Почему hdmi не передает изображение на монитор. Компьютер включается, но не выводит изображение на монитор. Проблемы с качеством изображения.
Вы нажимаете кнопку включения на системном блоке, слышите, как заводятся вентиляторы, но экран остается черным. Почему нет изображения? Сломался монитор? Отказала видеокарта? Об этих и других неисправностях, а также о методах их устранения речь пойдет ниже.
Нет инициализации
Отсутствие картинки на мониторе ПК не всегда указывает на неполадки в видеоподсистеме. Точно так же проявляется сбой инициализации устройств или, говоря простым языком, неполное включение компьютера, когда на каком-либо раннем этапе запуска происходит остановка. Но компьютер при этом не выключается, а продолжает работать.
Контрольный список: монитор не работает
Попробуйте запустить компьютер в безопасном режиме, чтобы получить ошибку. Если все это не поможет, вы найдете еще более подробный контрольный список проблем с вашим оборудованием. Ниже приведен краткий обзор: если монитор не работает, вы должны исключить следующие источники, прежде чем думать о дефекте.
В любом случае проверьте все соединения. Неисправность кабеля. Затем измените разрешение. Графическая карта плохо сидит.
- Является ли экран включен и правильно подключен к источнику питания?
- Неправильное соединение выбрано.
- Обычно есть переключатель на передней панели.
- Кабель свободный.
- Всегда с радостью принимал.
Внешне отсутствие инициализации выглядит так:
- После нажатия кнопки Power (питание) начинают вращаться вентиляторы (процессорного кулера, корпусные, на видеокарте) с максимально высокой скоростью, которая не меняется со временем.
- На клавиатуре и корпусе загораются индикаторы включения, NumLock, CaspLock, ScrollLock и не гаснут. Индикатор жесткого диска остается темным. В некоторых случаях остаются погашенными все индикаторы.
- Изображение на монитор не выводится.
Причинами сбоя инициализации могут быть:
Ноутбук - практический вопрос. Быстро на дороге или на обеденном столе несколько строк на клавиатуре, проверьте почту или запустите короткий поиск в браузере - с помощью мобильного калькулятора это не проблема. Тем не менее, работать на маленьком экране ноутбука очень сложно. Результатом является боль в позвоночнике, шее или в конечном итоге даже болезненный и мучительный синдром плечевой кости.
Мы покажем вам, как подключить внешний монитор к ноутбуку. Если вы работаете на ноутбуке в течение более длительного времени, вы можете получить доступ к внешнему экрану. Но как вы закрываете лучшее? Мы предоставляем вам различные кабели и возможные возможности.
- слёт прошивки BIOS;
- отсутствие процессора, а также неподдерживаемый или нерабочий процессор;
- неисправный северный мост материнской платы;
- дефекты в цепях питания процессора и моста;
- «битый» модуль RAM.
Чтобы устранить проблему, попробуйте:
- Заменить модуль RAM на заведомо исправный, проверить работу памяти в разных слотах.
- Установить другой процессор, который точно исправен и поддерживается системой.
Слетевшую прошивку BIOS можно вернуть на место с помощью программатора (если есть), а с другими дефектами материнской платы дома бороться сложно. Вы можете либо отнести ее в сервис, либо самостоятельно заменить на новую.
Современные ноутбуки марки стандартного размера также имеют этот разъем в обычных случаях, поэтому соединение устанавливается быстро. В настройках отображения всех систем вы также можете выбрать, какой монитор вы хотели бы иметь в качестве «главного экрана»: это, конечно, должен быть большой экран.
Инструкции: Подключите монитор к ноутбуку
Чтобы подключить внешний монитор к ноутбуку, выполните следующие действия. Для этого используйте галочку, чтобы использовать этот экран в качестве основного экрана.
- Второй экран появляется в обзоре.
- Теперь нажмите «Идентифицировать».
- Теперь вы решаете, какой экран должен быть внешним.
- Определите, какой из двух экранов будет вашим основным экраном.
- Мы рекомендуем экран монитора.
Неполадки в видеоподсистеме
К компонентам видеоподсистемы компьютера относятся:
- видеокарты — устанавливаемые в слот, интегрированные в процессор или чипсет либо в виде отдельных модулей распаянные на материнской плате (на некоторых ноутбуках);
- устройства вывода изображения — мониторы, проекторы и т. п.;
- видеокабели.
Отсутствие изображения на экране может быть следствием:
Видеоуроки: подключите монитор к ноутбуку
Для приобретения соответствующего кабеля для телевизора, ноутбука, монитора и К ° есть некоторые детали для рассмотрения. Если проблема с кабелем решена, она также может запускаться. Щелчок правой кнопкой мыши на рабочем столе позволяет быстро получить доступ к настройкам дисплея. Сначала включите монитор, а затем компьютер, чтобы монитор мог распознать монитор. Поэтому щелкните правой кнопкой мыши на рабочем столе и выберите «Настройки дисплея». Появятся настройки дисплея: теперь будет отображаться ваш второй монитор. Экран большего размера обычно является внешним дисплеем, но его можно легко найти, нажав «Идентифицировать». Если это не происходит автоматически, выберите «Развернуть этот экран» в меню «Несколько объявлений». Теперь дисплей переходит на оба монитора, экран 1 больше не отражается. Теперь монитор рассматривается как дополнительный экран. Если вы наводите указатель мыши, вы увидите, что, когда вы переходите направо от экрана основного монитора, он приземлится на внешний экран. Теперь вы можете изменить это на свой вкус. Просто нажмите на один из мониторов и сдвиньте его в нужное положение. Всегда полезно сделать внешний монитор основным экраном. Не беспокойтесь: если вы отсоедините монитор от ноутбука, он автоматически переключится и запомнит настройку. Выберите внешний дисплей, щелкнув и установив галочку, чтобы использовать этот дисплей в качестве основного дисплея. Преимущество: вы также можете закрыть ноутбук. Нажмите «Применить», чтобы принять настройки. В дополнительных настройках вы также можете установить разрешение внешнего монитора. Внимание. Современные дисплеи обычно оптимизированы для определенного разрешения, все остальные разрешения могут выглядеть размытыми, неровными или с краями в зависимости от монитора.
- Подключите монитор и ноутбук к ноутбуку с помощью соответствующего кабеля.
- Обычно монитор автоматически зеркально отражается.
- Зеркалирование можно увидеть сразу, но это не очень полезно.
- Дополнительный монитор также должен расширять рабочий стол.
- поломки видеокарты (выход из строя графического профессора, сбой видео BIOS, повреждения элементов поверхностного монтажа и т. д.);
- нарушения связи видеокарты с монитором (неработающий видеовыход, перебитый кабель, сломанные разъемы);
- неисправности монитора (выход из строя блока питания, дешифратора, инвертора, ламп подсветки);
- недостаточной мощности или неисправности блока питания ПК;
- на ноутбуках — залипания кнопки выключения дисплея (она должна находиться в нажатом состоянии только при закрытии крышки), выхода из строя датчика Холла или геркона (используются для выключения дисплея на моделях без кнопки).
Как определить, что сломалось?
Проверяем внешние соединения
Любую проверку начинают с того, что снаружи. Отключите компьютер от электросети, отсоедините видеокабель и осмотрите разъемы. Деформации, потемнения и оплавления — признаки плохого контакта. Если вы видите что-то подобное, подключите монитор к системному блоку другим кабелем, задействуйте другие входы и выходы. Например, если нет изображения при соединении по HDMI, используйте кабель VGA, DVI и т. д.
Инструкции: Подключите два монитора к ноутбуку
Конечно, вы также можете подключить несколько экранов к ноутбуку описанным образом. Это полезно, например, если вам нужно много места на рабочем столе дома, но вы все равно хотите использовать свой компьютер на дороге. Чтобы подключить два монитора к ноутбуку, выполните следующие действия.
Наличие нескольких сокетов не обязательно означает, что они могут использоваться одновременно! Эти док-станции имеют встроенные графические модули, поэтому они не зависят от производительности компьютера. Если у вас есть ноутбук с соответствующим подключением, вы можете легко подключить несколько мониторов. Настройка отдельных мониторов выполняется во всех случаях, как в предыдущем контрольном мониторе, подключенном к ноутбуку, только в нескольких экранах.
- Подключите мониторы и ноутбук к соответствующему кабелю.
- Последний подходит только для старых экранов.
Нередко слабым звеном при подключении видеокарты к монитору оказываются адаптеры, соединяющие входы и выходы разных типов: VGA-DVI, VGA-RCA и прочие. По возможности старайтесь их не использовать.
Проверяем монитор
Отказ монитора и дисплея ноутбука может быть полным или частичным. В первом случае монитор не включается вообще. Во втором — изображение на экране появляется не сразу, а спустя какое-то время или после нескольких нажатий кнопки включения. Или оно выводится, но его практически не видно из-за неработающей подсветки экрана.
С внешним монитором, дефектный дисплей вашего ноутбука можно обмануть. Тем не менее, лучшие мониторы текущих серий также имеют подключение к порту дисплея, как правило, правильный кабель включен. Здесь снова звук передается на монитор. Вот проблема в том, что пока очень мало мониторов, которые поддерживают этот новый и будущий стандарт.
Что нужно искать при покупке монитора?
Вы можете узнать, какой адаптер или кабель вам нужно подключить ко всем вашим устройствам. Все другие интерфейсы должны быть подключены к адаптерам без серьезных проблем и оставаться полностью цифровыми. Таким образом, вы можете сэкономить интерфейсы на ноутбуке. Они не зависят от угла, что выгодно для эргономики.
Работоспособность монитора проще всего проверить заменой — подключением другого монитора, проектора или TV. Появление картинки на другом устройстве стопроцентно указывает на неполадки монитора.
Чтобы вывести изображение на внешний монитор с ноутбука, сделайте следующее:
- обесточьте оба устройства;
- соедините их видеокабелем;
- включите сначала монитор, потом ноутбук;
- нажмите сочетание клавиш переключения на внешний экран (Fn + F1-F12, нужную клавишу легко определить по значкам на них).
Кроме того, проверьте кнопку выключения дисплея ноутбука (она может западать из-за поломки, износа, попадания под нее липкой жидкости). Кнопка, если она есть, находится на рамке экрана, в районе клавиатуры или возле петель крепления крышки.
Устройства ввода: внешняя клавиатура и мышь
Однако избегайте установки громкоговорителей: их качество редко бывает лучше в тонких современных мониторах, чем на самом ноутбуке, здесь внешние громкоговорители гораздо более значимы. Мыши и клавиатуры доступны в бесчисленных вариантах. Есть что-то на любой вкус. Если вы хотите подключить ноутбук к внешнему экрану, вы можете выбрать один из трех вариантов.
Вместо этого можно использовать беспроводные решения. Это позволяет быстро и легко подключаться к другим компьютерам. Какой бы вариант вы ни выбрали, это зависит от вас. Настройки дисплея можно найти в системных настройках. Перейдите на вкладку «Упорядочить» и снимите флажок «Синхронизация», чтобы отключить зеркальное отображение по умолчанию на экране. Мониторы теперь отображаются отдельно и могут перемещаться друг к другу. Меньший экран, как правило, у ноутбука. Нажмите на один из мониторов, если вы не уверены: красная рамка показывает, какой из них. Экран уже отражен в стандартном случае. . Является ли внешний экран еще не распознанным?
Для ремонта мониторов необходима квалификация телемастера. Попытки разобрать такое устройство без должных знаний могут привести к поражению током.
Проверяем видеокарту
Неисправности видеокарт проявляются по-разному. При одних видах поломок ПК работает, слышны звуки загрузки системы, но экран остается темным. При других — изображение искажается, пропадают цвета, на экране появляются артефакты — полосы, «снег» и т. п. При третьих — компьютер не включается вообще. Однако ситуация, когда не включается компьютер, бывает и при выходе из строя других устройств.
Нет колдовства. Однако требуется немного дополнительного оборудования. Фактическое соединение, однако, по-детски.
- Поэтому он идеален для использования на дороге.
- Вот и все: содержимое зеркалируется на мониторе.
- Старая связь становится все реже, но все еще очень распространена.
Хотя в обычных случаях достаточно одного экрана достаточно, иногда возникают сценарии приложений, которые делают второй монитор необходимым или желательным. С настольным компьютером вы могли бы, конечно, еще один вариант модернизации видеокарты. Я, честно говоря, немного скептически отношусь к тому, насколько эффективна «настоящая» видеокарта и где они стоят.
Основные причины поломок видеокарт — это перегрев, сколы элементов в процессе монтажа комплектующих в системный блок (особенно часто при установке жестких дисков в тесный корпус, опутанный изнутри проводами), подключение к монитору, включенному в электросеть, или к неисправному блоку питания.
Начните диагностику с внешнего осмотра: отключите ПК и монитор от электросети, откройте крышку системного блока и извлеките видеокарту. Если ее вентилятор забит пылью, почистите и смените термопасту на графическом чипе. Присутствие на видеокарте потемнений, сколов, вздутых и текущих конденсаторов, а также других дефектов однозначно подтверждает ее неисправность.
Подключите монитор к настольному компьютеру
Кроме того, вы можете повернуть дисплей на подключенном мониторе на 90 ° влево или вправо и на 180 °. Для подключения монитора к компьютеру используйте только один видеосигнал. Требуется только одно соединение. Если подключено несколько подключений, это может вызвать проблемы. 
Пустой экран или отсутствие изображения
Подключите шнур питания к задней панели монитора, затем подключите его к рабочей розетке.- Отсоедините шнур питания от задней панели монитора и от настенной розетки.
- Нажмите выключатель питания на мониторе.
- Если ваш монитор не работает равномерно, замените шнур питания.
Неповрежденная с виду видеокарта тоже может быть нерабочей — иногда полностью, а иногда частично. Так, подсоединение ко включенному в сеть монитору часто приводит к выгоранию одного видеовыхода. Остальные при этом остаются исправными.
После осмотра, если нет видимых дефектов, выполните следующее:
- проверьте видеокарту в другом слоте PCI-E (на большинстве современных материнских плат их два и больше);
- подключите монитор через другой выход;
- проверьте целостность разъема и кабеля дополнительного питания видеокарты (на них не должно быть заломов, оплавлений и гнутых контактов), в случае проблем — замените кабель;
- подключите к видеокарте другой блок питания подходящей мощности.
Современные высокопроизводительные графические процессоры потребляют много энергии и от маломощного блока питания могут не запуститься. Чтобы определить, какой блок питания нужен вашей «видяхе», загляните в ее спецификацию.
Монитор должен быть подключен к разъему видеокарты надстройки. Диагностические ошибки требуют обмена аппаратными средствами. Заявка на получение услуг и статус определяют, покрываются ли расходы на ремонт службой. За дополнительной информацией, пожалуйста, обращайтесь.
Установите или измените настройки графики
Отрегулируйте настройки в экранных меню
Восстановить монитор до заводских настроек. Выберите «Другие настройки», затем выберите «Сброс настроек». «Автоматическая корректировка в процессе» отображается в окне.- Нажмите кнопку «Меню».
- Выберите «Меню» Выберите «Автонастройка», затем нажмите «Ввод».
- Выберите «Меню», а затем нажмите «Ввод».
Кроме того, проверьте работоспособность компьютера с другим видео, например, встроенным, а неисправную видеокарту — на другом ПК.
«Видяху», у которой не работает 1 видеовыход, можно использовать, подключившись к другому. В остальных случаях придется ее менять или нести в ремонт.
Прежде чем приступить к решению проблем, необходимо удостовериться в том, что на видеокарту компьютера/ ноутбука установлен свежий драйвер. Для этого необходимо определить какая видеокарта у вас стоит , зайти на сайт производителя и посмотреть какая версия драйвера для вашей видеокарты актуальна и если необходимо обновить его.
После подключения телевизора к компьютеру, изображение рабочего стола отображается на телевизоре (т.е. телевизор стал основным экраном, а экран компьютера выступает в качестве дополнительно экрана).
Задача- сделать экран компьютера основным, а телевизора дополнительным.
Решение- нажимаем правой кнопкой на рабочем столе и выбираем "Разрешение экрана " или зайти "Панель управления" - "Экран"- "Настройка разрешения экрана" .
Следующим шагом определяем какой экран у нас основной (1-ый) и дополнительный (2-ой), для этого необходимо нажать "Определить ". Вы увидите на экране телевизора цифру "1 ", на экране компьютера/ ноутбука цифру "2 ". Что бы исправить ситуацию необходимо в окне Разрешения экрана нажать на экране "2 ". поставить галочку "Сделать основным монитором " и нажать кнопку "Ок ".
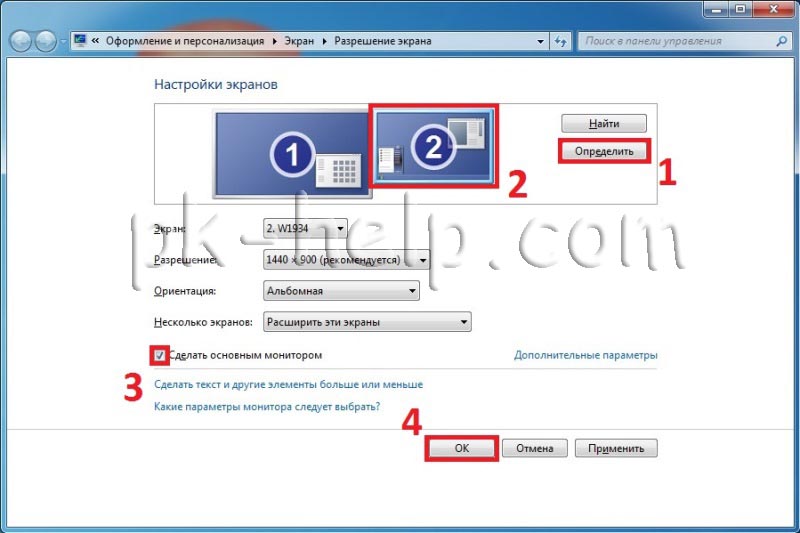
Как изменить источник звука при подключении телевизора с помощью HDMI/ DVI?
Т.е. вы все подключили и у вас все работает, но звук необходимо переключить с компьютера на телевизор или наоборот. Для этого на компьютере нажимаете правой кнопкой мыши на значке динамика на панели задач. если у вас такой значок отсутствует, восстановите его и выберите "Устройство воспроизведения ".

В открывшемся окне устройств, выберите устройство воспроизведения и нажмите кнопку "По умолчанию " и "Ок ".

После подключения компьютера/ ноутбука к телевизору, с помощью кабеля hdmi/dvi/vga, на телевизоре изображение пустого рабочего стол без ярлыков, окон и т.д.
Подобная ситуация связанна с настройками на компьютере, в данном случае телевизор работает в качестве расширения экрана, т.е. он увеличивает размер вашего рабочего стола, если вы на компьютере/ ноутбуке перетяните, с помощью курсора мыши, какое либо окно в право или влево (зависит от настроек), то часть этого окна отобразиться на телевизоре.
Если вас не устраивает подобная настройка и вы хотите что бы телевизор полностью дублировал все что происходит на мониторе компьютера/ ноутбука, в таком случае нажмите правой кнопкой мыши на рабочем столе выберите "Разрешение экрана ".

В открывшемся окне свойств, в поле Несколько экранов выберите "Дублировать эти экраны ", нажмите "Применить ".
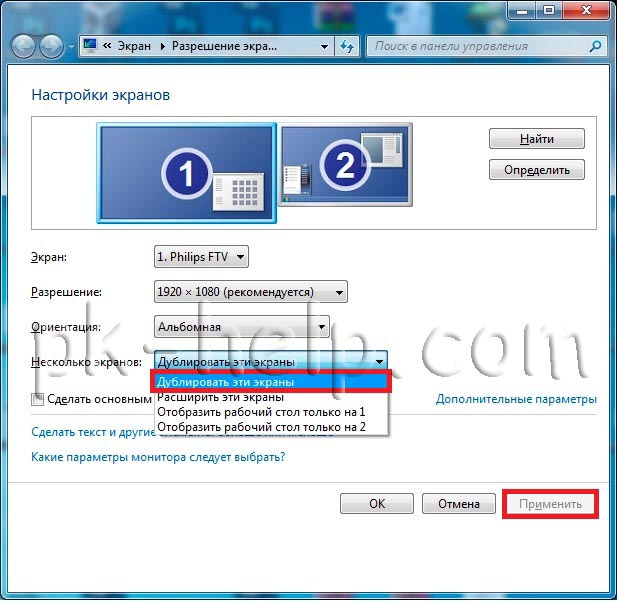
Если вас все устраивает в окне подтверждения нажимите "Сохранить изменения ", если нет то ничего нажимать не нужно, спустя 15 сек настройки вернуться назад.

При подключении телевизора с помощью HDMI/ DVI кабеля, компьютер "видит" телевизор, но на телевизоре нет изображения (на телевизоре выбран режим HDMI).
Решение- проблема скорее всего связанна с некачественным кабелем HDMI/ DVI и его необходимо поменять.
В этой статье описаны лишь часто встречающиеся проблемы подключения с помощью HDMI/ DVI/ VGA кабелей. Если вы не нашли ответ на свой вопрос, можете задать его в комментарии.
Телевизор обрезает изображение по бокам.
