За что в пк отвечает озу. Объём оперативной памяти. Нужен ли памяти радиатор
Очень много пользователей компьютера часто задаются вопросом - что такое ОЗУ. Чтобы помочь нашим читателям подробно разобраться с ОЗУ, мы подготовили материал, в котором подробно рассмотрим, где его можно использовать и какие его типы сейчас используются. Также мы рассмотрим немного теории, после чего вы поймете, что собой представляет современная память.
Немного теории
Аббревиатура ОЗУ расшифровывается как - оперативное запоминающее устройство . По сути, это оперативная память, которая в основном используется в ваших компьютерах. Принцип работы любого типа ОЗУ построен на хранении информации в специальных электронных ячейках . Каждая из ячеек имеет размер в 1 байт, то есть в ней можно хранить восемь бит информации. К каждой электронной ячейке прикрепляется специальный адрес . Этот адрес нужен для того, чтобы можно было обращаться к определенной электронной ячейке, считывать и записывать ее содержимое.
Также считывание и запись в электронную ячейку должна осуществляться в любой момент времени. В английском варианте ОЗУ - это RAM . Если мы расшифруем аббревиатуру RAM (Random Access Memory) - память произвольного доступа , то становится ясно, почему считывание и запись в ячейку осуществляется в любой момент времени.
Информация хранится и перезаписывается в электронных ячейках только тогда, когда ваш ПК работает , после его выключения вся информация, которая находится в ОЗУ, стирается. Совокупность электронных ячеек в современной оперативке может достигать объема от 1 ГБ до 32 ГБ. Типы ОЗУ, которые сейчас используются, носят название DRAM и SRAM .
- Первая, DRAM представляет собой динамическую оперативную память, которая состоит из конденсаторов и транзисторов . Хранение информации в DRAM обусловлено наличием или отсутствием заряда на конденсаторе (1 бит информации), который образуется на полупроводниковом кристалле. Для сохранения информации этот вид памяти требует регенерации . Поэтому это медленная и дешевая память.
- Вторая, SRAM представляет собой ОЗУ статического типа . Принцип доступа к ячейкам в SRAM основан на статическом триггере, который включает в себя несколько транзисторов. SRAM является дорогой памятью, поэтому используется, в основном, в микроконтроллерах и интегральных микросхемах, в которых объем памяти невелик. Это быстрая память, не требующая регенерации .
Классификация и виды SDRAM в современных компьютерах
Наиболее распространенным подвидом памяти DRAM является синхронная память SDRAM . Первым подтипом памяти SDRAM является DDR SDRAM. Модули оперативной памяти DDR SDRAM появились в конце 1990-х. В то время были популярны компьютеры на базе процессов Pentium. На изображении ниже показана планка формата DDR PC-3200 SODIMM на 512 мегабайт от фирмы GOODRAM.
Приставка SODIMM означает, что память предназначена для ноутбука . В 2003 году на смену DDR SDRAM пришла DDR2 SDRAM . Эта память использовалась в современных компьютерах того времени вплоть до 2010 года, пока ее не вытеснила память следующего поколения. На изображении ниже показана планка формата DDR2 PC2-6400 на 2 гигабайта от фирмы GOODRAM. Каждое поколение памяти демонстрирует все большую скорость обмена данными.

На смену формата DDR2 SDRAM в 2007 году пришел еще более быстрый DDR3 SDRAM . Этот формат по сегодняшний день остается самым популярным, хоть и в спину ему дышит новый формат. Формат DDR3 SDRAM сейчас применяется не только в современных компьютерах, но также в смартфонах , планшетных ПК и бюджетных видеокартах . Также память DDR3 SDRAM используется в игровой приставке Xbox One восьмого поколения от Microsoft. В этой приставке используется 8 гигабайт ОЗУ формата DDR3 SDRAM. На изображении ниже показана память формата DDR3 PC3-10600 на 4 гигабайта от фирмы GOODRAM.

В ближайшее время тип памяти DDR3 SDRAM заменит новый тип DDR4 SDRAM . После чего DDR3 SDRAM ждет судьба прошлых поколений. Массовый выпуск памяти DDR4 SDRAM начался во втором квартале 2014 года, и она уже используется на материнских платах с процессорным разъемом Socket 1151 . На изображении ниже показана планка формата DDR4 PC4-17000 на 4 гигабайта от фирмы GOODRAM.

Пропускная способность DDR4 SDRAM может достигать 25 600 Мб/c .
Как определить тип оперативки в компьютере
Определить тип оперативной памяти, которая находится в ноутбуке или в стационарном компьютере можно очень легко, используя утилиту CPU-Z . Эта утилита является абсолютно бесплатной. Загрузить CPU-Z можно с ее официального сайта www.cpuid.com. После загрузки и установки, откройте утилиту и перейдите ко вкладке «SPD ». На изображении ниже показано окно утилиты с открытой вкладкой «SPD ».

В этом окне видно, что в компьютере, на котором открыта утилита, установлена оперативная память типа DDR3 PC3-12800 на 4 гигабайта от компании Kingston. Таким же образом можно определить тип памяти и ее свойства на любом компьютере. Например, ниже изображено окно CPU-Z с ОЗУ DDR2 PC2-5300 на 512 ГБ от компании Samsung.

А в этом окне изображено окно CPU-Z с ОЗУ DDR4 PC4-21300 на 4 ГБ от компании ADATA Technology.

Данный способ проверки просто незаменим в ситуации, когда нужно проверить на совместимость память, которую вы собираетесь приобрести для расширения ОЗУ вашего ПК.
Подбираем оперативку для нового системника
Чтобы подобрать оперативную память к определенной компьютерной конфигурации, мы опишем ниже пример, из которого видно как легко можно подобрать ОЗУ к любой конфигурации ПК. Для примера мы возьмем такую новейшую конфигурацию на базе процессора Intel:
- Процессор - Intel Core i7-6700K;
- Материнская плата - ASRock H110M-HDS на чипсете Intel Н110;
- Видеокарта - GIGABYTE GeForce GTX 980 Ti 6 ГБ GDDR5;
- SSD - Kingston SSDNow KC400 на 1000 ГБ;
- Блок питания - Chieftec A-135 APS-1000C мощностью 1000 Вт.
Чтобы подобрать оперативку для такой конфигурации, нужно перейти на официальную страницу материнской платы ASRock H110M-HDS - www.asrock.com/mb/Intel/H110M-HDS.

На странице можно найти строку «Supports DDR4 2133 », которая гласит, что для материнской платы подходит оперативка с частотой 2133 MHz. Теперь перейдем в пункт меню «Specifications » на этой странице.

В открывшейся странице можно найти строку «Max. capacity of system memory: 32GB », которая гласит, что наша материнская плата поддерживает до 32 гигабайт ОЗУ. Из данных, которые мы получили на странице материнской платы можно сделать вывод, что для нашей системы приемлемым вариантом будет оперативка такого типа - два модуля памяти DDR4-2133 16 ГБ PC4-17000.
Мы специально указали два модуля памяти по 16 ГБ, а не один на 32, так как два модуля могут работать в двухканальном режиме .
Вы можете установить вышеописанные модули от любого производителя, но лучше всего подойдут эти модули ОЗУ. Они представлены на официальной странице к материнской плате в пункте «Memory Support List », так как их совместимость проверена производителем.

Из примера видно, как легко можно узнать информацию по поводу рассматриваемого системника. Таким же образом подбирается оперативная память для всех остальных компьютерных конфигураций. Также хочется отметить, что на рассмотренной выше конфигурации можно запустить все новейшие игры с самыми высокими настройками графики.
Например, на этой конфигурации запустятся без проблем в разрешении 4K такие новые игры, как Tom Clancy’s The Division , Far Cry Primal , Fallout 4 и множество других, так как подобная система отвечает всем реалиям игрового рынка. Единственным ограничением для такой конфигурации будет ее цена . Примерная цена такого системника без монитора, включая два модуля памяти, корпус и комплектующие, описанные выше, составит порядка 2000 долларов .
Классификация и виды SDRAM в видеокартах
В новых видеокартах и в старых моделях используется тот же тип синхронной памяти SDRAM. В новых и устаревших моделях видеокарт наиболее часто используется такой тип видеопамяти:
- GDDR2 SDRAM - пропускная способность составляет до 9,6 ГБ/с;
- GDDR3 SDRAM - пропускная способность составляет до 156.6 ГБ/с;
- GDDR5 SDRAM - пропускная способность составляет до 370 ГБ/с.
Чтобы узнать тип вашей видеокарты, объем ее ОЗУ и тип памяти, нужно воспользоваться бесплатной утилитой GPU-Z . Например, на изображении ниже изображено окно программы GPU-Z , в котором описаны характеристики видеокарты GeForce GTX 980 Ti .

На смену популярной сегодня GDDR5 SDRAM в ближайшем будущем придет GDDR5X SDRAM . Это новая классификация видеопамяти обещает поднять пропускную способность до 512 ГБ/с . Ответом на вопрос, чего хотят добиться производители от такой большой пропускной способности, достаточно прост. С приходом таких форматов, как 4K и 8K, а также VR устройств производительности нынешних видеокарт уже не хватает.
Разница между ОЗУ и ПЗУ
ПЗУ расшифровывается как постоянное запоминающее устройство . В отличие от оперативной памяти, ПЗУ используют для записи информации, которая будет храниться там постоянно. Например, ПЗУ используют в таких устройствах:
- Мобильные телефоны;
- Смартфоны;
- Микроконтроллеры;
- ПЗУ БИОСа;
- Различные бытовые электронные устройства.
Во всех описанных устройствах выше, код для их работы хранится в ПЗУ . ПЗУ является энергонезависимой памятью , поэтому после выключения этих устройств вся информация сохранится в ней - значит это и является главным отличием ПЗУ от ОЗУ.
Подводим итог
В этой статье мы кратко узнали все подробности, как в теории, так и на практике, касающиеся оперативного запоминающего устройства и их классификации, а также рассмотрели, в чем разница между ОЗУ и ПЗУ.
Также наш материал будет особенно полезен тем пользователям ПК, которые хотят узнать свой тип ОЗУ, установленный в компьютере, или узнать какую оперативку нужно применять для различных конфигураций.
Надеемся, наш материал окажется интересным для наших читателей и позволит им решить множество задач, связанных с оперативной памятью.
Видео по теме
Здравствуйте дорогие друзья. Мир высоких технологий стремительно развивается. Стремительно развиваются и компьютерные технологии, и вместе с ними приложения и программы для этих компьютеров. Приложения и программы стали потреблять системные ресурсы и ОЗУ в разы больше, чем в прежние годы, когда вполне хватало 64 или 128 МБ (На сегодняшний день, на мой взгляд минимально необходимый объём памяти для компьютера это 1 ГБ памяти). Например браузер начиная с 4 версии стал потреблять в разы больше оперативки , чем до этого. Кроме этого практически на всех сайтах стали использовать в огромных количествах всякие флешь баннеры, которые тоже потребляют не маленькое количество оперативной памяти вашего компьютера.
Ну-с… Приступим.
ОЗУ
— оперативное запоминающее устройство
или оперативная память
или оперативка
. На английском языке RAM
— Random Access Memory
, что в переводе означает память с произвольным доступом
. Оперативная память по своей сути это память для временного хранения информации о запущенных программах, службах и процессах. С помощью ОЗУ
осуществляется связь между процессором и жесткими дисками (HDD), а также любыми внешними устройствами. Любая программа как известно выполняется непосредственно в процессоре системы, а файлы программ расположены в памяти жестких дисков. Прежде чем эта программа будет выполняться, нужно, чтобы её выполняемые файлы попали в процессор. Этим как раз и занимается ОЗУ
. В нем хранятся файлы всех выполняемых на данный момент программ и приложений. При выходе из программы стираются и все её файлы из оперативки. От объёма оперативной памяти зависит, какое количество файлов приложений она может хранить у себя в памяти. Скорость передачи данных жестких дисков, по сравнению со скоростью обработки данных процессора ничтожно низкая, поэтому для считывания данных приходится пользоваться услугами своеобразного посредника между процессором и дисковым накопителем, роль которого и выполняет опероативная память
. При нехватке объёма оперативки, заметно снижается скорость работы компьютера и как раз в таких случаях используется так называемый специальный файл подкачки
иначе кэш память. В ней хранится наиболее часто используемая информация. Таким образом эту информацию не приходится вновь с помощью оперативной памяти доставлять от дисковых накопителей к процессору, что и обеспечивает общую производительность системы.
Оперативная память — энергозависимый компонент, т.е. как только ток перестает подаваться на ОЗУ
вся информация из памяти автоматически стирается. Оперативная память
состоит из ячеек, в которых и хранится информация. При каждой новой записи в ячейку, предыдущая информация автоматически стирается и записывается новая информация. Таким образом, чем больше объёма памяти оперативки, тем больше таких ячеек, а значит больше информации может хранить ОЗУ
без перезаписи и без использования файла подкачки, что уменьшает время доставки информации к процессору, тем самым увеличивая производительность системы.
Стоит сказать, что кэш память
по сути сверхскоростная оперативная память, но к сожалению в неё не помещаются большие массивы памяти и поэтому приходится использовать ОЗУ
.
Напоследок:
Физически оперативная память это схемы и микросхемы, которые образуют модули. Модули как правило подключаются к материнской плате. А о том как они правильно подключаются Вы узнаете из следующих статей на сайте. Поэтому оставайтесь с нами и подписывайтесь на публикации, чтобы не пропустить наши следующие статьи. А пока, ПОКА!!!
Довольно-таки популярное это словосочетание - оперативная память. Многие про неё слышали и порой видели ошибки в системе, связанные с ней, а так же на многих сайтах пишут о ней если Вы хотите скачать программу или игру. В этой статье Вы узнаете практически всё что нужно и всё что с ней связано. Надеюсь после прочтения больше не будет вопросов и Вы станете граммотнее.
Начну, пожалуй, издалека...
Что такое оперативная память?
Оперативная память - это планка в или и т.д.
Выходит, если разобрать системный блок (я буду в статье ориентироваться на ПК, ибо там проще), то можно зрительно увидеть эту планку (а бывает что их несколько) и это правильно. Выглядит она примерно так:

в ноутбуке так:

Таким образом оперативная память - это одна из "частей" компьютера. Притом одна из главных, без которой комп даже не загрузиться.
Кстати, оперативную память ещё часто называют оперативкой, памятью, ОЗУ (Оперативно Запоминающее Устройство), ОЗУшка и т.д.
Для чего нужна оперативная память?
Чтобы разобраться в этом, нужно обратить внимание на первое слово.
Дело в том, что когда "мозг" компа (центральный процессор) обращается к данным на (а обращается он к ним практически постоянно, ведь там всё хранится), то он это делает через посредника - Оперативную Память нашу.
Оперативка выступает в роли этакого посредника или буфера. Когда процессору нужно что-то, то он отправляет команду в ОЗУ, а она уже копирует информацию с жесткого диска. Затем процессор работает только с оперативкой, а когда закончит, то данные снова копируются в жесткий диск.
Быть может у Вас возникнет вопрос "Так почему всё так сложно то? Зачем оперативку то использовать если можно напрямую или самим справится?". Всё дело в том, что жесткий диск лишь хранит информацию, и если бы процессор нагружал его ещё и тем, что нужно было бы с ней работать, то он бы стал жутко медленным. А оно нам надо? Неет.
Кстати, существует такое понятие, как Виртуальная память и Файл подкачки. Более подробно можете почитать в статье .
Вкратце лишь напишу то, что когда в оперативке мало места остаётся (она ж постоянно в себе что-то хранит и ещё новые процессы выполняются), то она всё же обращается к жесткому диску (ну а куда деваться то...) и забирает оттуда место. Правда от этого комп тормозить может.
Таким образом в ОЗУ всегда хранятся какие-то данные. Это могут быть и результаты Ваших действий в , и , и в , и вообще всё и всегда "делается" через оперативную память, как через посредника.
Здесь следует ещё знать то, что информацию копируется с жесткого диска в оперативную память, потом в ней изменяется, а затем снова направляется в жесткий диск. Наиболее простым и распростренённым примером этого является то, как Вы работает с текстовыми документами.
Вы вначале открываете его, затем изменяете, а затем сохраняете и закрываете (или закрываете с сохранением). Поняли к чему клоню? Да да. Вы поработали с документом в ОЗУ, а затем его нужно переписать, т.к. на диске находится лишь не измененная копия.
Кстати, именно поэтому, при сбое и экстренном выключении компьютера, Вы рискуете потерять в большинстве случаев именно не сохраненные данные. Как раз те, что находятся в данный момент в оперативке.
Виды оперативной памяти
Как я уже писал выше, оперативная память - это специальный модуль, который встраивается в специальный разъем в материнской плате. Как он выглядит - можете посмотреть на первой картинке выше.
Разумеется прогресс не стоит на месте. Сегодня можно встретить и жесткий диск, который содержит в себе свой высокоскоростной буфер, чтобы увеличить быстроту чтения/записи информации. Ещё встречаются такие видеокарты с таким же принципом. Так же и сами "планки" оперативной памяти могут оснащаться специальными радиаторами, для обеспечения наилучшей теплоотдачи, что вследствие влияет на производительность.
Но вернемся к типам... Сейчас существует только два типа - это статистический и динамический .
Статистический тип оперативной памяти (SRAM (Static random access memory)) создается на основе полупроводниковых триггеров и имеет очень высокую скорость работы. Имеет два недостатка: высокую стоимость и занимает много места. Поэтому в настольных компьютерах, да и вообще в повседневной жизни, не встречается.
Динамический тип оперативной памяти (DRAM (Dynamic random access memory)) создан на основе конденсаторов, поэтому имеет высокую плотность записи и относительно низкую стоимость. Недостатки вытекают из особенностей её конструкции, а именно, применение конденсаторов небольшой емкости приводит к быстрому саморазряду последних, поэтому их заряд приходится периодически пополнять. Этот процесс называют регенерацией памяти, отсюда возникло и название динамическая память. Регенерация заметно тормозит скорость ее работы, поэтому применяют различные интеллектуальные схемы стремящиеся уменьшить временные задержки.
Динамическая память так же разделяется по поколениям. Не буду сильно вдаваться в историю, напишу лишь что сейчас распространено третье поколение DDR3 SDRAM , которое пришло на смену DDR2 (они даже ещё встречаются на старых компьютерах до сих пор) и им на смену готовится DDR4 (вот только не скоро ещё будет думаю).
Объем оперативной памяти
Это основная единица измерения оперативной памяти, которая часто используется. Измеряется в мегабайтах (Мб) и гигабайтах (Гб).
Наиболее частый вопрос - Какой объем оперативной памяти использовать? Тут всё зависит от двух вещей:
1)
от того, чем Вы будите заниматься. Например для выхода в интернет и простейших работ на компьютере вполне может хватать и 1Гб. Но лучше уж взять с запасом и минимум поставить 2 Гб.
Если же Вы хотите и играть в игры и заниматься графикой, то ставьте от 4х Гб и выше.
Мне вот 4 Гб хватает для всего. Так что мой совет - 4Гб ОЗУ и всё будет нормально.
2)
от разрядности Вашей операционной системы. Читаем статью .
Вкратце лишь напишу что если 32х, то не больше 4х. Если 64х, то сколько угодно.
Так же многое зависит от Вашей , в частности от количества и типа разъемов под оперативку. Разумеется нужно чтобы и разъемов хватало и чтобы по типу подходили.
Как узнать оперативную память компьютера
Чтобы посмотреть какая у Вас оперативная память, можно воспользоваться двумя путями.
1)
Выключить компьютер, открыть системный блок и вынуть планку ОЗУ. Далее смотрим на ней стикер (наклейку) на ней и там всё будет написано - и тип и частота и прочая информация.
Если его нет, то вот хотя бы по рисунку определите тип:

2) Через общеизвестную утилиту CPU-Z , которую можно скачать с . На вкладке Memory можно узнать проверить основную информацию, такую как тип (Type), размер (Size), режим работы и используемые тайминги:

На вкладке SPD можно увидеть все характеристики конкретного модуля памяти установленного в выбранный слот:

Про вкладку SPD хочу ещё написать, что в ней содержится информация из одноименного чипа в оперативке. В него производитель записывает всю информацию о ней (объем, маркировку, производителя, серийный номер, рекомендованные задержки и др.) и при загрузке системы комп считывает всю эту инфу и выставляет режим работы памяти, в связи с содержащимися в чипе настройками.
Как очистить оперативную память
Как я уже писал выше, оперативка всё больше и больше загружается в процессе работы компьютера. Если её объем мал, то может быть такое, что компьютер начнет тормозить. Поэтому следует очистить оперативную память и тогда комп перестанет тормозить.
Для очистки можно воспользоваться следующими способами:
1) Закрыть ненужные программы.
2) Подождать немного. В Windows есть служебная утилита для очистки оперативки. Правда она не всегда срабатывает.
3) Воспользоваться специальными программами. Я не буду их расписывать, напишу лишь ссылки на официальные сайты:
4) Перезагрузиться
Как увеличить оперативную память
Здесь думаю всё очень просто. Программно её увеличить никак не получится, только физически.
Нужно лишь приобрести нужную планку. А какая нужна? Читайте об этом где было написано про объем.
Хочу лишь тут добавить, что если у Вас, предположим, уже стоит одна планка на 2 Гб, а Вам хочется 4, то лучше возьмите ещё одну на 2 и чтобы они работали параллельно. Тогда у них будет мультипоток и они будут быстрее, если Вы вытащите одну на 2 и вместо неё поставите 4.
Лучше использовать парно.
На этом думаю всё. Если что не написал про оперативную память или что не ясно - пишите в комментариях.
Если компьютер стал медленнее работать, решением этой проблемы может стать дополнительная ОЗУ. В таком случае нужно разобраться, что же такое ОЗУ и для чего оно необходимо, выяснить его параметры, а также ознакомиться с рекомендациями по установке и замене данного модуля.
Что такое ОЗУ?
ОЗУ означает оперативное запоминающее устройство. Его также называют:
- RAM (Random Access Memory);
- память с произвольным доступом;
- или просто оперативная память.
ОЗУ – это энергозависимая память компьютера, которая имеет произвольный доступ. Во время работы компьютера именно там хранятся все промежуточные, входные и выходные данные, которые обрабатывает процессор. Все данные находящиеся на RAM могут быть доступными и сохранятся только лишь тогда, когда к устройству подключено питание. Даже при кратковременном отключении электричества информация может исказиться или полностью уничтожиться.
Между Random Access Memory и процессором обмен данными происходит:
- непосредственно;
- через регистры в АЛУ;
- через кэш.
ОП представляет собой:

Использование ОЗУ
Операционные системы для обработки информации, а также хранения данных, которые часто используются, применяют оперативную память. Если бы в современных устройствах не было Random Access Memory, то все бы операции проходили намного медленней, так как требовалось бы гораздо больше времени для того чтобы считать информацию с постоянного источника памяти.
Кроме того, выполнить многопоточную обработку было бы невозможно. Благодаря наличию ОП все приложения и программы быстрее запускаются и работают. При этом ничто не затрудняет обработку всех данных, которые стоят в очереди. Некоторые операционные системы, такие как Windows 7 имеют свойства сохранять в памяти файлы, приложения и другую информацию, которую пользователь часто использует.
Таким образом, нет необходимости тратить время на то пока они начнут загружаться с диска, так как процесс начнется сразу же.
Как правило, из-за этого Random Access Memory будет постоянно загружена больше чем на 50%. Эту информацию можно посмотреть в диспетчере задач. Данные имеют свойства накапливаться и те приложения, которые стали использоваться реже будут вытеснены более необходимыми.

На сегодняшний момент наиболее распространенной является динамическая память, имеющая произвольный доступ (DRAM). Она используется во многих устройствах. При этом она относительно недорого стоит, однако работает медленнее, чем статическая (SRAM).
SRAM нашла свое применение в контролерах и видеочипах, а также используется в кэш памяти процессоров. Эта память имеет более высокую скорость, однако она занимает много места на кристалле. В свою очередь, производители решили, что объем гораздо важнее, чем ускоренная работа, поэтому в компьютерной периферии применяется DRAM. Кроме того, динамическая память стоит на порядок дешевле, чем статическая. При этом она обладает высокой плотностью. Благодаря этому, на точно таком же кремневом кристалле помещается больше ячеек с памятью. Единственным минусом является её не такая быстрая работа, как у SRAM.

Стоит учитывать, что вся информация, которая содержится на ОП может быть доступной только в том случае, когда устройство включено. После того, как пользователь осуществит выход из программы, все данные будут удалены. Поэтому прежде чем выходить из приложения необходимо сохранить все изменения или дополнения, которые были внесены.
ОП состоит из нескольких ячеек. Именно там и размещаются все данные. При каждом сохраненном изменении, последняя информация удаляется, а на её место записывается новая. Количество ячеек зависит от объёма Random Access Memory. Чем больше этот объем, тем выше производительность всей системы.
Чтобы узнать ОЗУ компьютера необходимо выполнить следующие действия:
- для Windows XP:
- навести курсор на ярлык «Мой компьютер»;
- затем необходимо нажать правую клавишу мыши;
- выбрать «Свойства»;
- зайти во вкладку «Общие»;
- для Windows 7:

Устанавливаем
Дополнительная ОП поможет повысить в значительной мере производительность устройства. Её можно установить как на стационарный компьютер, так и в ноутбук.
Установка RAM на компьютер
Для начала необходимо выяснить, какой тип ОП требуется. Её вид зависит от материнской платы. Для того чтобы узнать какой тип совместим с материнкой следует проверить документы к устройству или посетить сайт производителя. Выбирая RAM, рекомендуется приобрести 2 или 4 модуля. Таким образом, если нужно 8 Гб ОП, то лучше купить 2 по 4 Гб или 4 по 2 Гб. При этом стоит обратить внимание на их пропускную способность и скорость. Все данные должны быть одинаковыми. В противном случае система настроится на самые минимальные параметры. Из-за этого производительность может снизиться.

Для установки RAM стоит выполнить следующие рекомендации:
- нужно отсоединить от устройства монитор, мышь, принтер и клавиатуру;
- убедится, что отсутствует статический заряд;
- извлечь старые модули – для этого необходимо открыть зажимы, расположенные с двух сторон и изъять модуль;
Важно! Новый модуль ОП следует держать так, чтобы не касаться микросхем, которые находятся сбоку и нижних контактов.
- RAM нужно вставить таким образом, чтобы паз точно совпал с выступом, размещенным в разъеме;
- надавить на плату и зафиксировать её, при этом зажимы должны закрыться;
- собрать компьютер;
- включить устройство;
- проверить наличие ОП.
Установка оперативной памяти на ноутбук
Для этого нужно:
- правильно определить тип ОП;
- устранить статический заряд;
- отключить лэптоп от питания и вытащить аккумулятор;
- снять нужную панель на нижней поверхности ноутбука;
Важно! Большинство лэптопов не требуют парных модулей.

Тип и объём
На данный момент существует несколько типов ОП. Это:
- DDR RAM;
- DDR2 RAM;
- DDR3 RAM.
Они отличаются между собой конструкцией планки, а также производительностью.
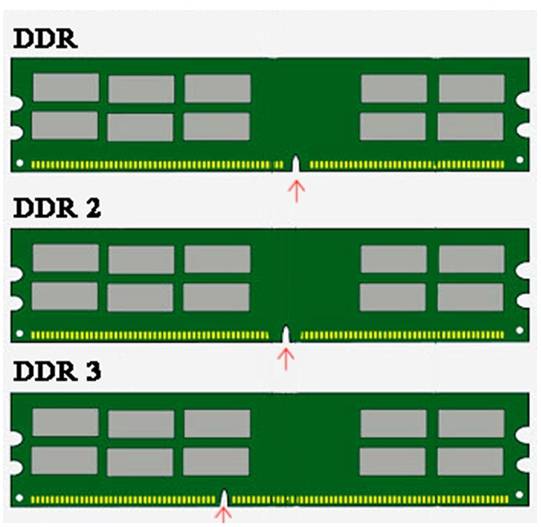
Важно! Стоит отметить, что модули между собой совершенно несовместимы, так как имеют разные разъемы для монтажа.
В большинстве современных лэптопов установлена ОП вида DDR2 или DDR3. Устаревшие модели работают с DDR. От объёма оперативной памяти напрямую зависит скорость работы и производительность компьютера.
Сейчас на рынке есть модули объёмом:
- 512 Мб;
- 1 Гб;
- 2 Гб;
- 4 Гб;
- 8 Гб.
Перед тем как приобретать дополнительные модули стоит учесть, что 32-битная операционная система сможет распознать только 4 Гб. Поэтому нет надобности тратиться на платы с большим объёмом из-за того, что он все равно не будет использоваться. А вот если операционная система имеет 64 бита для неё можно установить 8, 16 или даже 32 гигабайта памяти.
Видео: увеличим оперативную память
Частота и другие параметры
Среди основных параметров Random Access Memory нужно выделить следующие:

- DDR – 2.2 Вольт;
- DDR2 – 1.8 Вольт;
- DDR3 – 1.65 Вольт.
- производитель модуля. Следует отдавать предпочтение известным маркам и моделям, что имеют наибольшее количество положительных отзывов. Это поможет исключить возможность покупки бракованной детали, а срок гарантии будет дольше.
Как выглядит ОЗУ в компьютере?
ОП компьютера представляет собой пластину, состоящую из нескольких слоев текстолита. На ней имеется:
- печатная плата;
- впаянные микросхемы памяти;
- также присутствует специальный разъем для подключения.

Где находится оперативная память? ОП располагается непосредственно на материнской плате.
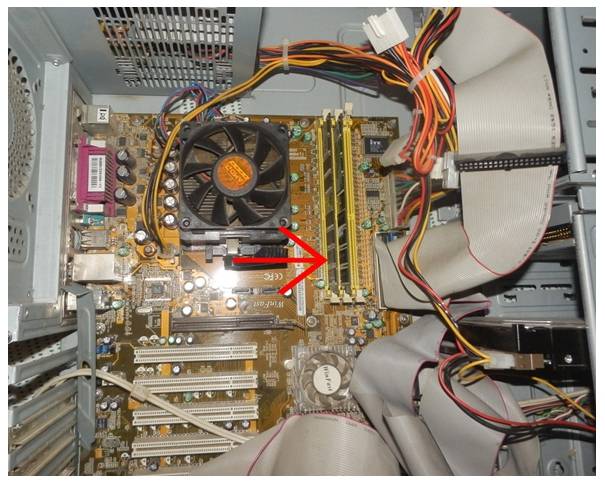
Для модулей имеются слоты, как правило, их 2 или 4. Они находятся рядом с процессором.
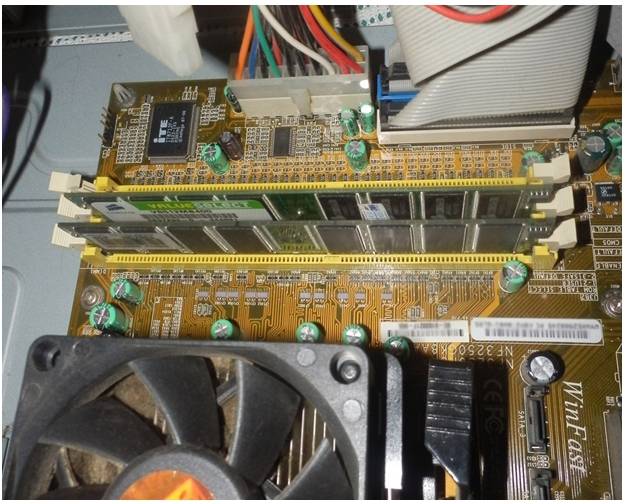
ОП для ПК и ноутбуков
Оперативная память, предназначенная для ноутбука, имеет несколько отличий от ОП, которая используется в ПК, а именно:
- модули отличаются своими размерами – пластина для лэптопа гораздо короче, чем стандартная для компьютера;
- на планке также присутствуют уникальные разъемы.
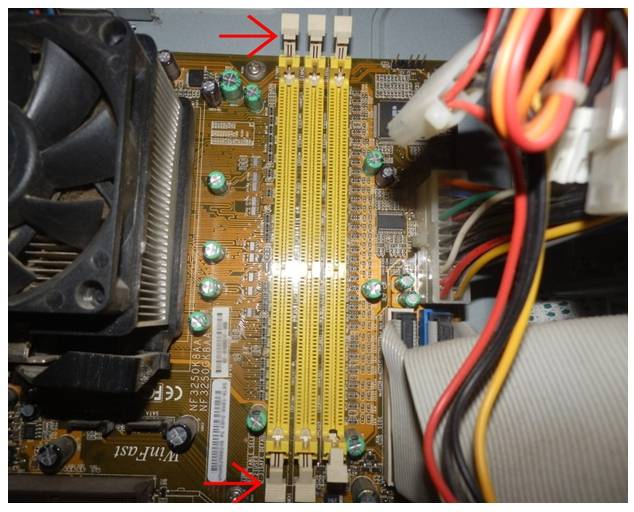
Таким образом, модуль, используемый для ПК нельзя установить в ноутбук.
Оперативная память является одной из главных деталей в компьютере. Она отвечает за быстроту запуска различных программ и приложений, а также за временное хранение информации. Кроме того, с её помощью осуществляется связь внешних устройств и жесткого диска с процессором.
История оперативной памяти , или ОЗУ , началась в далёком 1834 году, когда Чарльз Беббидж разработал «аналитическую машину» - по сути, прообраз компьютера. Часть этой машины, которая отвечала за хранение промежуточных данных, он назвал «складом». Запоминание информации там было организовано ещё чисто механическим способом, посредством валов и шестерней.
В первых поколениях ЭВМ в качестве ОЗУ использовались электронно-лучевые трубки, магнитные барабаны, позже появились магнитные сердечники, и уже после них, в третьем поколении ЭВМ появилась память на микросхемах.
Сейчас ОЗУ выполняется по технологии DRAM в форм-факторах DIMM и SO-DIMM , это динамическая память, организованная в виде интегральных схем полупроводников. Она энергозависима, то есть данные исчезают при отсутствии питания.
Выбор оперативной памяти не является сложной задачей на сегодняшний день, главное здесь разобраться в типах памяти, её назначении и основных характеристиках.
Типы памяти
SO-DIMM

Память форм-фактора SO-DIMM предназначена для использования в ноутбуках, компактных ITX-системах, моноблоках - словом там, где важен минимальный физический размер модулей памяти. Отличается от форм-фактора DIMM уменьшенной примерно в 2 раза длиной модуля, и меньшим количеством контактов на плате (204 и 360 контактов у SO-DIMM DDR3 и DDR4 против 240 и 288 на платах тех же типов DIMM-памяти).
По остальным характеристикам - частоте, таймингам, объёму, модули SO-DIMM могут быть любыми, и ничем принципиальным от DIMM не отличаются.
DIMM
DIMM - оперативная память для полноразмерных компьютеров.Тип памяти, который вы выберете, в первую очередь должен быть совместим с разъёмом на материнской плате. ОЗУ для компьютера делится на 4 типа – DDR , DDR2 , DDR3 и DDR4 .

Память типа DDR появилась в 2001 году, и имела 184 контакта. Напряжение питания составляло от 2.2 до 2.4 В. Частота работы – 400МГц . До сих пор встречается в продаже, правда, выбор невелик. На сегодняшний день формат устарел, - подойдёт, только если вы не хотите обновлять систему полностью, а в старой материнской плате разъёмы только под DDR.
Стандарт DDR2 вышел уже в 2003-ем, получил 240 контактов, которые увеличили число потоков, прилично ускорив шину передачи данных процессору. Частота работы DDR2 могла составлять до 800 МГц (в отдельных случаях – до 1066 МГц), а напряжение питания от 1.8 до 2.1 В – чуть меньше, чем у DDR. Следовательно, понизились энергопотребление и тепловыделение памяти.
Отличия DDR2 от DDR:
· 240 контактов против 120
· Новый слот, несовместимый с DDR
· Меньшее энергопотребление
· Улучшенная конструкция, лучшее охлаждение
· Выше максимальная рабочая частота
Также, как и DDR, устаревший тип памяти - сейчас подойдёт разве что под старые материнские платы, в остальных случаях покупать нет смысла, так как новые DDR3 и DDR4 быстрее.
В 2007 году ОЗУ обновились типом DDR3 , который до сих пор массово распространён. Остались всё те же 240 контактов, но слот подключения для DDR3 стал другим – совместимости с DDR2 нет. Частота работы модулей в среднем от 1333 до 1866 МГц . Встречаются также модули с частотой вплоть до 2800 МГц .
DDR3 отличается от DDR2:
· Слоты DDR2 и DDR3 несовместимы.
· Тактовая частота работы DDR3 выше в 2 раза – 1600 МГц против 800 МГц у DDR2.
· Отличается сниженным напряжением питания – порядка 1.5В, и меньшим энергопотреблением (в версии
DDR3L это значение в среднем ещё ниже, около 1.35 В).
· Задержки (тайминги) DDR3 больше, чем у DDR2, но рабочая частота выше. В целом скорость работы DDR3 на 20-30% выше.
DDR3 - на сегодня хороший выбор. Во многих материнских платах в продаже разъёмы под память именно DDR3, и в связи с массовой популярностью этого типа, вряд ли он скоро исчезнет. Также он немного дешевле DDR4.

DDR4 – новый тип ОЗУ, разработанный только в 2012 году. Является эволюционным развитием предыдущих типов. Пропускная способность памяти снова повысилась, теперь достигая 25,6 Гб/с. Частота работы также поднялась – в среднем от 2133 МГц до 3600 МГц . Если же сравнивать новый тип с DDR3, который продержался на рынке целых 8 лет и получил массовое распространение, то прирост производительности незначителен, к тому же далеко не все материнские платы и процессоры поддерживают новый тип.
Отличия DDR4:
· Несовместимость с предыдущими типами
· Пониженно напряжение питания – от 1.2 до 1.05 В, энергопотребление тоже снизилось
· Рабочая частота памяти до 3200 МГц (может достигать 4166 МГц в некоторых планках), при этом, конечно, выросшие пропорционально тайминги
· Может незначительно превосходить по скорости работы DDR3
Если у вас уже стоят планки DDR3, то торопиться менять их на DDR4 нет никакого смысла. Когда этот формат распространится массово, и все материнские платы уже будут поддерживать DDR4, переход на новый тип произойдёт сам собой с обновлением всей системы. Таким образом, можно подытожить, что DDR4 – скорее маркетинг, чем реально новый тип ОЗУ.
Какую частоту памяти выбрать?
Выбор частоты нужно начинать с проверки максимально поддерживаемых частот вашим процессором и материнской платой. Частоту выше поддерживаемой процессором имеет смысл брать только при разгоне процессора.На сегодняшний день не стоит выбирать память с частотой ниже 1600 МГц. Вариант 1333 МГц допустим в случае DDR3, если это не завалявшиеся у продавца древние модули, которые явно будут медленнее новых.
Оптимальный вариант на сегодня - это память с интервалом частот от 1600 до 2400 МГц . Частота выше почти не имеет преимущества, но стоит гораздо дороже, и как правило является разогнанными модулями с поднятыми таймингами. Для примера, разница между модулями в 1600 и 2133 Мгц в ряде рабочих программ будет не более 5-8 %, в играх разница может быть ещё меньше. Частоты в 2133-2400 Мгц стоит брать, если вы занимаетесь кодированием видео/аудио, рендерингом.
Разница же между частотами в 2400 и 3600 Мгц обойдётся вам довольно дорого, при этом не прибавив ощутимо скорости.
Какой объём оперативной памяти брать?
Объём, который вам понадобится, зависит от типа работы, производимой на компьютере, от установленной операционной системы, от используемых программ. Также не стоит упускать из виду максимально поддерживаемый объём памяти вашей материнской платой.
Объём 2 ГБ
- на сегодняшний день, может хватить разве что только для просмотра интернета. Больше половину будет съедать операционная система, оставшегося хватит на неторопливую работу нетребовательных программ.
Объём 4 ГБ
– подойдёт для компьютера средней руки, для домашнего пк-медиацентра. Хватит, чтобы смотреть фильмы, и даже поиграть в нетребовательные игры. Современные – увы, с потянет с трудом. (Станет лучшим выбором, если у вас 32-разрядная операционная система Windows, которая видит не больше 3 ГБ оперативной памяти)
Объём 8 ГБ (или комплект 2х4ГБ) – рекомендуемый объём на сегодня для полноценного ПК. Этого хватит для почти любых игр, для работы с любым требовательным к ресурсам софтом. Лучший выбор для универсального компьютера.
Объём 16 ГБ (или наборы 2х8ГБ , 4х4ГБ)- будет оправданным, если вы работаете с графикой, тяжёлыми средами программирования, или постоянно рендерите видео. Также отлично подойдёт для ведения онлайн-стримов – здесь с 8 ГБ могут быть подвисания, особенно при высоком качестве видео-трансляции. Некоторые игры в высоких разрешениях и с HD-текстурами могут лучше себя вести с 16 ГБ оперативной памяти на борту.
Объём 32 ГБ (набор 2х16ГБ , или 4х8ГБ)– пока очень спорный выбор, пригодится для каких-то совсем экстремальных рабочих задач. Лучше будет потратить деньги на другие комплектующие компьютера, это сильнее отразится на его быстродействии.
Режимы работы: лучше 1 планка памяти или 2?
ОЗУ может работать в одно-канальном, двух-, трёх- и четырёх-канальном режимах. Однозначно, если на вашей материнской плате есть достаточное количество слотов, то лучше взять вместо одной планки памяти несколько одинаковых меньшего объёма. Скорость доступа к ним вырастет от 2 до 4 раз.
Чтобы память работала в двухканальном режиме, нужно устанавливать планки в слоты одного цвета на материнской плате. Как правило, цвет повторяется через разъём. Важно при этом, чтобы частота памяти в двух планках была одинаковой.
- Single chanell Mode
– одноканальный режим работы. Включается, когда установлена одна планка памяти, или разные модули, работающие на разной частоте. В итоге память работает на частоте самой медленной планки.
- Dual Mode
– двухканальный режим. Работает только с модулями памяти одинаковой частоты, увеличивает скорость работы в 2 раза. Производители выпускают специально для этого комплекты модулей памяти , в которых может быть 2 или 4 одинаковых планки.
- Triple Mode
– работает по тому же принципу, что и двух-канальный. На практике не всегда быстрее.
- Quad Mode
- четырёх-канальный режим, который работает по принципу двухканального, соответственно увеличивая скорость работы в 4 раза. Используется, там где нужна исключительно высокая скорость - например, в серверах.

- Flex Mode – более гибкий вариант двухканального режима работы, когда планки разного объёма, а одинаковая только частота. При этом в двухканальном режиме будут использоваться одинаковые объёмы модулей, а оставшийся объём будет функционировать в одноканальном.
Нужен ли памяти радиатор?
Сейчас уже давно не те времена, когда при напряжении в 2 В достигалась частота работы в 1600 МГц, и в результате выделялось много тепла, которое надо было как-то отводить. Тогда радиатор мог быть критерием выживаемости разогнанного модуля.
В настоящее время же энергопотребление памяти сильно снизилось, и радиатор на модуле может быть оправдан с технической точки зрения, только если вы увлекаетесь оверклокингом, и модуль будет работать у вас на запредельных для него частотах. Во всех остальных случаях радиаторы можно оправдать, разве что, красивым дизайном.

В случае, если радиатор массивный, и заметно увеличивает высоту планки памяти – это уже существенный минус, поскольку он может помешать вам поставить в систему процессорный суперкулер. Существуют, кстати, специальные низкопрофильные модули памяти , предназначенные для установки в компактные корпуса. Они несколько дороже модулей обычного размера.

Что такое тайминги?
Тайминги
, или латентность (latency)
– одна из самых важных характеристик оперативной памяти, определяющих её быстродействие. Обрисуем общий смысл этого параметра.Упрощённо оперативную память можно представить, как двумерную таблицу, в которой каждая ячейка несёт информацию. Доступ к ячейкам происходит по указанию номера столбца и строки, и указание это происходит при помощи стробирующего импульса доступа к строке RAS (Row Access Strobe ) и стробирующего импульса доступа к столбцу CAS (Acess Strobe ) путём изменения напряжения. Таким образом, за каждый такт работы происходят обращения RAS и CAS , и между этими обращениями и командами записи/чтения существуют определённые задержки, которые и называются таймингами.

В описании модуля оперативной памяти можно увидеть пять таймингов, которые для удобства записываются последовательностью цифр через дефис, например 8-9-9-20-27 .
· tRCD (time of RAS to CAS Delay)
- тайминг, который определяет задержку от импульса RAS до CAS
· CL (timе of CAS Latency)
- тайминг, определяющий задержку между командой о записи/чтении и импульсом CAS
· tRP (timе of Row Precharge)
- тайминг, определяющий задержку при переходах от одной строки к следующей
· tRAS (time of Active to Precharge Delay)
- тайминг, который определяет задержку между активацией строки и окончанием работы с ней; считается основным значением
· Command rate
– определяет задержку между командой выбора отдельного чипа на модуле до команды активации строки; этот тайминг указывают не всегда.

Если говорить ещё проще, то о таймингах важно знать только одно – чем их значения меньше, тем лучше. При этом планки могут иметь одинаковую частоту работы, но разные тайминги, и модуль с меньшими значениями всегда будет быстрее. Так что стоит выбирать минимальные тайминги, для DDR4 ориентиром средних значений будут тайминги 15-15-15-36, для DDR3 - 10-10-10-30. Также стоит помнить, что тайминги связаны с частотой памяти, так что при разгоне скорее всего придётся поднять и тайминги, и наоборот - можно вручную опустить частоту, снизив при этом тайминги. Выгоднее всего обращать внимание на совокупность этих параметров, выбирая скорее баланс, и не гнаться за крайними значениями параметров.
Как определиться с бюджетом?
Располагая большей суммой, вы сможете позволить себе больший объём оперативной памяти. Основное отличие дешёвых и дорогих модулей будет в таймингах, частоте работы, и в бренде – известные, разрекламированные могут стоить немного дороже noname модулей непонятного производителя.Кроме того, дополнительных денег стоит радиатор, установленный на модули. Далеко не всем планкам он нужен, но производители сейчас на них не скупятся.
Цена будет также зависеть от таймингов, чем они ниже- тем выше скорость, и соответственно, цена.
Итак, имея до 2000 рублей , вы сможете приобрести модуль памяти объёмом 4 ГБ, или 2 модуля по 2 ГБ, что предпочтительнее. Выбирайте в зависимости от того, что позволяет конфигурация вашего пк. Модули типа DDR3 обойдутся почти вдвое дешевле чем DDR4. При таком бюджете разумнее брать именно DDR3.
В группу до 4000 рублей входят модули объёмом в 8 ГБ, а также наборы 2х4 ГБ. Это оптимальный выбор для любых задач, кроме профессиональной работы с видео, и в любых других тяжёлых средах.

В сумму до 8000 рублей обойдётся объём памяти в 16 ГБ. Рекомендуется для профессиональных целей, или для заядлых геймеров - хватит даже про запас, в ожидании новых требовательных игр.
Если не проблема потратить до 13000 рублей , то самым лучшим выбором будет вложить их в набор из 4 планок по 4 ГБ. За эти деньги можно выбрать даже радиаторы покрасивее, возможно для последующего разгона.
Больше 16 ГБ без цели работы в профессиональных тяжёлых средах (да и то не во всех) брать не советую, но если очень хочется, то за сумму от 13000 рублей вы сможете залезть на Олимп, приобретя комплект на 32 ГБ или даже 64 ГБ . Правда, смысла для рядового пользователя или геймера в этом будет не много – лучше потратить средства, скажем, на флагманскую видеокарту.

