Запустить на mac программы для windows. Запуск Windows программ и приложений на Mac OS X
Как бы не была хороша Mac OS, все-таки в одной важной вещи она уступает Windows – в количестве и разнообразии программного обеспечения. Иногда бывают такие ситуации, когда ну никак не обойтись без какой-то жутко специфичной программки, для которой нет аналогов в нашей любимой ОС. Что же делать в этой ситуации правоверному маководу?
В первую очередь не расстраиваться и не пугаться, ведь существует как минимум три способа решить эту проблему. Давайте разберем их по очереди.
Boot Camp
Компания Apple не зря славится своим вниманием к пользователям, поэтому а Mac OS X встроена программа, которая позволяет легко и быстро установить Windows на ваш Mac. Да-да, именно установить и именно Windows. При этом операционная система от Microsoft будет находиться «рядом» с вашей Mac OS (а может и совсем ее заменить – но это экстремальный вариант для ярых ненавистников яблочной операционки) и для того, чтобы получить к ней доступ придется перезагружать компьютер.
Такой способ не слишком удобен, если вам нужно лишь ненадолго запускать программы Windows или работать с несколькими приложениями одновременно, лишь одно из которых выполнено не для Mac OS. Зато этот способ позволит вам получить максимальную производительность от вашего компьютера или лэптопа и поэтому идеально подойдет для запуска ресурсоемких приложений. Таких, как, например, игр.
Для того, чтобы воспользоваться этим способом вам понадобится немного: только диск windows. Установка максимально простая и понятная: вам нужно запустить Ассистент Boot Camp, который находится по адресу , после чего вам будет предложено задать размер дискового пространства, которое вы отдадите Windows. После чего вас попросят вставить в дисковод CD с Windows и вы приступите к обычной установке этой операционной системы. Очень приятно, что Ассистент Boot Camp сам скачает и установит все необходимые драйверы. После чего вам надо будет только перезагрузиться и вот, вы уже работаете в старой доброй (или не очень) винде.
Плюсы:
- Запустятся все приложения
- Максимальная производительность
Минусы:
- Нужно перезагружаться
Virtual Box — виртуальная машина

Виртуальная машина – это такой себе компьютер внутри компьютера. Он создается (правильно говорить «эмулируется») с помощью специального программного обеспечения. Этот способ хорош тем, что не требует перезагрузок, однако и у него есть определенные подводные камни: вашему компьютеру придется одновременно поддерживать работоспособность двух операционных систем, так что скорость работы обеих может заметно снизиться.
Для Mac OS X существует несколько виртуальных машин. Это платные VMware Fusion, Parallels Desktop и бесплатная Virtual Box. На самом деле их больше, но эти три – основные.
Процесс установки Windows на любую из перечисленных программ примерно похож. Мы рассмотрим вариант с бесплатной Virtual Box. Сначала создадим новую виртуальную машину. Для этого нужно запустить Virtual Box и нажать копку New. Далее нужно ввести имя виртуальной машины и указать, какую ОС вы хотите туда установить. После этого на одном из экранов вас попросят задать количество оперативной памяти, которое вы хотите отдать на растерзание гостевой системе. Еще одним скользким моментом может стать указание максимального размера файла данных, который будет использовать ваша виртуальная машина – этот файл будет ее жестким диском.
После того, как настройка закончена, мы увидим созданную виртуальную машину в главном окне программы. Для того, чтобы установить туда Windows, нужно запустить ее первый раз. После чего с помощью удобного мастера указать, откуда будет производится установка (подойдет как диск с записанной ОС, так и образ диска на винчестере). После чего можно установить Windows также, как это происходит на обычном компьютере.
Плюсы:
- Не нужно перезагружаться
- Работают все программы
Минусы:
- На слабых машинах одновременная работа двух операционных систем может вызвать «тормоза» обеих
Wine

Этот способ заключается в том, что специальная программа-эмулятор запускает внутри себя Windows приложение и «переводит» команды, которое оно посылает ОС на язык, понятный для Mac OS X, а ответы полученные от нее переводит на язык понятный программе.
Такой подход не потребует ни перезагрузок, ни установки полноценной Windows и работает быстрее, чем вариант с виртуальными машинами – казалось бы, он избавлен от недостатков, актуальных для первых двух способов. Однако, не все так радужно. К сожалению, не все программы будут работать правильно при таком подходе: некоторые могут даже не запуститься, а некоторые могут глючить в процессе работы. Тем не менее, программы-эмуляторы постоянно совершенствуются расширяя список поддерживаемых приложений. Поэтому, если нужная вам программа не слишком сложна, то вы можете смело пробовать запускать ее в эмуляторе.
Есть две самые распространенные программы для эмуляции Windows – это CrossOver и Wine. Первая платная, а вторая распространяется бесплатно и перекочевала к нам благодаря корням Mac OS X, которые растут из Unix.
Установка Wine
Мы снова воспользуемся бесплатным вариантом. Для установки нам понадобятся XCode (его можно скачать из Mac App Store бесплатно) и программа Mac Ports, которую можно скачать из интернета также бесплатно, а также терминал, который уже установлен в вашей системе и находится по адресу /Программы/Служебные программы/ .
После того, как вы установили XCode и MacPorts, откройте терминал и введите:
sudo port install wine-devel
которая и установит на ваш мак последнюю версию Wine (надо будет ввести ваш пароль). Запаситесь терпением, процесс установки может занять довольно много времени.
После того, как установка закончится вы уже смело можете пользоваться этой программой. Для того, чтобы запустить exe файл, вам нужно открыть терминал, написать в нем
wine (оставьте пробел после этого слова и не нажимайте enter)
после этого перетяните файл из окошка finder в окно терминала (туда вставится путь к файлу) и нажать enter. Важно не закрывать окно терминала пока вы не закончите работу с вашей программой.
Плюсы:
- Приличная скорость работы программ
- Не нужно перезагружаться
Минусы:
- Не все программы будут нормально работать
К сожалению подавляющая часть современного софта не имеет mac версий, хотя в последнее время эта ситуация начинает немного меняться, но до равновесия чаш весов еще далеко. Связано это с несправедливой распространенностью windows систем (заявление истинного маковода 🙂), конечно самые популярные приложения имеют версии для всех операционных систем, но как быть с если вам необходимо запустить программу которая имеет только «форточный» вариант?
Со временем у каждого «маковода» возникает необходимость запустить windows приложение на Mac, путей решения этой проблем несколько.
1. Можно воспользоваться стандартной утилитой которая позволяет установить Windows как вторую операционную систему, этот способ наиболее актуален для пользователей которым достаточно часто приходится прибегать к услугам полноценной Windows.
2. Также можно создать виртуальную машину , которая позволит запустить windows непосредственно из под Mac даже без перезагрузки системы, это решение более быстрое чем установка windows но достаточно ресурсоемкое, особенно остро это почувствуют владельцы базовых версий Mac.
3. И наконец третий способ который мы рассмотрим во всех деталях — запуск windows приложений с помощью специальных программных оболочек (эмуляторов). В сегодняшней статье речь пойдет о Wineskin Winery , эта программа обладает высоким уровнем совместимости и является идеальным решением если вам необходимо лишь иногда пользоваться тем или иным приложением windows.
Установка
1. Для начала необходимо скачать последнюю версию Wineskin Winery (на момент написания статьи — 1.7).
2. Переместите скачанное приложение в папку программы и запустите его.
3. В открывшемся окне нужно нажать + для того чтобы установить последню версию движка необходимого для запуска приложений windows.
Теперь все готово для установки «оконного» приложения.
Установка приложений windows
1. Перед установкой убедитесь, что у вас уже имеется exe файл нужного приложения. Нажмите «Create new blank wrapper» для создания оболочки приложения, после этого введите название оболочки, мы в качестве примера установим программу PeaZip.
2. Теперь просмотрим содержимое оболочки в finder (View wrapper in finder).
3. Запускаем файл Wineskin.app и выбираем install software.
4. Жмем «Choose setup Executable» и выбираем необходимый exe файл. Установка будет происходить также как в среде windows.
Вот таким простым способом можно запускать windows приложения на Mac, конечно же Wineskin поддерживает далеко не все приложения, но на данный момент это одно их самых удачных решений. Кстати таким способом можно запускать и windows игры, если есть желание можете попробовать. И напоследок справедливости ради отмечу, что Mac платформа также имеет в своем арсенале очень полезные и функциональные программы которые на голову выше аналогичных продуктов для других ОС. Так, что необходимость запуска программ windows на Mac скорее всего умирающая проблема, особенно учитывая .
P.S. Дорогие друзья если эта статья оказалась для вас полезной — жмите кнопочки, не стесняйтесь 🙂 В следующих публикациях мы рассмотрим как запускать windows при помощи Parallels desktop и как установить «окошки» в качестве второй ОС на ваш Mac.
Всем «свитчерам» посвящается.
Предыстория
Я не знаю таких людей, которые никогда не пользовались операционной системой Windows. Так уж повелось, что «окна» получили колоссальное распространение на постсоветском пространстве и попользоваться ими довелось почти каждому, кто имел дело с компьютерами. Кто-то пересел на Mac давно, кто-то , у меня даже был после долгой работы на «яблочных» компьютерах. «Чистокровные» пользователи Mac OS мне не встречались.
За время работы с Windows у каждого появлялись свои полезные и любимые must-have приложения, которых с переходом на OS X может не хватать. Часть софта легко можно заменить аналогами, есть кроссплатформенные решения, но некоторые приложения существуют только в мире Windows.
Я жалею лишь об одной программе – Faststone Image Viewer . Простой и удобный фото-редактор, который в большинстве случаев быстрее Photoshop может обрезать или сжать картинку, сохранить файл в другом формате или просто выступить полноэкранным просмотрщиком.

Я настолько привык к этой программе, что периодически возвращаюсь к поиску полноценной замены, но, к сожалению, ничего подходящего найти не могу. Если с функциями просмотра , то для редактирования хочется чего-то простого, но функционального. Было даже несколько подходов к , но не сложилось. Кстати, а вы пользуетесь Фото в OS X?
Что будем делать?
Вернемся к основной теме статьи. Ваша история может отличаться от моей, но объединять их будет потребность в определенном Windows-приложении на Mac. Есть большое количество запустить полноценную операционную систему и использовать подходящий для неё софт, но зачем такое громоздкое решение для одной простой программы? Самым подходящим решением будет Wine .
Wine не является эмулятором полноценной операционной системы, это – специальная среда для запуска windows-приложений. На базе данной технологии появилось большое число программ, обладающих схожими функциями. Все они являются своего рода «оболочками» для Wine, облегчающими работу пользователя. Мы уже рассказывали о работе с , сейчас же поговорим о его аналоге WineBottler .
Вот оно – решение
Для начала проследуем на официальный сайт проекта WineBottler и скачаем подходящий образ. Вариант Development имеет больше настроек, но не блещет стабильностью. Нам отлично подойдет версия Stable .

В дистрибутиве можно найти два приложения: Wine
и WineBottler
. В чем же разница между ними?
Приложение Wine – это полноценная среда для запуска Windows приложений в OS X в виде отдельной программы. С её помощью можно запускать любые скачанные *.exe файлы (еще помните о таких?).
WineBottler – программа упаковщик, которая позволяет создать независимое приложение для OS X из windows-программы. В дальнейшем для запуска никаких программ не потребуется.
Если нужно постоянно запускать разные приложения – используем Wine, если потребности ограничиваются парой программ, создаем из них полноценные приложения через WineBottler.
Запуск программ через Wine

После того, как приложение Wine из образа перенесено в папку Программы, оно готово к работе. Можно держать его постоянно запущенным или ассоциировать с *.exe файлами и запускать их через Wine.
Скачиваем нужную нам windows-программу, например, Faststone Image Viewer . Для загрузки предлагается установщик или архив с уже распакованным приложением (так называемая “portable” версия). При использовании Wine лучше искать именно установленные приложения, но и инсталляторы тоже подойдут.
В первом случае получаем папку с Faststone Image Viewer, находим в ней исполняемый *.exe файл и запускаем при помощи Wine. Программа из мира «окон» отлично работает на OS X.

Если загрузили установщик – аналогично запускаем его через Wine. Видим знакомое, но позабытое диалоговое меню установки. Выбираем нужные компоненты и завершаем процесс инсталляции. Наша программа установлена в своего рода «песочницу» внутри Wine. Из меню приложения можно попасть в файловый менеджер и найти папку с установленным приложением. Оттуда же можно запустить его.

Принципиальной разницы между способами нет, при наличии распакованной программы её удобнее запускать. На счет «песочницы» не переживайте, установленный софт сможет взаимодействовать с файлами на Mac, просматривать и редактировать их. Никаких расшариваний, общих папок и добавления прав не потребуется.
Запуск программ через WineBottler

В случае выбора данного упаковщика придется сделать ряд дополнительных действий. Для начала ознакомьтесь с перечнем программ, которые уже адаптированы разработчиками WineBottler для работы в OS X. Если попалось подходящее приложение, достаточно лишь скачать его. Если нужной программы нет (каталог в WineBottler не впечатляет), как и в предыдущем способе, потребуется установщик или portable-версия нужного приложения.

Когда все нужное скачано, переходим на вкладку Advanced
, на ней и происходит «магия». В поле “Program to install”
выбираем подходящий пункт:
- следует отметить “This is an installer” , если скачали установщик;
- “This is the actual program, copy it to the App Bundle” выбираем, если скачали portable-версию, состоящую из одного *.exe файла;
- последнюю опцию “This is the actual program, copy it and all files…” выбираем в случае использования portable-версии состоящей из нескольких файлов.
Теперь указываем нужный файл windows-программы.
Продвинутые пользователи могут покопаться в разделе “Winetricks”. Здесь можно упаковать в приложение библиотеки, необходимые для запуска. Например, если вы знаете, что программа не работает без net framework или visual C++, следует добавить соответствующие параметры. Я рекомендую первый раз не добавлять лишнего, а уж если приложение откажется работать, пробовать экспериментировать.
Нажимаем Install и ждем. Если WineBottler получил инсталлятор, то пройдет обычная процедура установки, потребуется понажимать кнопку Next, в остальных случаях все произойдет без вашего вмешательства.

На выходе мы получим упакованное приложение, аналогичное программам среды OS X. Можно переписать его в соответствующую папку в системе и пользоваться, забыв о WineBottler.
В магазинах программного обеспечения количество приложений, совместимых с ОС macOS, ежедневно растет. Однако, существуют и такие нужные продукты, которые работают только на Windows. Пользователи нашли несколько способов запуска ПО такого рода на Mac. Самый банальный, но, к слову, не такой уж простой, метод предусматривает установку полноценной Windows, для чего в свою очередь необходимо создание нового раздела на диске для установки.
Но согласитесь, что это пустая трата сил и времени в том случае, если вам нужна всего одна-две Windows-программы, вам нет смысла устанавливать на компьютер полноценную операционную систему. Предлагаем выйти из такой ситуации с помощью одного из двух приложений, о которых расскажем далее.
WineBottle
Это приложение не поддерживает все существующие Windows-приложения, но в ее базе данных больше, чем 23 000 наименований. Большая вероятность, что вы-таки найдёте нужную вам среди тех, которые она может вам предоставить. Кроме этого, очевидным плюсом WineBottler является то, что она находится в бесплатном доступе.
WineBottler в процессе своей работы не запускает Windows, но упаковывает приложения так, чтобы они могли открываться в OS X. Все это происходит с использованием специального елемента. Чтобы узнать, есть ли нужное вам приложение в списке поддерживаемых, рекомендуем пройти .
Загрузить WineBottler для Mac можно с сайта разработчиков. Самая свежая версия WineBottler совместима с OS X El Capitan и macOS Sierra.
CrossOver
Программный эмулятор считается самым лучшим для запуска Windows-программ на macOS. Очень важно, что программа поддерживает русский язык. Поэтому никаких проблем с ее использованием у вас возникнуть не должно.
Разработкой CrossOver занимается компания CodeWeavers. Они построили её на основе кодов аналогичной программы, которая находится в свободном доступе. Не смотря на это, сам CrossOver является коммерческим продуктом. Его разработчики добавляют собственные доработки, а также графические утилиты конфигурации. Что правда, некоторые из собственных дополнений они возвращают в свободный проект.
Какая разница между CrossOver и WineBottler?
CrossOver, в отличии от WineBottler, более узко направленный: он поддерживает наиболее популярные среди пользователей офисные, графические и прочие приложений. При этом сочетаемость с этим ПО досконально тестируется и регулируется, поэтому работа приложения отличается стабильностью.
Цена CrossOver - в диапазоне 40-60 долларов. Существует также версия CrossOver Games, созданная для запуска на Mac популярных игр, разработанных под Windows.
Как бы мы не любили свои Mac’и и OS X, все же полностью от Windows отказаться нельзя и иногда бывают ситуации, когда нужно воспользоваться тем или иным приложением. В качестве примера, можно привести клиенты банков, различные бухгалтерские и корпоративные специализированные инструменты, а также игры (куда ж без них). Существует несколько способов запустить Windows-приложения на Mac’е - это использование BootCamp или виртуальной машины, вроде Paralles или Virtualbox. Но если вам нужно работать всего лишь с приложениями, а не именно с операционной системой, но есть способ получше - это Wineskin, порт известного линуксоводам Wine. О нем и о том, как с его помощью запускать «виндовые» приложения в OS X, я подробно расскажу и покажу в этой статье.
Wineskin - это Mac-адаптация Wine, эмулятора (хотя не совсем правильно его так называть, потому как акроним Wine - расшифровывается “Wine Is Not an Emulator”) или так называемого слоя совместимости, позволяющего запускать приложения Windows на некоторых POSIX-совместимых операционных системах, включая Linux и Mac. Не пугайтесь, это не так сложно, как кажется и вовсе не страшно.
Установка Wineskin
1. Первым делом, нам нужно загрузить Wineskin с официального сайта. На данный момент последняя версия 2.5.12.
2. Перемещаем загруженный Wineskin.app в папку Программы и запускаем его.
3. При первом запуске нужно будет докачать свежий движок «WS9Wine», который является компонентом необходимым для работы Windows-приложений. Жмем «+» и выбираем «Download and Install».
 4. Далее, устанавливаем «Wrapper», нажав на кнопку «Update». После этого вы заметите, что кнопка «Create New Blank Wrapper» станет активной.
4. Далее, устанавливаем «Wrapper», нажав на кнопку «Update». После этого вы заметите, что кнопка «Create New Blank Wrapper» станет активной.
Установка Windows-приложения
Прежде чем начать, удостоверьтесь, что у вас есть exe-файл желаемого приложения и что оно поддерживается Wineskin. На данный момент, Wineskin работает не со всеми приложениями и проверить совместимость интересующих вас приложений можно в официальной базе Wine’s AppDB .
 1. Для создания нового wrapper’а («обертки») нажимаем «Create New Blank Wrapper» и присваиваем ему имя. Например, давайте установим на Mac популярный блокнот Notepad++.
1. Для создания нового wrapper’а («обертки») нажимаем «Create New Blank Wrapper» и присваиваем ему имя. Например, давайте установим на Mac популярный блокнот Notepad++.
 2. Wineskin, предложит загрузить пакет «Mono», который понадобится для работы.NET-приложений. Соглашаемся и устанавливаем.
2. Wineskin, предложит загрузить пакет «Mono», который понадобится для работы.NET-приложений. Соглашаемся и устанавливаем.
 3. Таким же образом устанавливаем компонент «Gecko», необходимый для запуска HTML-приложений.
3. Таким же образом устанавливаем компонент «Gecko», необходимый для запуска HTML-приложений.

 4. После того, как wrapper будет создан, открываем его в Finder’е, делаем правый клик и выбираем пункт “Показать содержимое пакета”.
4. После того, как wrapper будет создан, открываем его в Finder’е, делаем правый клик и выбираем пункт “Показать содержимое пакета”.
 5. Здесь у нас две папки (“Contents” и “drive_c”) и Wineskin.app.
5. Здесь у нас две папки (“Contents” и “drive_c”) и Wineskin.app.
 6. Запускаем Wineskin.app и жмем “Install Software”.
6. Запускаем Wineskin.app и жмем “Install Software”.
 7. Далее нажимаем “Choose Setup executable” и выбираем установочный файл нашего Windows-приложения.
7. Далее нажимаем “Choose Setup executable” и выбираем установочный файл нашего Windows-приложения.
 8. Процесс установки полностью аналогичен таковому в Windows. Устанавливаем наше приложение, следуя подсказкам мастера установки.
8. Процесс установки полностью аналогичен таковому в Windows. Устанавливаем наше приложение, следуя подсказкам мастера установки.
Запуск Windows-приложения
 1. Теперь нам остается протестировать установленное приложение. Для этого запускаем наш wrapper еще раз, но в этот раз выбираем пункт “Advanced”.
1. Теперь нам остается протестировать установленное приложение. Для этого запускаем наш wrapper еще раз, но в этот раз выбираем пункт “Advanced”.
 2. Указываем путь к папке с нашим установленным приложением, нажимаем «Test Run».
2. Указываем путь к папке с нашим установленным приложением, нажимаем «Test Run».
 3. Приложение запустится и вы должны увидеть, что-то вроде этого.
3. Приложение запустится и вы должны увидеть, что-то вроде этого.
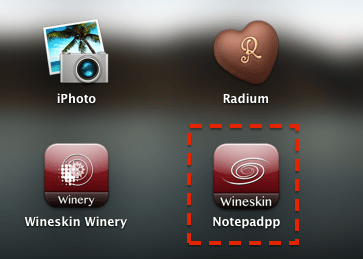 4. Все. Теперь можно запускать наше проложение прямо из Launchpad’а или папки Applications. Например, у меня это выглядит вот так.
4. Все. Теперь можно запускать наше проложение прямо из Launchpad’а или папки Applications. Например, у меня это выглядит вот так.

Если вам нужно полноценное Windows окружение, то идеальным вариантом по прежнему остается использование Bootcamp или виртуальной машины. Но если вы хотите всего лишь иметь возможность запуска приложений, то можно обойтись малой кровью и воспользоваться Wineskin. Как видите, это не так уж сложно.
Остались вопросы, замечания или предложения? Добро пожаловать в комментарии - я всегда рад пообщаться и помочь вам, уважаемые читатели. Оставайтесь с нами, впереди еще много интересного!
