Adobe reader чтобы переводил в word. Как перевести файл пдф в ворд для редактирования текста в режиме онлайн бесплатно: пошаговая инструкция. Инструкция по преобразованию файла PDF в Word
Сегодня в интернете можно встретить большое количество текстовой информации. Каждый пользователь лично для себя определяет, в какой программе ему удобнее работать с информацией и в каком формате просматривать ее.
Достаточное распространение получил формат «Portable Document Format». «Portable Document Format» (PDF) – кроссплатформенный формат для электронных документов.
Многие люди при скачивании текстовой информации часто сталкивались с тем, что нужный файл имеет расширение PDF, а перенести текст в Word никак не получается. Поэтому возникает вопрос о том, как преобразовать ПДФ в Word? Преобразовать один формат в другой довольно просто, нужно только внимательно следовать инструкции, которая будет представлена в этой статье.
Программы - конвертеры
Пользователи часто задают вопрос, как файл из пдф перевести в ворд. Для преобразования ПДФ в Word можно воспользоваться специальным софтом (так называемыми программами-конвертерами). На сегодняшний день существует большое количество программ-конвертеров, которые помогут решить возникшую проблему.
First PDF
«First PDF» - небольшая программа-конвертер, позволяющая преобразовать PDF в Word.
Основные возможности программы-конвертера:
- преобразование ПДФ в Word;
- корректная работа с таблицами;
- извлечение текстовой информации из ПДФ;
- конвертирование ПДФ в Excel и HTML;
- конвертирование файлов со сложной структурой.
Важно! Программа «First PDF 1.0» является бесплатным программным обеспечением и имеет поддержку со стороны разработчиков. Для использования профессиональной версии программы с рядом расширенных возможностей необходимо произвести ее покупку на сайте. Стоимость 990 рублей для 1 компьютера.
Инструкция по преобразованию файла PDF в Word:
- скачиваем и устанавливаем программу;


- затем выбираем конечную папку назначения, куда впоследствии будет сохранен файл;

Adobe Acrobat XI
«Adobe Acrobat XI» - один из наиболее популярных конвертеров ПДФ. Обладает профессиональными инструментами и достаточно понятным интерфейсом.
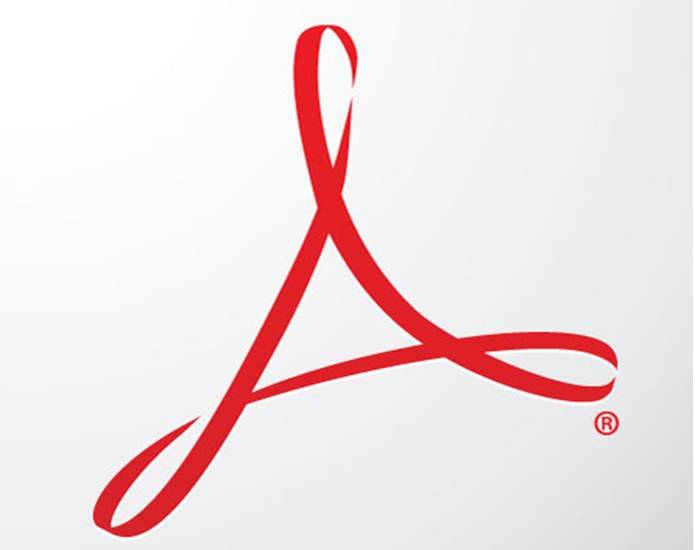
Основные функции конвертера Adobe Acrobat XI:
- преобразование ПДФ в Word;
- сканирование файлов;
- редактирование и экспорт ПДФ;
- автоматический захват веб-страниц и последующее их преобразование;
- профильная защита документов благодаря 256-битному шифру;

Важно! «Adobe Acrobat XI» является платным программным обеспечением. Пробная версия продукта недоступна. Купить «Adobe Acrobat XI» можно в онлайн-магазине «Adobe» по цене 32881 рубль на 1 компьютер.
Инструкция по преобразованию PDF в Word в «Adobe Acrobat XI»:
- для начала скачиваем программное обеспечение с сайтаl;
- затем устанавливаем ПО на компьютер;
- после того, как Adobe Acrobat XI установлен, его необходимо запустить;


- затем выбираем имя документа и сохраняем его в нужную папку;

- после этого файл будет доступен в папке, ранее указанной для сохранения.
Fine Reader 8
«ABBYY FineReader» - лидер программного обеспечения систем распознавания. Профессиональные инструменты программы помогут быстро переводить сложно-структурированные PDF в документ Microsoft Office.
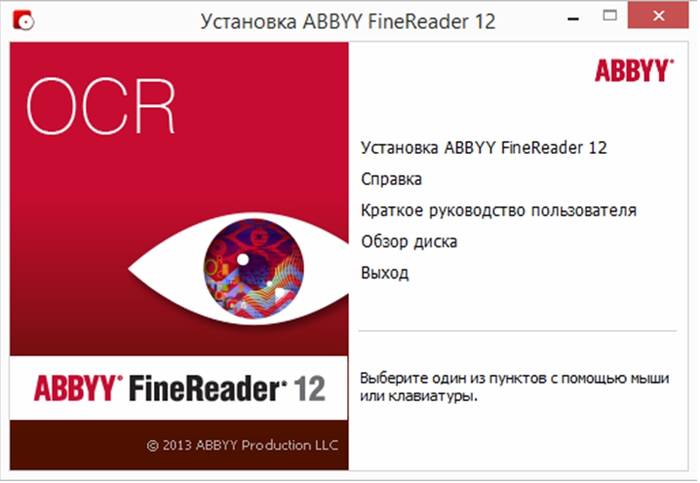
Основные функции программы «Fine Reader 8»:
- преобразование PDF в Doc;
- преобразование цифровых фотографий в редактируемые форматы;
- редактирование ПДФ;
- защита документов при помощи пароля;
- оптимизация только что созданных файлов для публикации в сети Интернет;

Важно! «ABBYY FineReader» является платным продуктом. Доступна ознакомительная версия на срок 30 дней с ограниченным функционалом. Полную версию «ABBYY FineReader» можно приобрести на сайте разработчика.
Инструкция по преобразованию PDF в Word в «ABBYY FineReader»:
- скачиваем программу с сайта;
- после того, как программа скачана и установлена компьютере, запускаем ее;
- после запуска программы выбираем нужный файл. «Файл» -> «Открыть PDF или изображение» и дожидаемся конца распознавания документа;

Readiris Pro
«Readiris Pro» - разработка бельгийской компании «I.R.I.S.». Readiris Pro позволяет сканировать и преобразовывать документы. Отличительной особенностью «Readiris Pro» является то, что он может распознавать текст на 137 языках.
Основные возможности «Readiris Pro»:
- преобразование ПДФ в Word;
- распознавание формул и символов;
- распознавание цифровых фотографий;
- пакетная обработка файлов.
Важно! «Readiris Pro» - платное программное обеспечение. Также доступна триальная версия на срок 10 дней. Стоимость «Readiris Pro» 129 долларов.
Инструкция по преобразованию PDF в Word в «Readiris Pro»:
- скачиваем программу с сайта разработчика и устанавливаем на ПК;


- задаем нужные параметры и кликаем по вкладке «OK» и затем «Отправить».
CuneiForm
Бесплатное программное обеспечение, использующее технологию интеллектуального распознавания текста. С помощью «CuneiForm» можно преобразовывать отсканированные документы в редактируемую текстовую информацию.
Основные функции и возможности «CuneiForm»:
- распознавание сложно-структурируемых таблиц;
- распознавание изображений;
- мощные алгоритмы оптического распознавания текста.
Важно! Напрямую «CuneiForm» не работает с PDF документами. Работать в программе можно исключительно с отсканированными документами и изображениями.

Принцип работы «CuneiForm»:
- в главном окне программы выбираем вкладку «Мастер распознавания»;
- затем откроется окно, где необходимо выбрать источник получения изображения, на диске или сканере;
- после того, как источник выбран, кликаем «Далее»;
- дальше выбираем язык распознавания. Рекомендуется «Русско-Английский»;
- затем выбираем режим распознавания таблиц и картинок;
- кликаем «Далее», тем самым запуская процесс распознавания.
OmniPage Professional
«OmniPage Professional» - программное обеспечение для оптического распознавания текста. «OmniPage Professional» распознает текст на более чем 100 языках.
Видео: перевести пдф в ворд
Также «OmniPage Professional» имеет инструмент под названием «PDF Converter», который позволяет произвести процесс преобразования ПДФ в редактируемые текстовые форматы: «doc», «xls» и другие.

Основные функции и возможности «OmniPage Professional»:
- PDF Converter;
- Google Desktop Search поиск отсканированных файлов;
- мощные инструменты обработки изображений.
Важно! «OmniPage Professional» платный продукт. Также доступна демо-версия. Цена продукта 149 долларов.
Принцип работы «OmniPage Professional»:



Важно! Внизу программы можно проконтролировать состояние рабочего процесса.
- после того, как процесс распознавания завершен, будет предложено сохранить документ в docx*.
Как файл pdf перевести в word онлайн
Преобразовать ПДФ в формат Word можно не только с помощью дорогого программного обеспечения, но и с помощью online-конвертеров. Причем это не займет много времени, весь процесс автоматизирован и выполняется в несколько простых шагов.
FreePDFConvert
Не стоит пугаться, что ресурс имеет англоязычный интерфейс.
Процесс довольно простой и особых знаний языка от пользователя не требуется:
- переходим на сайт конвертера;

- затем кликаем по вкладке «Select files» и выбираем нужный нам документ;
- после этого кликаем по вкладке «Convert», после чего появится ссылка на скачивание архива с готовым docx.
PDFOnline
Англоязычный онлайн-конвертер.
Принцип работы довольной простой и не требует определенных знаний:
- переходим на ресурс;

- и ждем процесса окончания конвертации.
FreepdftoWord.org
Еще один англоязычный конвертер, но также довольно простой:

- выбираем необходимый способ форматирования и ждем несколько секунд;
- после этого конвертированный документ можно скачать к себе на компьютер.
Convertonlinefree
Онлайн-конвертер и одновременно достаточно мощный инструмент.

Позволяет проводить преобразование файлов в различные форматы:
- переходим на сайт ресурса;
- выбираем «PDF в DOC»;
- кликаем «Выберете файл»;

Google Disk
Конвертировать ПДФ в Word можно также с помощью облачного хранилища Google Disk.
Важно! Google Disk конвертирует пдф файлы небольшого размера, до 8 МБ.
Процесс конвертации выглядит следующим образом:
- переходим на Google Disk;



Перевод копированием
Преобразовать документы в формате ПДФ в Doc можно и с помощью способа копирования. Способ работоспособный, но имеет некоторые недостатки.Например, скопировать пдф в Doc будет невозможно, если документы защищены. Но, тем не менее, способ действенный.
Выглядит он следующим образом:
- устанавливаем программу «Adobe Reader»;
- загружаем нужный документ;


В этой статье были рассмотрены способы преобразования файлов PDF в Word.
Довольно часто пользователи сталкиваются с необходимостью преобразования (конвертирования) файла в формате PDF в Word (ПДФ в Ворд). Два популярных формата текстовых документов имеют разные области применения.
PDF (Portable Document Format) - переносной формат документов применяется для хранения документов, форм отчетности, бланков, технической документации, электронных книг и т. п. Файл в формате PDF имеет расширение «*.pdf», редактирование файлов данного формата затруднено. Документ ПДФ одинаково выглядит на любых компьютерах и мобильных устройствах.
Microsoft Word - самый популярный тестовый процессор, входящий в состав программы Microsoft Office, имеющий свой формат документа Word с расширениями «*.docx» (Документ Word) и «*.doc» (Документ Word 97-2003). Программа Word используется в качестве текстового редактора в широких целях, документы в форматах Ворд легко редактируются.
Поэтому возникает необходимость конвертировать файл в формате PDF в фал формата Word, чтобы перевести документ в редактируемый формат, в который можно будет внести изменения. Перевод из формата Word в PDF мы рассматривали в статье.
Преобразовать PDF в Word можно с помощью программ - конвертеров и специализированных онлайн сервисов (конвертеры PDF в Word онлайн), которые имеют ограничения из-за своей специфики, о них я расскажу в другой статье.
В данной статье мы рассмотрим несколько мощных программ, с помощью которых можно перевести PDF файл в редактируемый формат Word. В этом обзоре присутствуют платные программы из-за того, что многие бесплатные приложения имею некоторые ограничения, установленные разработчиками, или справляются только с довольно простыми документами.
Программы из обзора (ABBYY PDF Transformer+, Adobe Acrobat Pro, Readiris, Solid PDF Tools, Icecream PDF Converter Pro) поддерживают технологию OCR (оптическое распознавание символов), которая помогает извлекать текст из изображений.
Обратите внимание: после преобразования из PDF в формат «DOCX» или «DOC», текст сохраненного документа необходимо проверить на ошибки. В простом тексте ошибок, возможно, не будет.
При сложном форматировании или низком качестве исходного документа, после конвертирования, скорее всего, появятся ошибки в тексте: не правильно распознанные буквы, знаки препинания, съехавший текст и т. д. Поэтому желательно сверить содержание исходного и итогового документа для исправления недочетов.
Для примера, я буду использовать отсканированные электронные книги с картинками и более сложным форматированием. Это более серьезный вариант проверки при настройках программ по умолчанию. В результате, даже протестированные мощные программы справились со своей работой не идеально, но выходные файлы можно отредактировать, исправить ошибки.
Конвертируем PDF в Word в ABBYY PDF Transformer
Программа ABBYY PDF Transformer+ предназначена для работы с PDF файлами. В приложении имеются различные инструменты для работы с ПДФ документами. Основное направление использования ABBYY PDF Transformer+: преобразование PDF в другие форматы, извлечение текста из файла PDF.
Программа создана российской компанией ABBYY - ведущим разработчиком приложений, использующих технологию OCR. Все возможности ABBYY PDF Transformer присутствуют в программе ABBYY FineReader, которая обладает более широким функционалом.
Конвертирование PDF в программе ABBYY PDF Transformer (1 вариант):
- Войдите в программу ABBYY PDF Transformer+.
- В разделе «Конвертировать PDF в» нажмите на кнопку «W» (Word).
- В окне «Открыть PDF» выберите файл в формате ПДФ.
- Далее происходит конвертирование в формат «docx».
- После завершения обработки, файл откроется в программе Microsoft Word. Не забудьте сохранить файл на компьютере.
Преобразование PDF в ABBYY PDF Transformer (2 вариант):
- В главном окне ABBYY PDF Transformer+ нажмите на кнопку «Открыть», выберите нужный файл.
- После открытия файла в окне ABBYY PDF Transformer, нажмите на кнопку «Конвертировать в», а затем выберите «Документ Microsoft Word».
После завершения процесса конвертирования PDF, преобразованный файл откроется в программе Word.

Конвертация PDF в Word в Adobe Acrobat Pro
Программа Adobe Acrobat Pro (не путайте с бесплатным просмотрщиком Adobe Acrobat Reader) - мощное приложение для работы с PDF файлам, от создателя формата PDF. Приложение имеет все необходимые инструменты для работы с PDF файлами, поддерживает русский язык.
Программа Adobe Acrobat Pro имеет поддержку сохранения файлов PDF в формат документов Word.
В программе Adobe Acrobat Pro выполните следующие действия:
- Откройте в программе файл в формате PDF.
- Войдите в меню «Файл», перейдите в контекстном меню «Сохранить как другой…» → «Microsoft Word» → выберите «Документ Word» или «Документ Word 97-2003».

- В окне «Сохранить как» нажмите на кнопку «Настройки…».
- В окне «Настройка сохранения DOCX» («Настройка сохранения DOC»), в опции «Параметры модуля OCR» нажмите на кнопку «Выбрать язык».

- В окне «Общие параметры распознавания символов», выберите язык распознавания текста: «Русский», а затем нажмите на кнопку «ОК».

- В окне «Сохранить как» выберите место для сохранения, укажите имя файла, нажмите на кнопку «Сохранить».
Откройте файл Word для проверки.

Преобразование PDF в Word в Readiris
Readiris - мощная программа для преобразования изображений, PDF файлов, отсканированных документов в редактируемые текстовые форматы, поддерживающая технологию распознавания OCR. В программе поддерживается распознавание на 110 языках, сохранение файлов в большом количестве форматов, извлечение текста из любых отсканированных документов.
Приложение имеет понятный интерфейс, имеется поддержка русского языка.
Для распознавания документа PDF в Word пройдите последовательные шаги:
- Нажмите на кнопку «Из файла», выберите «PDF».
- Далее программа распознает файл в формате PDF.
- Выберите язык документа: «Русский». На панели инструментов, в области «Выходной файл», нажмите на стрелку под кнопкой «docx». В окне «Выход» выберите настройки, здесь можно выбрать подходящий формат («.docx» или «.doc»).
- Нажмите на кнопку «docx».
- В окне «Выходной файл» выберите место, имя, нажмите на кнопку «Сохранить».

- Происходит распознавание PDF в Word.
После завершения процесса, откройте преобразованный файл в формате «DOCX».

Конвертирование PDF в Word в Solid PDF Tools
Solid PDF Tools - программа для работы с PDF файлами, мощный конвертер PDF в редактируемые форматы. Поддерживается создание, редактирование, архивирование и преобразование документов (всего документа или выбранного фрагмента).
Программа работает в Windows на русском языке.
Выполните преобразование документа в Solid PDF Tools:
- В главном окне Solid PDF Tools нажмите на кнопку «Преобразовать в PDF», выберите файл.

- Во вкладке «Главная», на панели инструментов вместо «<Автоматически> OCR», выберите «русский OCR».
- Нажмите на кнопку «PDF в Word»
- В окне «Сохранение» имя место, нажмите на кнопку «Сохранить».
В завершении можете посмотреть на результат работы программы.

Сохранение из PDF в Word в Icecream PDF Converter Pro
Программа Icecream PDF Converter Pro предназначена для конвертирования файлов PDF. Приложение поддерживает преобразование PDF в другие форматы, и конвертирование файлов других поддерживаемых форматов в формат PDF. Программа имеет простой и понятный интерфейс на русском языке.
Пройдите следующие шаги:
- В главном окне Icecream PDF Converter Pro нажмите на кнопку «Из PDF».
- Добавьте в программу файл PDF. В окне приложения отображается: название (файл можно открыть для просмотра во встроенной PDF читалке), количество страниц (можно выбрать какие страницы необходимо конвертировать), формат для конвертирования (можно выбрать «doc» или «docx»), есть возможность разбить документ на отдельные части.
- Нажмите на кнопку «Настройка» для того, чтобы выбрать качество (по умолчанию выбрано среднее качество).
- В поле «Сохранить в:» выберите место для сохранения, а затем нажмите на кнопку «Конверт.» для запуска процесса конвертирования.

Войдите в папку с файлом, откройте сохраненный документ MS Word.

Мой пример использования конвертирования PDF в редактируемый формат
В свое время, я столкнулся с необходимостью преобразования файлов из одного формата в другой редактируемый формат. Моя дочь училась в младших классах, очень много времени занимало выполнение домашних заданий.
Мне поручили выполнять переводы с английского языка. Знакомая многим ситуация, но был один нюанс: в свое время я учил испанский язык, а жена - французский. Помочь с переводами текстов мы не могли.
Вручную набрать пару страниц текста для вставки в было нереально (огромные затраты времени). Поэтому, я придумал, как выйти из этого положения. План был такой: я сканирую листы учебника на принтере МФУ (имеющем встроенный сканер), сохраняю их в формате PDF, а потом с помощью программы ABBYY PDF Transformer конвертирую в редактируемый формат Word. После проверки на ошибки, текст готов для работы с переводчиком.
Подобным образом я пару лет выполнял домашние задания по английскому языку, потом дочка стала успевать делать уроки. Программа ABBYY PDF Transformer меня здорово выручила.
Выводы статьи
Для преобразования файла в формате PDF в файл формата Word можно использовать программы: ABBYY PDF Transformer+, Adobe Acrobat Pro, Readiris, Solid PDF Tools, Icecream PDF Converter Pro. В результате конвертирования, на компьютере сохраняется выходной файл - документ Word.
Нередко возникает необходимость в конвертирование формата.PDF в.doc (ворд файл) и в этой статье мы разберемся, как просто это сделать. Мы подготовили три разных способа для конвертации. Все способы мы проверяли лично, но если какой-то не будет работать – вы всегда можете воспользоваться двумя другими.
Перевод PDF в DOC и DOCx (Word) онлайн
Существует множество сервисов, которые конвертирует документы из одного формата в другой. Мне больше всего нравится для этого дела использовать сайт convertonlinefree.com. Для начала перейдите по ссылке и пролистайте до области загрузки файла.
Если Вам нужно перевести файл в.doc, то выберите соседнюю вкладку. У сервиса стоит автоматический перевод в.docx. Теперь нажимаем «Выберите файл» и открывает директорию, в которой лежит файл PDF и нажимаем на кнопку «Открыть». На сайте появится название Вашего файла, после этого Вам необходимо нажать на кнопку «Конвертировать».
Хочется заметить, что конвертация может занимать несколько минут времени, так что если у Вас файл большой – придется немного подождать. Далее сайт автоматически начнет загрузку Вашего документа к Вам на компьютер. Файл будет находится в папке «Загрузки» или в той папке, которую вы выбрали в браузере для Ваших закачек.
Это не единственный сервис, который может делать конвертацию в автоматическом режиме, вот ссылки на другие:
Все сервисы, на момент написания статьи были бесплатны, но все могло поменяться. Внимательно ознакомьтесь с сайтом перед конвертацией.
Программы для перевода PDF в Word
По разным причинам, кому-то может быть неудобно, конвертировать файлы в онлайне, так что рассмотрим на примере программ. Мы рассмотрим конвертацию с помощью программы First PDF. Программа платная, но у нее есть возможность использовать её бесплатно 30 дней или в течении 100 конвертаций.

Если Вам нужно перевести в Word несколько документов сразу, и Вы не планируйте этим заниматься каждый день – то такой вариант отлично подойдет для Вас. Скачиваем программу с официального сайта pdftoword.ru Устанавливаем программу, как и другие: соглашаемся с лицензионным соглашением и нажимаем «Далее». После установки программы будет стоять галочка, которая сразу запустит программу после установки.
При первом запуске программы Вам предложить купить лицензию или пользоваться бесплатной версией, мы выбираем вариант «Продолжить» бесплатно. Перед нами выходит такое окно.
Теперь необходимо нажать на кнопку «Добавить PDF» и выбрать необходимый файл. В настройках программы (справа) Вы можете выбрать путь сохранения файл и открывать ли его сразу после конвертации. Так же можно выбрать страницы, которые необходимо конвертировать, например с «1-3» или оставить все.
Если Вы все выбрали – нажимаем на кнопку «конвертировать» и перед нами снова выходит окно с лицензией. Нажимаем кнопку «Продолжить» (не покупая программу) и файл перейдет в формат Word. Мне очень понравилась данная программа, она быстро и хорошо работает.
Если Вам не достаточно демо-версии программы, и Вы постоянно конвертируйте файлы – приобретите полную версию на сайте разработчиков на 990 рублей (цена актуальна на момент написания данной записи).
Конвертируем PDF в Word при помощи Google Drive
Третьим способом конвертирования будет сервис от Google – Google Drive. Для использования сервиса, Вам необходимо иметь учетную запись (почтовый ящик) в Google. Если Вы еще не зарегистрированы – пройдите регистрацию, а если зарегистрированы – то заходите на сайт .
После открытия данного сайта у Вас появится возможность загрузить документы. Выбираем папку, в которой расположен документ и загружаем его на Гугл Диск. Для этого нажимаем на кнопку «Загрузить» и в открывшемся меню выбираем «Загрузить файлы».

После загрузки документа – он появится у Вас на диске. Нажимаем на нем правой кнопкой мыши и выбираем пункт «Открыть с помощью..» и в новом меню выбираем «Google Документы».

Когда документ откроется – выбираем пункт «Файл» -> «Скачать как» -> «Документ Word» и Вам останется только сохранить данный файл.

Вот такие три простых способа помогут Вам конвертировать документы в различные форматы. В следующих статьях мы расскажем про конвертирование других форматов, так что подписывайтесь на наш блог и заходите к нам чаще!
Данная статья расскажет и подскажет как перевести PDF в Word, чтобы можно было редактировать документ и текст. Несколько онлайн-сервисов и инструментов.
Любой пользователь хочет добиться желаемого результата «малой кровью» — без лишних программ, которые надо устанавливать себе на компьютер и забивать память жесткого диска. Для таких случаев предназначены онлайн-сервисы конвертации, самые популярные и удобные среди них следующие:
- Сайт pdf2doc.com. Несмотря на то, что ресурс на английском языке, лишней информации там просто нет. Сразу же, как вы зайдете на сайт, увидите большое окно, где предлагают загрузить файл. Соответствующая кнопка так и называется: «Upload Files». Сервис предлагает превратить PDF в стандартный на данный момент формат Word — docx, в более старый и универсальный docx, а также в форматы изображений — jpg, png. Интересно, что он неплохо справляется с переводом из довольно капризного табличного редактора Excel. А еще можно сделать обратную процедуру — из текста сделать PDF.
- SmallPDF.com. В отличие от первого, есть русская версия — на нее переправляет автоматически, если у вас задана соответствующая геолокация. Предлагает все те же операции, что и предыдущий сервис, а кроме того, снимает с документа PDF защиту. Цветные яркие кнопки не дадут ошибиться с тем, куда нажимать.
- Pdftoword.com. Если вы работаете с мобильного телефона или рабочего компьютера, у вас могут стоять ограничения на скачивание — из-за экономии трафика или запрета обращения к незнакомым ресурсам. Данный сайт поможет решить эту проблему и отправит вам результат форматирования на почту.
- Сonvertio.co. Универсальный конвертер всего и вся. Бесплатен, как и другие ресурсы. Имеет смысл добавить его в закладки, потому что поможет вам не только с PDF, но даже с видео. Пригодится на будущее.
Большинство онлайн-конвертеров работают по одному алгоритму. Поэтому если попался «тяжелый» случай, то вы рискуете получить малочитаемые символы или совершенно сбившийся формат. В этом случае единственным способом останется установка программы.
Лучшие программы для конвертации PDF в.doс Word
Большинство программ по работе с форматом PDF бесплатны хотя бы в своей базовой комплектации. Они не занимают много места, устанавливаются быстро и нетребовательны к операционным системам, практически всегда вы найдете вариант и под Windows, и для Макбуков.
Adobe Reader
PDF — изобретение компании Adobe, хотя все уже забыли это, подобно тому, как «фотошопить» стало универсальным понятием для обработки графической информации. Логично, что лучше всего справится «родной» редактор. Для того, чтобы поменять формат, вам потребуется:
- Зайти в меню Редактирование.
- Выбрать «Копировать файл в буфер обмена».
- Открыть Word.
- Вставить скопированное.
Формат и оформление, правда, при таком способе не сохраняется. Зато Adobe-редактор практически никогда не превращает символы в «кракозябры».
Увеличить
Fine Reader
Эта программа поможет, если цифровой версии у текста практически и нет — PDF был создан сразу из отсканированных листов с данными. Fine Reader помогает распознать даже рукописный текст, за что ее выбирают в большинстве случаев, когда надо сделать из аналоговой версии электронную. Вам потребуется:
- Установить программу — учтите, что она платная.
- Нажать на изображение волшебной палочки.
- Выбрать ту задачу, которая вам нужна.

Увеличить
Foxit Reader
Это программа, похожая на Adobe Reader, но более подходящая к комплектации Open Office. Она вам понравится, если вы работаете не под Windows, а под опен-сорс оперативными системами на базе Linux. Принцип действия такой же, как у продукта Adobe:
- Меню «Инструменты».
- Выделить текст.
- Скопировать его.
- Вставить в текстовом редакторе.
Помимо потери информации также могут встречаться посторонние символы, которые программа «не поняла» или не сумела конвертировать.
PDF to Word Free Converter
А эта программа ничего от вас не потребует. Маленькое приложение специально «заточено» для одной-единственной функции — превращения PDF в файл Word. Других вариантов ее использования у нее нет, но со своим справляется вполне пристойно. Умеет работать с довольно сложными таблицами, правда, не понимает диаграмм и изображений, заменяя их случайными символами.
Все программы для осуществления превращения PDF в формат текстового редактора Word работают по похожему принципу. На практике, для большинства задач хватает онлайн-конвертеров и иногда Fine Reader — для «понимания» рукописных либо отсканированных книг или документов.
Казалось бы, насколько универсальным является формат PDF, который распознается многими программами, включая даже интернет-обозреватели, все равно многие пользователи пытаются использовать его преобразование в файлы текстового процессора Word. О том, как формат PDF перевести в Word, а главное - зачем, далее и будет рассмотрено. Использовать можно несколько основных методик. А некоторые из них таковы, что многие пользователи о них либо не знают, либо просто забывают.
Для чего может потребоваться преобразование формата PDF в DOC/DOCX?
Начнем с вопросов, касающихся того, зачем вообще преобразовывать PDF в текстовый формат офисного редактора Word. Как поясняют многие пользователи, им это нужно для получения возможности редактирования оригинального содержимого документа. Но почему именно Word, а не какое-то другое приложение? По всей видимости, проблема состоит в том, что специализированные программы для редактирования файлов PDF многим начинающим пользователям кажутся достаточно сложными в освоении и использовании, а вот с офисным редактором с грехом пополам работать умеют практически все (по крайней мере в плане использования стандартных и наиболее простых действий - точно). К тому же многие юзеры для работы с PDF устанавливают максимум программы-просмотрщики, а не полноценные редакторы, и когда требуется произвести немедленное редактирование, под рукой ничего кроме Word и не оказывается.
Как PDF перевести в Word путем копирования содержимого оригинального файла?
Но давайте посмотрим на основные методы таких преобразований и начнем, что называется, с самого примитива. Как известно, в любой программе имеется возможность копирования содержимого с последующей его вставкой из буфера обмена в другое приложение (естественно, совместимое). Таким образом, даже в просмотрщике можно выделить все содержимое, скопировать его и вставить в Word.
Но тут есть один нюанс. Поскольку формат PDF больше относится не к текстовому, а к графическому, вставленный в Word объект тоже будет представлять собой всего лишь рисунок, отредактировать который невозможно. Но тогда как перевести документ из PDF в Word, чтобы можно было изменить и текст, и графику? Намного лучше использовать приложения вроде Adobe Reader. В этой программе можно установить режим редактирования и только потом заниматься копированием и вставкой. Еще проще - сразу же в программе выбрать опцию сохранения с указанием формата Word.
Использование возможностей текстового редактора Word
Но как поступить, если вышеуказанной утилиты под рукой нет? И тут далеко ходить не нужно, поскольку сам текстовый процессор Word версий 2010 и выше имеет собственные средства работы с данным форматом. Как перевести PDF в Word для редактирования? Элементарно!

Нужно всего лишь для открытия указать не форматы DOC или DOCX, которые установлены в поле типа файла по умолчанию, а выбрать именно PDF (в последних версиях редактора устанавливать нужный формат не обязательно, поскольку по умолчанию выставлена опция на распознавание всех поддерживаемых типов документов).

Правда, при попытке открытия программа сразу же выдаст предупреждение насчет того, что после оптимизации формата для редактирования содержимое может выглядеть не так, как в исходном файле. Ничего страшного в этом нет. Основная структура все равно не изменится. Наконец, чтобы полностью завершить преобразование, отредактированный документ нужно просто сохранить в соответствующем «родном» формате текстового редактора.
Применение дополнительных плагинов и компонентов Windows
Теперь несколько слов о том, как перевести PDF в Word при помощи некоторых специфичных инструментов, которые присутствуют или могут присутствовать в Windows-системах. Изначально предполагаем, что для установленной версии текстового редактора выбрать формат PDF из списка поддерживаемых нельзя. В этом случае прямо с сайта Microsoft нужно загрузить небольшое дополнение Microsoft Save as PDF or XPS, а после его установки Word сможет работать с PDF, как с обычными текстовыми файлами.

Кстати, говоря о том, как перевести PDF в Word, стоит обратить внимание всех пользователей на то, что данный компонент после установки (равно как и аналогичные инструменты вроде Microsoft Print to PDF и Microsoft XPS Document Writer) в списке компонентов Windows отключать нельзя ни в коем случае.
Как перевести файл PDF в Word средствами конвертирования
Если вас не устраивают описанные инструменты и методы, можно воспользоваться сторонними программами. Любой такой конвертер перевести PDF в Word позволяет совершенно просто.

Нужно всего лишь выбрать исходный файл, указать местоположение конечного объекта и активировать старт процесса. Преимущество таких приложений в том, что они могут производить пакетное преобразование нескольких файлов одновременно. Если используются программы двустороннего действия (PDF в Word и обратно), возможности для преобразований существенно расширяются.
Онлайн-сервисы
Как перевести PDF в Word, так сказать, подручными средствами, немного понятно. Наконец, несколько слов об интернет-сервисах, которые тоже позволяют выполнять такие действия. Конечно, очень большого распространения они не получили, тем не менее использовать их, когда уж вообще ничего нет, можно. При этом на руку пользователям и тот факт, что можно перевести PDF в Word бесплатно. Правда, времени это займет несколько больше, поскольку загруженный для преобразования на сайт файл может оказаться не единственным и будет поставлен в очередь, и далеко не все онлайн-сервисы поддерживают пакетное преобразование (несколько файлов загрузить будет невозможно).
Вместо итога
Итак, как перевести PDF в Word, думается, уже понятно любому пользователю. Какой инструмент использовать? Совершенно очевидно, что оптимальным вариантом станет применение возможностей самого текстового редактора Word, поэтому, если версия офисного пакета ниже 2010, ее придется обновить. С другой стороны, можете установить дополнительный плагин и без переустановки «Офиса». Остальные инструменты - на любителя.
