Блокнот описание. Текстовый "Блокнот" - как открыть и работать? Где в компьютере находится текстовый редактор "Блокнот"? Использование буфера обмена и функций поиска
Программа “Блокнот” (Notepad) – это простой текстовый редактор, который предназначен для создания и редактирования текстовых файлов (Text Files). Существует много текстовых редакторов. Блокнот отличается от них тем, что у него нет панели инструментов, линейки форматирования и полноценной строки состояния.
Форматирование текста в Блокноте практически отсутствует, также нет возможности вставлять рисунки и таблицы. Зато программа Блокнот быстро осваивается. Начнем с вопроса, где находится блокнот.
Блокнот можно найти
- 1-ый способ: в разделе Программы (Приложения) – Стандартные – Блокнот,
- 2-ой способ: через Поиск.
Посмотрим, где находится Блокнот, конкретно для операционных систем Windows 10, 8, 7 и XP.
Где Блокнот в Windows 10
Как уже отмечалось выше, Блокнот можно искать:
- с помощью Поиска,
- в Стандартных программах.
Поиск находится в Панели задач Windows 10, он спрятан под значком лупы.

Рис. 1. Находим Блокнот через Поиск в Windows 10
1 на рис. 1 – открываем Поиск,
2 – в строке поиска набираем на клавиатуре: блокнот, нажимаем Enter,
3 на рис. 1 – кликаем по найденному Блокноту.
Второй вариант, чтобы найти Блокнот – это открыть Стандартные программы.

Рис. 2. Находим Блокнот в Стандартных программах Windows 10
1 на рис. 2 – кликаем Пуск,
2 – скроллим в конец открывшихся программ, щелкаем “Стандартные – WIndows”,
3 на рис. 2 – в Стандартных ищем Блокнот.
В видео можно посмотреть, где найти Блокнот в Windows 10:
Блокнот в Windows 8
1-ый способ через Программы
Открываем в отображение всех приложений. Среди них находим раздел «Стандартные – Windows» (цифра 2 на рис. 3), в котором выбираем Блокнот (цифра 3 на рис. 3).

Рис. 3. Находим Блокнот для Windows 8 в Приложениях – Стандартные Windows
2-ой способ через Поиск
Чтобы в Windows 8 вызвать панель, содержащую Поиск:
- при сенсорном управлении – быстро проведем пальцем от правого края экрана,
- а при управлении мышкой – сверху в правом углу делаем движение мышкой справа налево. После этого появится небольшая панель, на которой сверху самой первой будет кнопка «Поиск».
В строке для Поиска (цифра 2 на рис. 4) набираем слово Блокнот, после чего перед нами слева предстанет значок программы Блокнот (цифра 3 на рис. 4):

Рис. 4. Находим в Windows 8 приложение Блокнот через Поиск
Чтобы его открыть, кликаем по значку Блокнота (цифра 3 на рис. 4) и работаем в Блокноте.
Блокнот для Windows 7
1-ый способ через Программы
Кликаем по кнопке . В конце открывшегося списка находим ссылку «Все программы» (цифра 1 на рис. 5) и кликаем по ней.

Рис. 5. Ищем Блокнот для Windows 7 через Пуск – Все программы
Появляется большой список программ. С помощью полосы прокрутки справа (цифра 1 на рис. 5) прокручиваем этот список до тех пор, пока не появится папка «Стандартные» (цифра 2 на рис. 6). Щелчком мыши открываем эту папку.

Рис. 6. Находим Стандартные программы для Windows 7
Папка откроется, после чего остается только щелкнуть по ссылке Блокнот (рис. 7) и начать работать с текстовым редактором.

Рис. 7. Ищем Блокнот в Стандартных программах Windows 7
2-ой способ через Поиск
Для Windows 7 вариант с Поиском является самым простым, с моей точки зрения.
Кликаем кнопку Пуск.
В строке Поиска (цифра 2 на рис. 5) вводим слово Блокнот, как показано на рис. 8, цифра 1. Мгновенно сверху появляется программа Блокнот (цифра 2 на рис. 8), остается щелкнуть по ней и можно работать с текстом.

Рис. 8. Ищем Блокнот для Windows 7 через Пуск – Поиск
Блокнот в Windows XP
1-ый способ через Программы
Считаю этот способ самым удобным для .Кликаем кнопку Пуск. В открывшемся меню щелкаем по опции Программы, затем кликаем по Стандартные, последний клик – по опции Блокнот (рис. 9).

Рис. 9. Где Блокнот в Windows XP
2-ой способ через Поиск
Кликнув по кнопке Пуск, появится меню, как на рис. 7.
Щелкаем по значку лупы с надписью «Найти», затем по «Файлы и папки».
В окне «Результаты поиска» снова щелкаем по опции «Файлы и папки».
Появится поле «Часть имени файла или имя файла целиком», в котором вводим слово Блокнот и щелкаем по кнопке «Найти».
Запустится поиск, в результате которого должен появиться ярлык программы Блокнот, после чего можно кликнуть по кнопке «Остановить» поиск. А затем по щелкаем по найденному ярлыку программы Блокнот.
Две причины, по которой Блокнот любят опытные пользователи
При всей простоте Блокнота этим редактором частенько пользуются опытные пользователи, например, при работе с модемом. Это связано с тем, что в Блокноте можно создать, либо открыть и редактировать файлы, имеющие следующие (расширения, форматы):
- .txt,
- .bat,
- .ini,
- .sys,
- .wri,
- .dat.
Еще одна причина, по которой Блокнотом любят пользоваться уверенные пользователи, состоит в том, что файл, созданный и сохраненный в этой программе, будет “чистым”. Иными словами, такой файл не будет нагружен дополнительным кодом в отличие от файла, прошедшего через текстовый редактор MS Word.
С такой проблемой сталкиваются многие новички, создающие свой первый сайт. Они готовят статьи для сайта в редакторе Word, а потом копируют их сразу на свой сайт, вмест с кучей лишнего, дополнительного кода от Word. Поэтому статьи на сайт лучше вставлять из Блокнота, тогда не будет лишнего кода.
Как открыть Стандартные программы Windows
В операционных системах Windows XP, 7, 8 есть стандартные программы, в Windows 8 они называются “стандартные приложения”. Они встроены в операционную систему Windows также, как карманы пришиты к платью, то есть, они всегда есть, просто их надо найти, открыть и пользоваться ими!
О том, как найти стандартные программы для Windows, подробно описано в этой статье на примере Блокнота.
В Windows 7 стандартными программами являются:
- графический редактор Paint для создания и редактирования рисунков,
- текстовый редактор Word Pad для текстовых файлов со сложным форматированием,
- Блокнот для текстовых файлов с простым форматированием,
- Выполнить для открытия программы, папки, документа или веб-сайта
- Записки для создания коротких заметок,
- Звукозапись для записи звука на своем ПК,
- для вычислений как на ручном калькуляторе,
- для создания скриншотов,
- Командная строка для выполнения вводимых с клавиатуры команд,
- Панель математического ввода,
- Проводник – отображает файлы и папки на ПК,
- папка со Служебными программами
- и др.
Блокнот – это несложный текстовый редактор, используемый для создания простых документов. Наиболее часто Блокнот используется для просмотра и редактирования текстовых (с расширением txt ) файлов, но многие пользователи применяют это приложение в качестве простого инструмента для создания веб-страниц. Блокнот поддерживает только основное форматирование, поэтому случайное сохранение специального форматирования в документах, в которых должен остаться чистый текст, исключено. Это особенно полезно при создании html -документов для веб-страниц, так как особые знаки или другое форматирование могут не отображаться на опубликованных веб-страницах и даже могут приводить к возникновению ошибок. Файлы программы Блокнот могут быть сохранены в следующих кодировках: Юникод, ANSI, UTF-8 или Юникод Big Endian. Эти форматы обеспечивают большую гибкость при работе с документами, использующими различные наборы знаков. По умолчанию документы сохраняются как стандартный текст ANSI.
Для запуска Блокнота необходимо нажать кнопку Пуск и перейти в меню Программы>Стандартные>Блокнот. Основное окно приложения показано на рис. 4.1 и представляет собой поле для набора текста и расположенное над ним строку меню.
Рис. 4.1. Окно текстового редактора Блокнот
Меню Файл содержит команды создать новый документ (Создать), открыть существующий документ (Открыть), сохранить текстовый документ в виде файла (Сохранить, Сохранить как), печать документа (Параметры страницы, Печать...) и закрытия приложения (Выход).
Меню Правка содержит команды редактирования текста (Отменить, Вырезать, Копировать, Вставить, Удалить, Выделить всё); поиска и замены фрагмента текста (Найти, Найти далее..., Заменить...); быстрого перехода по заданному номеру строки (Перейти...). В текст можно вставить текущую дату и время (команда Время и дата).
Меню Формат позволяет изменить шрифт текста документа (команда Шрифт...) и установить опцию переноса по словам (Перенос по словам). Перенос текста по словам облегчает чтение текста, но не влияет на внешний вид документа при выводе на печать.
Текстовый редактор WordPad
При помощи текстового редактора WordPad (рис. 4.2) можно создавать и редактировать как простые текстовые документы, так и документы со сложным форматированием и рисунками. Имеется возможность связывать или внедрять данные из других документов в документ WordPad. Файлы WordPad могут сохраняться как текстовые документы, файлы в формате RTF, текстовые документы MS-DOS или документы в формате Юникод. Эти форматы обеспечивают большую гибкость при работе с другими приложениями. Документы, содержащие несколько языков, должны сохраняться в формате RTF.

Рис. 4.2. Окно текстового редактора WordPad
Для запуска WordPad необходимо нажать кнопку Пуск и перейти в меню Программы>Стандартные>WordPad. Для создания нового документа в меню Файл выберите команду Создать. Выберите тип документа, который требуется создать, нажмите кнопку OK, а затем начните ввод текста. Также в документ можно вставить текущую дату и время. Установите указатель в том месте, куда следует вставить дату и время, и нажмите кнопку мыши. В меню Вставка выберите команду Дата и время. Выберите нужный формат даты и времени.
Чтобы открыть существующий документ в меню Файл выберите команду Открыть. В поле со списком Папка выберите диск, содержащий документ, который следует открыть. Найдите документ, выберите его и нажмите кнопку Открыть. Если вы не видите нужный документ, попробуйте выбрать другой тип документов в поле со списком Тип файлов. Например, выберите Текстовый Документ в Юникоде, чтобы в списке отображались только документы в кодировке Юникод. Чтобы открыть один из недавно открывавшихся документов, выберите его имя в меню Файл.
Для сохранения отредактированного текста в файле в меню Файл выберите команду Сохранить. Чтобы сохранить файл с новым именем, выберите в меню Файл команду Сохранить как, введите другое имя в поле Имя файла и нажмите кнопку Сохранить. Документы, содержащие несколько языков, должны сохраняться в формате RTF. WordPad автоматически сохраняет документы в формате RTF, но вы можете изменить тип файла по умолчанию в любое время. В меню Файл выберите команду Сохранить как. В поле со списком Тип файла выберите формат документа, который будет использоваться по умолчанию. Например, чтобы документы сохранялись по умолчанию как текстовые файлы, выберите Текстовый документ. Установите флажок По умолчанию сохранять в этом формате и нажмите кнопку Сохранить. После этого текущий документ будет сохранен в выбранном формате, и в будущем этот формат будет использоваться по умолчанию при сохранении документов.
WordPad представляет большие возможности для редактирования текста. Чтобы перенести фрагмент текста, выделите его и в меню Правка выберите пункт Вырезать (комбинация клавиш CTRL+X). Чтобы скопировать фрагмент текста в другое место, выделите текст и в меню Правка выберите пункт Копировать (CTRL+C). Чтобы вставить скопированный или удаленный в буфер фрагмент текста, поместите курсор в место вставки и в меню Правка выберите команду Вставить (CTRL+V). Чтобы удалить текст, выделите его и в меню Правка выберите пункт Очистить (Del). Для отмены последнего действия выберите в меню Правка команду Отменить (CTRL+Z). Чтобы выделить весь текст сразу, выберите в меню Правка команду Выделить все (CTRL+A).
Имеется возможность поиска слов и знаков в документе. Также допускается поиск и замена слов или символов указанным текстом. Для поиска в меню Правка выберите команду Найти. В поле Что введите фрагмент текста для поиска и нажмите кнопку Найти далее. Чтобы найти следующие вхождения искомого текста, нажимайте кнопку Найти далее. Чтобы продолжить поиск того же текста после закрытия диалогового окна Найти, нажмите клавишу F3.
Для поиска и замены текста в меню Правка выберите команду Заменить. В поле Что введите фрагмент текста, который требуется найти. В поле Чем введите новый текст. Нажмите кнопку Найти далее, а затем кнопку Заменить. Для того чтобы заменить все вхождения указанного текста, нажмите кнопку Заменить все.
Чтобы создать маркированный список:
· щелкните место в документе, с которого следует начать маркированный список;
· в меню Формат выберите команду Маркер, а затем введите текст. При каждом нажатии клавиши ENTER на следующей строке будет появляться новый маркер;
· чтобы завершить маркированный список, в меню Формат выберите команду Маркер еще раз.
Чтобы изменить шрифт, начертание или размер символов выделите текст, который следует изменить, в меню Формат выберите команду Шрифт, выберите нужные параметры. Чтобы задать шрифт для оформления нового текста, измените его до начала ввода текста. Чтобы выделить весь текст сразу, выберите в меню Правка команду Выделить все.
Есть возможности для определения параметров оформления абзацев. Чтобы определить отступ для абзаца щелкните в любом месте абзаца, который требуется отформатировать, в меню Формат выберите команду Абзац, в группе Отступ введите размеры отступа для абзаца. Имеется возможность установить отступ для всех абзацев нового документа до начала ввода текста.
Чтобы установить или снять позиции табуляции в абзацах выделите абзацы, для которых следует изменить позиции табуляции, в меню Формат выберите команду Табуляция, выполните следующие действия в диалоговом окне Табуляция:
· чтобы установить позицию табуляции, введите нужное значение в поле Позиции табуляции, а затем нажмите кнопку Установить;
· чтобы удалить позицию табуляции, выберите ее в списке и нажмите кнопку Очистить;
· чтобы удалить все позиции табуляции в выделенном абзаце, нажмите кнопку Очистить все.
Чтобы изменить выравнивание абзаца щелкните в любом месте абзаца, который требуется отформатировать, выберите в меню Формат команду Абзац, в поле со списком Выравнивание выберите нужную позицию.
WordPad поддерживает внедрение или связывание объекта в создаваемых текстовых файлах. Связывание и внедрение может использоваться для обмена сведениями между документами, созданными в разных программах. Внедрение означает вставку сведений, например текста или рисунков, в другой документ или программу. Внедренные сведения или объекты становятся частью нового документа. Связывание означает вставку сведений, например данных электронной таблицы, поддерживающих связь со сведениями, хранимыми в другом файле. Связывание используется для динамического обновления данных при изменении данных в исходном файле.
Чтобы внедрить или связать объект в документ WordPad:
· в меню Вставка выберите команду Объект;
· выберите параметр Создать из файла и введите путь и имя файла или перейдите к нему в поле Файл;
· чтобы внедрить или связать объект, выполните одно из следующих действий:
o для внедрения объекта флажок Связь должен быть снят,
o чтобы связать объект, установите флажок Связь.
Объект из другого документа может быть внедрен или связан также при помощи команд Копировать и Вставить или Копировать и Специальная вставка, в зависимости от задачи. Чтобы создать новый объект, нажмите кнопку Создать новый, а затем выберите тип объекта. Закончив создание объекта, щелкните любое место вне объекта, чтобы вернуться в документ WordPad.
Задание
С помощью текстового редактора WordPad (Блокнот) оформить отчёт по лабораторным работам 1 и 2.
Порядок выполнения работы
1) Ознакомиться с теоретическим материалом пп. 1-4 описания лабораторной работы.
2) Запустить приложение WordPad (Блокнот).
3) Создать новый документ, набрать текст отчетов по лабораторным работам 1 – 3.
4) Оформить отчеты по лабораторным работам 1 – 3 в соответствии с требованиями представленными в приложении P3.
6) При сдаче лабораторной работы необходимо продемонстрировать оформленные отчеты на ПЭВМ, и ответить на контрольные вопросы.
1) Для чего предназначены текстовые редакторы?
2) Перечислите наиболее распространенные редакторы с кратким описанием их характеристик.
3) В чем основное отличие редакторов Блокнот и WordPad?
4) Каким образом можно изменить стиль и форматирование абзаца в WordPad?
5) Как воспользоваться справкой WordPad?
6) В чем разница между внедрением и связыванием объектов?
7) Как вставить объект, созданный другим приложением, в документ WordPad?
8) Какие требования, перечисленные в приложении 2 не удалось выполнить при оформлении отчетов по лабораторным работам и почему?
Приветствую вас на своем блоге!
Если вы более-менее активно пользуетесь компьютером, то наверняка сталкивались с необходимостью отредактировать какие-либо текстовые файлы, написать заметку по-быстрому или произвести еще какие-то операции с кусками текста. А если вы вебмастер, то вы тем более оценили всю убогость встроенного блокнота. То подсветки синтаксисов HTML / CSS нет, то с кодировками проблемы, то еще что-нибудь. Поэтому я хочу рассказать вам об отличной замене штатному блокноту Windows под названием Notepad++ . Notepad++ бесплатный, на русском языке, очень функциональный и всегда быстро запускается.
Для начала предлагаю скачать и установить Notepad++, а потом приступим к обзору, его основным настройкам и фишкам.
Переходим на официальный сайт https://notepad-plus-plus.org/ , нажимаем слева кнопку download или одноименную ссылку в меню.
Примечание: несмотря на то, что сайт на английском — в самой программе уже встроен русский язык. Так что не стоит беспокоиться;)

Запускаем скачанный файл, в моем случае это npp.6.8.8.Installer.exe . Если Контроль учетных записей возмутился, то жмите Да. На самом первом шаге выбираете язык. Как видите, сразу предлагается великий и могучий.
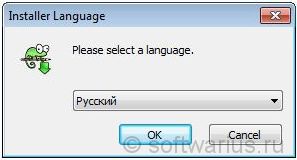
Дальнейшие шаги расписывать подробно не буду, там достаточно нажимать Далее до конца установки. Отмечу один пункт для вебмастеров: в процессе установки вы можете при желании выбрать установку Notepad++ как просмотрщика html-кода по умолчанию для браузера IE. Для этого следует отметить галочкой пункт As default html viewer .

Вы можете возразить, мол, кто же в здравом уме будет заниматься веб-разработкой в IE?) Правильно, никто не будет. В основном, IE используют верстальщики для проверки правильности отображения сайта.
Ок, установка завершена!
Обзор основных возможностей и настроек
Приведу список основных особенностей:
- Мультиоконный интерфейс;
- Подсветка синтаксиса большинства языков программирования, свёртывание синаксиса;
- Автосохранение;
- Русский язык уже в комплекте;
- Быстрый запуск и работа, без проблем открывает большие файлы;
- Автозавершение функций и подсказки для параметров функций;
- Легкое увеличение и уменьшение масштаба текста;
- Мощный поиск / замена.
- И много других возможностей…
Многооконный интерфейс
Notepad++ имеет многооконный интерфейс, позволяя открывать файлы в разных вкладках в пределах одного окна. И это куда удобнее, чем куча открытых окон простого блокнота, к примеру.
Вкладки с красным значком дискеты означают, что файл изменён или вообще не сохранён (new 1, new 2, new 3 и т.д.).
Для открытия новой вкладки можно два раза кликнуть на пустом месте справа от последней открытой вкладки либо нажать Ctrl+N. Для закрытия текущей вкладки нажать Ctrl+W.

Автосохранение несохраненных вкладок (!)
И сразу же поделюсь крутой фишкой нотепада, которая появилась у него некоторое время назад. Если вы создали кучу несохраненных вкладок с ценными заметками разного рода, то при закрыти программы (случайном или намеренном) все эти вкладки автоматически сохраняются и восстанавливаются заново при открытии!
Это одна из моих самых любимых особенностей Notepad++, честно, это настолько удобно. А когда вкладок накопилось слишком много — я сажусь и разбираю все вкладки за раз, раскидывая заметки, куски кода, тексты, конспекты вебинаров по другим местам, например, в Evernote и пр.
Подсветка синтаксиса Notepad++
Без сомнения, подсветка синаксиса различных языков программирования и свертывание функций будет полезна для вебмастеров, верстальщиков, программистов. Особенно, когда нужно подправить несколько строк кода. Подсветка уже встроена для большинства известных языков и распознаются они по расширениям файлов.
Скриншот для включения подсветки синтаксиса CSS:

Что я имею в виду под свертыванием синаксиса? Откройте любой php (html, css…) файл и нажмите на квадратик с минусом слева от функции. В моем случае это if…else. Она свернется в одну строчку. Развернуть ее можно точно так же. Это помогает экономить рабочее пространство, сворачивая ненужные в данный момент конструкции.


И напоследок…
7 вещей, которые вам пригодятся при работе в Notepad++
1. Перенос строк, если текст слишком длинный
В меню Вид, отметьте пункт Перенос строк. Таким образом, любой длинный текст будет вмещаться в видимую часть окна и горизонтальная полоса прокрутки исчезнет.
2. Различные кодировки файлов
Все проблемы с кодировками в открываемых файлах решаются через меню Кодировки. Если отображаются кракозябры или нужно сохранить файл в другой кодировке (из win1251 в utf8 или наоборот), то это сюда. Например, для сохранения файла из CP1251 в UTF8 — выбираем Преобразовать в UTF-8 без BOM и сохраняем.
3. Многократная отмена действий
Если вы хотите отменить последние 2-3-5-10-20 операций над текстом, которые вы сделали, то это можно осуществить с помощью зеленых стрелок на панели инструментов или горячими клавишами Ctrl+Z и Ctrl+Y. То есть, для 10 последовательных отмен нажмите Ctrl+Z и затем еще 9 раз нажимайте Z, продолжая удерживать Ctrl при этом. Если слегка промахнулись и сделали больше откатов, чем нужно — не беда. Для таких случае и существует Ctrl+Y. Эта комбинация действует в противоположном от Ctrl+Z направлении.

4. Переход к нужной строке по Ctrl+G
Если открыт большой файл на много строк, то нажав Ctrl+G можно перейти к выбранной строчке. Это оценят вебмастера, когда в Firebug’е находят точное место, где нужно внести изменения в CSS файле, к примеру. Firebug показывает точную строку, а затем по Ctrl+G быстро переходим прямо к искомой строчке, чтобы внести окончательные изменения.
5. Массово убираем или добавляем отступы к тексту слева
Если вы скопировали откуда-то текст в нотепад и теперь нужно выровнять текст по левому краю Notepad++, то это легко сделать с помощью комбинации Shift+Tab. Выделяем весь текст или только нужный вам фрагмент — и затем жмем Shift+Tab до тех пор, пока текст не окажется ровненько по левому краю. Если требуется добавить отступы слева, то делаем почти то же самое — выделяем нужный фрагмент, но нажимаем просто Tab столько раз, сколько нужно отступов.
6. Поиск выделенного фрагмента текста в Google
Если выделить незнакомое слово или любой фрагмент текста в Notepad++ и нажать Alt+F2, то запуститься браузер по умолчанию и откроется гугл с поисковым запросом равным выделенному фрагменту текста. Это быстрее, чем копировать слово, открыть браузер, потом открыть гугл, вставить слово… ну, вы меня поняли)
7. Дублирование любой строки
Если хотите продублировать какую-то строчку, то вместо стандартного способа — выделить строку, скопировать ее, вставить — можно поступить по-другому и быстрее. Встаньте курсором на ту строчку, которую хотите дублировать и нажмите Ctrl+D. Дубликат появится сразу под исходной строчкой.
Это далеко не все возможности Notepad++, конечно же. Целью статьи было первое знакомство с «блокнотом на стероидах» для тех, кто с ним еще не работал или слышал краем уха, но еще не успел попробовать. Я сам постоянно им пользуюсь и буду постепенно рассказывать о тех или иных нюансах работы с ним, например, у него есть Plugin Manager, через который можно отдельными плагинами расширять функциональные возможности Notepad++.
Понравился вам Notepad++? Как вы его используете? Какие настройки и функции больше всего вам нравятся?
Замечание 1
С $1985$ г. в набор стандартных программ операционной системы Windows входит простейший текстовый редактор Блокнот (NotePad), который располагает минимальными средствами ввода и редактирования текстов, но иногда минимальность этих средств и есть его преимуществом.
Для запуска программы необходимо выполнить команды Пуск – Все программы – Стандартные – Блокнот. Состав окна программы минимальный: рабочая область и небольшая строка меню.
Рисунок 1. Окно программы Блокнот
Возможности программы довольно ограничены. Можно вводить текст прописными и строчными буквами, задавать автоматический переход на новую строку при достижении правой границы окна (Правка – Перенос по словам ), устанавливать отступ от левого края (клавиша Tab ), также с помощью табуляции оформляют текст в виде таблицы, выполнять поиск по тексту (Поиск – Найти). Блокнот поддерживает только режим вставки (символ, который вводится, раздвигает введенные ранее символы). Файл ы, созданные в программе Блокнот, имеют расширение .txt.
Пункт меню Файл
Пункт меню Файл содержит несколько подпунктов:
- Создать – с помощью этой функции создается новый файл программы, причем, в основном, открытым остается последний созданный файл.
- Открыть – позволяет открывать файлы с расширением.txt, остальные текстовые файлы открывает с измененной кодировкой (вместо содержимого отображаются различные символы).
- Сохранить – используется для первого сохранения файла или внесенных изменений в уже созданный.
- Сохранить как… – применяется для изменения папки сохранения документа.
- Параметры страницы… – позволяет настраивать размер бумаги, ориентацию, поля страницы, а также верхний и нижний колонтитулы. Содержит окно просмотра страницы документа.
- Печать… – содержит стандартные настройки печати документа.
- Выход – закрытие программы.

Рисунок 2.
Пункт меню Правка


Рисунок 4.
Пункт меню Формат
- Перенос по словам – включает режим помещения в рамки окна программы текста, который выходит за эти рамки.
- Шрифт… – позволяет выбрать тип шрифта из предложенных, его начертание и размер. Также есть возможность использовать дополнительные шрифты, которые загружены на компьютер. Необходимо учитывать, что при изменении шрифта будет изменяться весь текст в документа, т.к. отдельные части текста в Блокноте не форматируются.

Рисунок 5.
Пункт меню Вид
Содержит лишь один подпункт, который позволяет включить или отключить строку состояния в документе.

Рисунок 6.
Программа Блокнот поддерживает возможность различными способами (через меню или комбинацию клавиш, т.е. «горячие клавиши») выполнить одну и ту же команду, является элементом гибкого интерфейса, а возможность получения всплывающей подсказки – элемент дружественного интерфейса.
Другие возможности программы
С помощью Блокнота можно также создавать и редактировать веб-страницы, используя язык HTML.
По умолчанию Блокнот создает, открывает и сохраняет документы с расширением .txt , но можно открывать с его помощью файлы с расширениями .ini, .inf, .log . Для открытия файлов других типов используется команда Файл – Открыть – поле Тип файла – Все файлы – нужный файл.
Блокнот позволяет работать с текстами в кодировках ANSI и Unicode, а также выполнять преобразование из одного формата в другой. Для этого при сохранении документа нужно выбрать необходимую кодировку в соответствующем поле.
Замечание 2
Особенностью программы также является то, что если изменить шрифт одного документа перед закрытием, то в следующий раз программа Блокнот будет использовать последний шрифт, который использовался в ней.
Альтернативы программе Блокнот
Альтернативой Блокноту является текстовый редактор MS-DOS (edit.com), который можно вызвать из командной строки командой «edit». Среди множества бесплатных более функциональных программ, которые могут заменять стандартную программу Блокнот, текстовые редакторы Bred, AkelPad, PSPad, Notepad++.
Новый документ в программе Блокнот называется Безымянный.
Я Вам уже рассказывал (и не один раз) о различных хороших текстовых редакторах для Windows, но сегодня хочу познакомить Вас с ещё одним, очень простым и лёгким блокнотом AkelPad .
Лично мне он приглянулся как многооконным режимом работы, так и способностью заменить блокнот Windows . Именно заменить полностью, а не просто открываться по ассоциации с текстовыми документами.
Если Вы не программист и не вебмастер, а простой смертный пользователь компьютера, то AkelPad понравится Вам своей удобной, лёгкой и быстрой работой с текстовыми файлами.
Умничать сегодня не буду… простая программа — простое описание. Вот прямая ссылка с официального сайта для скачивания AkelPad…
Установка простая и без «подводных камней» в виде рекламных модулей и т.д. …

Как и говорил выше, AkelPad внедряется в самый мозг системы, заменяя собой обычный блокнот Windows …

Не переживайте, при удалении AkelPad добросовестно соберёт все свои монатки и покинет систему, при этом прежний встроенный блокнот вернётся на своё место…

При первом запуске AkelPad перед Вами появится привычное рабочее окно системного блокнота, но стоит выставить многооконный режим…

…и Вы начнёте замечать отличия этого текстового редактора от блокнота Windows…

Надеюсь, что объяснять, как удобно работать сразу с несколькими открытыми вкладками в блокноте нет надобности? Ведь не зря же вкладки применяются уже абсолютно во всех браузерах, а также во многих компьютерных программах… даже в проводник Windows мы с Вами их внедрили, помните ?
Чтоб открыть новую вкладку достаточно создать новый текстовый документ…

А чтоб закрыть вкладку, тыкайте по ней ПРАВОЙ кнопкой мыши и…

Кстати, вид вкладок можно слегка изменить через «Вид» …

Ещё одно отличие от системного блокнота в наличии приличного числа настроек, что понравится продвинутым пользователям компьютера…



Ещё AkelPad поддерживает целую кучу комбинаций горячих клавиш . Полный их перечень Вы найдёте перейдя в «Справку» программы и «Руководство» …



(это не весь перечень — он гораздо длиннее)
Нельзя не отметить, что данный блокнот поддерживает работу с плагинами, которые можно скачать с официального сайта программы . Там даже есть плагин для ранее описанного мной улучшателя системного буфера обмена Clipboard .
