Что делать если компьютер заблокирован. Вирус просит деньги за разблокировку компьютера. Убираем баннер из автозагрузки
Восстановление системы, это одна из тех функций на компьютере, которую, как я считаю, должен знать каждый. Ведь порой, даже опытный мастер, не всегда может определить по какой причине, случился тот или иной компьютерный сбой. Однако, разработчики системы windows предусмотрели это и именно для подобных случаев придумали такую функцию, как, откат системы до того момента, пока с ней было все в порядке.
В каких случаях необходимо делать восстановление системы windows?
Не буду далеко ходить и приведу пример на своей ситуации.
Однажды так получилось, что у меня «полетела» программа Microsoft Office Word, в ней произошел какой-то сбой, и она перестала запускаться! Для меня это было действительно проблемой, потому что в данной программе я очень часто работаю и кто муже, эта программа была у меня лицензионная. То есть я терял не только программу, но и деньги, которые за нее заплатил. По началу, я начал паниковать, но один знакомый компьютерщик мне говорит - «А чего ты не сделаешь восстановление системы? », я говорю - «Разве она поможет вернуть программу? », он - «Конечно! ». Я подумал, попытка не пытка, в крайнем случае, я ничего не теряю. В итоге, я выполнил восстановление системы windows 7 , и о чудо - программа заработала!
Так что делать откат системы, вы можете не только тогда, когда что-нибудь не то установили (до этого момента я ей пользовался только в подобных случаях), но и когда «слетает» какая-нибудь серьезная программа.
По какому принципу работает откат системы windows 7 и windows xp?
Принцип работы восстановления системы довольно-таки прост. Ваша ОС Windows делает точки восстановления системы. Что это за точки?
Точки - это условное название, потому что на самом деле, точка восстановления - это сохраненная копия системы, на тот момент, когда ваша система работает нормально и без ошибок. То есть, ОС, сама запоминает свое нормальное рабочее состояние и делает себе как бы пометку, что в случае, если произойдет какой-то сбой, или мы, что-нибудь не то установим на нашем компьютере, она должна вернуться к такой-то точке. Надеюсь, ответ понятен. Кстати, из этого ответа у вас может вытечь другой вопрос - а где же она хранит копию системы? И правда где, кто муже таких копий бывает несколько, где же они все умещаются? Давайте разберемся.
Для этого немного вернемся к тому времени, когда вы только что . Чаще всего, при установке, дисковое пространство делиться на два раздела (если у вас один раздел, то обязательно его разбейте, как это делать, я рассказывал в статье ) один системный и другой для всего остального (игр, фильмов, ваших видео, фото и т.п.). Но, если вы когда-нибудь обращали внимание, то несколько гигабайт, после установки, куда-то пропадают. Т.е. например, когда я покупал компьютер, у меня было заявлено, что жесткий диск имеет объем 720 гигабайт. А теперь поглядите на картинку ниже.
У одного диска объем 98 гигабайт, у другого 600, итого - 698, то бишь 22 гигабайта куда-то исчезли. Именно эти 22 гигабайта и есть та самая память, в которой хранятся все мои точки восстановления системы. Кстати, это не предел, на многих компьютерах на это дело отводиться гораздо больше дискового пространства, например на моем ноутбуке, который я не так давно купил, для функции «Восстановление системы windows 7» отводиться аж 40 гигабайт!
Ну а теперь, давайте я вам расскажу, как сделать откат системы windows 7 и xp. Кстати, если вы заметили, я говорю то откат, то восстановление, не пугайтесь, это одно и то же. Итак, приступим.
Как выполнить восстановление системы windows 7 и vista?
Так как у этих двух ОС восстановление системы происходит одинаково, то я покажу все на примере windows 7.
- Для начала нужно нажать меню Пуск, и в нем выбрать пункт Все программы
- После чего практически в самом низу вы найдете пункт Стандартные. После того как найдете, откройте его.

- В пункте Стандартные, опять таки практически в самом низу, будет вкладка Служебные.

- Открыв эту папку, вы увидите долгожданный пункт Восстановление системы. Нажмите на него.

- После чего у вас на мониторе появиться маленькое окошко Запуск восстановления системы. Его я вам показывать не буду, т.к. оно у меня очень быстро загрузилось и исчезло, даже фоткнуть не успел.
- Теперь у вас откроется главное окно программы, нажмите далее.

- После чего у вас должно открыться окно, где вы можете выбрать точку восстановление за нужным вам числом. Кстати, если вы нажмете на пункт Показать другие точки восстановления, то вы увидите все точки за все числа, которые есть на вашем компьютере.


Небольшое отступление. Если вы видите на, скриншете выше, под заголовком Описание, написана причина, по которой сделана точка восстановления, эта причина «Центр обновления Windows». Т.е. если после обновления начали появляться какие-то непонятные ошибки, или ОС стала дольше грузиться, то вы можете сделать откат системы windows 7 до того, как она работала без этого обновления. Но причиной появления точки может быть не только обновление, также, в данной строке вы можете увидеть надпись «Запланированная точка восстановления» или что-то на подобии «Установка ТАКОЙ-ТО ПРОГРАММЫ», «Удаление ТАКОЙ-ТО ПРОГРАММЫ». Разумеется, на месте ТАКОЙ-ТО ПРОГРАММЫ стоит название какой-нибудь серьезной программы, типа Microsoft Office Word.
Мы отвлеклись, продолжаем

После чего, собственно, начнется процесс. Не перезагружайте компьютер до того момента, пока все не закончиться. По окончанию компьютер перезагрузиться и у вас должно будет выскочить окно об успешном завершении данной спец операции.
В windows vista все практически также. Сильно отличается только первое открывшееся окно.

Как восстановить систему windows xp?
Для начала, хотел бы предупредить владельцев компьютеров, у которых установлены старые версии windows xp, на них может и не быть такой функции как восстановление системы .
К сожалению, я вам не могу показать на скриншетах, как выполнить эту же операцию в windows xp. Но я точно знаю, что она делается по такому же пути, т. е.: Пуск -> Все программы -> Стандартные -> Служебные -> Восстановление системы. Как вы видите все просто, далее нужно просто выбрать за какое число вы хотите сделать откат системы windows xp
, а далее уже пойдет сам процесс.
На этом позвольте откланяться.
P.S. Для наглядности записал видео урок, он идет всего лишь пять минут, так что посмотрите для закрепления материала.
Если вы столкнулись с серьезной проблемой на компьютере, то остается лучший и самый простой способ его возвращения в более раннее, счастливое время - восстановление системы. Так вы защитите личные файлы, даже после их устранения недавно измененным реестром, удаления драйверов и программного обеспечения, которые могут вызвать лишь компьютерную боль.
При использовании устройства вы можете столкнуться с множеством проблем. Если с системой возникнут неполадки, она не сможет успешно загрузиться, а вы - использовать приложения. В этой ситуации возвращение Windows до более ранней даты поможет вам вернуть ее предыдущее состояние. Кроме того, существуют другие причины, которые могут вызвать непредвиденные изменения на компьютере. Вы можете удалить неправильно установленную программу или драйвер. Однако, если это не решит проблему, попробуйте восстановить систему до более ранней даты. Для начала неплохо бы привести компьютер в правильное рабочее состояние.
Как восстановить устройство на определенную дату?
Первым делом вы должны создать резервную копию системы. Затем, когда придется выполнить восстановление, вы сможете использовать ее напрямую. В и других версиях есть оснастка, которая может создавать копии образа и восстанавливать последнее рабочее состояние ОС. Откройте этот инструмент, создайте резервную копию и сохраните ее на локальном или внешнем жестком диске. Если что-то пойдет не так, вы сможете использовать его, чтобы вернуть компьютер в рабочее состояние.
Тем не менее многие пользователи считают, что встроенный в Windows инструмент очень сложный в использовании и создает большой резервный образ системы. Чтобы решить эту проблему попробуйте запустить стороннюю утилиту.
Видео — Восстановление системы в Windows 7. Создание точки восстановления
Восстановление компьютера до более ранней даты с помощью AOMEI Backupper
AOMEI Backupper - мощная программа, которая позволяет создавать резервные копии и восстанавливать систему, раздел, диск, файл/папку. Кроме того, она имеет множество других инструментов, которые создают загрузочные носители, синхронизируют две папки и т. д. Бесплатный вариант программы предназначен для пользователей ПК с Windows 10/8/8.1/7/Vista/XP. Итак, чтобы восстановить систему на более раннюю дату, загрузите AOMEI Backupper Standard.
Шаг 1. Запустите утилиту. Слева нажмите «Восстановить». Затем щелкните по кнопке «Путь», чтобы выбрать файл образа для восстановления данных. Нажмите «Далее».

Шаг 2. Появится окно, напоминающее вам о восстановлении системы. Нажмите «Да» и выберите время резервного копирования. Щелкните по нему и нажмите «Далее».

Шаг 3. Вы перейдете на страницу «Сводка операций». Подтвердите информацию, если нет проблем, а затем нажмите «Начать восстановление».

Когда прогресс достигнет 100%, нажмите «Готово».
Если вы хотите восстановить лишь некоторые драйвера, а не все, тогда попробуйте загрузить инструмент Driver Easy . Он позволяет выбрать только те компоненты, которые нужны для резервного копирования и восстановления, и, таким образом, сохранить массу пространства для хранения других важных файлов и программ. Кроме того, с помощью Driver Easy можно обнаружить и обновить все необходимые драйвера бесплатно.
AOMEI Backupper позволяет выполнять универсальное восстановление, которое возвращает рабочее состояние системы с одного компьютера на другой. Однако, эта функция существует только в платной версии AOMEI Backupper Professional, а значит, вам необходимо выполнить обновление уже имеющейся программы.
Внимание! Выбор восстановления увеличивает вероятность того, что процесс возвращения системы в рабочее состояние не будет успешным. В таком случае, выполните все действия постепенно. Для этого сначала выберите недавнюю точку восстановления, а затем переходите к более старым. При выборе старой резервной копии удаляются все обновления программ и оборудования, установленные «во временном промежутке», когда они уже не работают и требуют переустановки после завершения операции восстановления системы.
Видео — Как на Виндовс 10 запустить восстановление системы
Использование восстановления системы
Предположим, что вы включили функцию возвращения системы в рабочее состояние (ниже обсудим, как это сделать). Чтобы вернуть настройки на более раннюю дату выполните следующие действия:
Шаг 1. Нажмите на иконку Windows (или «Поиск в Windows» на Windows 10) на панели задач и в поле поиска введите «Восстановление». Выберите панель управления восстановлением.

Шаг 2. Нажмите «Запуск восстановления системы» и кнопку «Далее». Вы увидите даты и время восстановления. Это может быть только одна точка, но обычно их больше. Выберите точку, которая, по вашему мнению, была создана до запуска ПК. Нажмите «Далее».


Шаг 3. Чтобы подтвердить выбор нажмите «Готово». Система вернет компьютер до последнего рабочего состояния.

Восстановление с помощью безопасного режима
Происходят случаи, когда из-за наличия серьезных проблем с Windows не получается успешно запустить восстановление системы. К счастью, вы все равно можете это сделать, выполнив загрузку ОС в безопасном режиме.
| Шаг | Описание | Изображение |
|---|---|---|
| Шаг 1 |  |
|
| Шаг 2 | После открытия соответствующего диалогового окна выберите опцию "Обновление и безопасность" |  |
| Шаг 3 |  |
|
| Шаг 4 |  |
|
| Шаг 5 |  |
|
| Шаг 6 |  |
Как включить восстановление системы
Как уже упоминалось ранее, Windows 10 требует активации функции восстановления. Чтобы не столкнуться с неприятным сюрпризом отсутствия точек восстановления, когда они нужны больше всего, выполните следующие действия:
- Введите в поле поиска Windows 10 «Создание точки восстановления». Щелкните по выданному результату и выберите настройку восстановления.

- Когда откроются свойства системы, выберите «Настроить».

- Появится окно «Защита системы». Вы можете видеть, что функция восстановления по умолчанию отключена. Поставьте переключатель рядом с пунктом «Включить защиту системы». Вы также увидите слайдер. Переместите указатель вдоль ползунка на 5%. Затем нажмите «Применить» и «ОК».


- Подтвердив действие, вы вернетесь в окно со свойствами системы. Теперь можете создать первую точку восстановления. Нажмите «Создать».

- В открывшемся диалоговом окне придумайте имя точке восстановления.

- С этого момента всякий раз после внесения значительных изменений будут создаваться резервные копии системы.


В этой статье мы поговорим о способах восстановления работоспособности Windows. Само собой, такое восстановление возможно не волшебным способом, а только при помощи предварительно проведенных мероприятий, которые впоследствии дадут нам возможность вернуться к нормально сконфигурированной системе и отменить, или удалить нежелательные изменения. Кроме того, мы обсудим обеспечение сохранности пользовательской информации, не являющейся составляющей операционной системы, безопасность которой, однако, имеет не менее важное значение.
Способ первый: использование точек восстановления системы.
Точки восстановления Windows 7 служат для отмены ошибочно внесенных изменений, то есть снижают вероятность краха системы из-за человеческого фактора. Точки создаются еженедельно, а также перед критическими изменениями в системе (установка программ и драйверов), сохраненные изменения обычно затрагивают системные настройки. Контрольные точки создаются для дисков, у которых включена функция защиты системы, сохраняемая информация располагается в папках “System Volume Information”. По умолчанию функция защиты системы включена только для диска, на котором установлена Windows, а защиту других дисков необходимо включать вручную. Пользовательские файлы, сохраняемые в качестве теневых копий, можно вернуть при помощи функции “Предыдущие версии файлов”. Стоит обратить внимание, что откат к сохраненной точке удаляет программы и драйвера, установленные между созданием этой точки и текущим моментом времени, таким образом, все изменения, внесенные после сохранения точки восстановления, будут утрачены (это не касается личных файлов пользователя).
Создается точка восстановления Windows 7 при помощи диалогового окна, открыть которое можно, последовательно пройдя по пути Пуск / Панель управления / Система и безопасность / Система / Защита системы. К примеру, у вас есть желание установить сложное программное обеспечение, но вы опасаетесь вносить столь серьезные изменения – для страховки нужно создать точку (снимок) системного диска. В том случае, если работа Windows 7 нарушилась, программа или ряд программ перестал нормально запускаться, применяется восстановление из сохраненной точки – все внесенные изменения перезаписываются более ранними значениями, без каких-либо изменений в пользовательских данных. После восстановления требуется перезагрузить компьютер – система в этом случае вернется к состоянию, предшествовавшему установке программного обеспечения. В случае серьезных проблем, мешающих запуску операционной системы, прибегнуть к восстановлению системы можно из “Безопасного режима”, в который можно попасть, зажав клавишу F8 при загрузке компьютера.

Выделяемое место под точки восстановления можно задавать самостоятельно, рекомендуется от 10% до 15% от общего объема диска. От этого параметра зависит, насколько долго будут храниться точки, так как при достижении максимально заданного объема, более старые точки восстановления будут удаляться, заменяясь свежесозданными.
Итак, поведем итоги:
- Точки восстановления Windows 7 служат для отката при повреждении работоспособности системы из-за внесенных в нее изменений;
- Точками сохраняются только системные настройки ОС;
- При восстановлении теряются более поздние изменения в настройках, установленные драйвера и программы;
- Точки доступа не являются резервным копированием, так как хранятся на тех же дисках и, при выходе их из строя (или нечаянном форматировании) – теряются вместе с остальной информацией;
- Восстановление производится без форматирования диска, перезаписью и удалением системных файлов.
Способ второй: архивация и резервное копирование.
Архивация данных с отмеченных дисков может быть произведена как на любой другой диск на встроенных носителях, так и на подключаемый носитель, для большей сохранности данных – вручную или автоматически, по расписанию. Таким образом, для ваших файлов создаются резервные копии, из которых в любое время можно восстановить даже удаленный нечаянно файл.
Настройки архивации производятся в диалоговом окне Пуск / Панель управления / Система и безопасность / Архивация и восстановление. Здесь выбираются параметры и объекты архивации, а также настраивается автоматический режим архивирования, либо запускается ручной.

Восстановление можно производить как полностью перезаписывая данные из архива на исходный диск, так и выбирая отдельные папки и файлы. Кроме того, если у вас несколько версий архива, вы можете выбрать более ранние версии (по умолчанию используется последний архив).
Выводы:
- Архивация данных применяется для восстановления любых ранее сохраненных пользовательских или системных файлов;
- При восстановлении перезаписываются только сохраненные в архиве данные;
- Архивация файлов, произведенная на другие диски по расписанию, является резервным копированием и позволяет восстановить данные после форматирования или физической порчи носителя информации;
- Восстановление производится без форматирования диска, перезаписью и добавлением файлов в указанное расположение.
Способ третий: создание образа Windows 7
В разделе “Архивация и восстановление” можно создать образ операционной системы, который является точной копией системного диска. Из образа невозможно выбрать для восстановления отдельные файлы, он разворачивается целиком, заменяя на диске все текущие данные. Образ является как бы снимком системы, сохраняющим абсолютно все нюансы настроек, а следовательно, может быть использован вами для переустановки системы с предустановленными программами. К примеру, вам периодически приходится переустанавливать Windows 7 в офисе? Установите систему единожды, внесите необходимые вам настройки, произведите установку нужного программного обеспечения и сделайте образ системы. Теперь, при необходимости, вы не будете тратить уйму времени на переустановку системы и повторную установку программ – развертывание образа диска решит ваши проблемы за каких-то 5-7 минут. Стоит заметить, что образ можно сохранять только на другой диск, кроме того и диск, с которого создается образ, и диск-приемник должны быть отформатированы в NTFS.

- Создание образа Windows 7 необходимо для восстановления установленной системы в состоянии, идентичном моменту записи образа;
- При восстановлении системный диск перезаписывается полностью, все данные существовавшие на диске до этого – уничтожаются;
- Создание образа системы является ее резервным копированием, восстановление из образа вернет вам настроенную Windows 7 даже после физической гибели носителя;
- Пользовательские файлы восстанавливаются, однако возможность восстановления их по-отдельности – отсутствует, рекомендуется применять для этого архивирование
Способ четвёртый: возврат ПК в состояние свежеустановленной системы
Для того, чтобы не переустанавливать Windows 7 с нуля, применяя установочные диски или флешки, можно системными возможностями вернуть компьютер в состояние “чистого листа”, с только что установленной Windows 7. Для этого в разделе “Архивация и восстановление файлов” есть пункт “Вернуть компьютер в состояние, заданное изготовителем”.
Этот способ удаляет с компьютера все данные и восстанавливает операционную систему. Само собой, такой метод не восстанавливает данные, это лишь способ вернуться к девственной чистоте нетронутой операционной системы Windows 7.

Особенности:
- При восстановлении полностью уничтожаются пользовательские данные и системные настройки;
- Резервным копированием не является – восстанавливается только операционная система, с настройками производителя;
- Является заменой переустановки системы с загрузочного носителя.
Способ пятый: сторонние средства резервного копирования
Существует множество утилит, предназначенных как для резервного копирования отдельных файлов и папок, так и для создания образов дисков, как системных, так и любых других. Это и программные продукты компании Acronis, и Symantec Ghost, и HP Data Protector, и множество других. Все они позволяют достаточно гибко настраивать параметры копирования, устанавливать расписание для его автоматического выполнения, предлагают создание дисков и других загрузочных носителей для восстановления данных при крахе системы, независимо от полной или частичной ее неработоспособности. Использовать одну из этих утилит, или же пользоваться встроенными средствами восстановления системы Windows 7 – выбирать вам.
Наверняка многим поклонникам операционной системы Windows знакома ситуация, когда на мониторе появляется баннер с угрожающей надписью «Внимание, ваш компьютер заблокирован!». А дальше следует текст с угрозой удаления всех данных с компьютера в ближайшее время. Чтобы этого не произошло, предлагается заплатить штраф путем внесения средств на указанный мобильный номер и получить код разблокировки. Даже не получается убрать ненавистный баннер. При новом включении он по-прежнему красуется на мониторе.
Что делать, если заблокирован компьютер? Пополнить счет? Ни в коем случае! После внесения указанной суммы или отправки смс на предложенный номер никакого кода разблокировки горе-пользователь не получит, и компьютер останется заблокированным. Так действуют самые обыкновенные мошенники, которые запускают вирусные программы на компьютеры и рассчитывают на то, что в сети есть наивные пользователи. Этот вид интернет-мошенничества существует давно, и размеры штрафа постоянно растут. Как правило, блокировка операционной системы происходит при попытке воспроизвести или скачать видеоролик сомнительного содержания.
Итак, заблокирован компьютер, и никакие действия не выполняются. Что делать? В этом случае можно поступить двумя способами - обратиться к специалисту или попытаться разблокировать систему самостоятельно.
Разблокировка через безопасный режим
Есть вероятность того, что баннер попал на компьютер через браузер, который при запуске может предложить восстановить сессию. Делать этого ни в коем случае нельзя.
Разблокировка через BIOS
Если заблокирован компьютер, можно попытаться разблокировать ее через BIOS. Нужно войти в эту систему сразу после включения компьютера, нажав определенную кнопку или У разных производителей это разные кнопки и комбинации клавиш, например: F1, F2, Del, и другие.
Откроется стартовая страница с системной датой и системным временем, где нужно изменить дату на несколько дней назад, то есть до того как появился баннер. Затем нужно сохранить измененные даты нажатием F10 и выйти из системы BIOS. Если такой способ сохранения не сработал, следует перейти к Exit и выбрать пункт «Saving Changes», выделить «Yes» и нажать Enter. После этого и система запустится без баннера.
Если данные способы не помогли и по-прежнему заблокирован компьютер, придется воспользоваться специальной программой для уничтожения вирусов. Для этого понадобится другой компьютер, подключенный к интернету. Нужно зайти на сайт Dr. Web, для того чтобы скачать оттуда программу, которая называется Dr. Web LiveCD. Скачанный образ нужно записать на диск CD с помощью программы Nero и получить тем самым загрузочный диск. Затем загрузить заблокированный компьютер с диска, на котором установлена антивирусная программа. Теперь необходимо настроить Dr. Web и начать сканирование. Есть большая вероятность того, что мошеннический вирус будет уничтожен, и компьютер включится в нормальном режиме.
В некоторых случаях ни один из вышеуказанных методов не помогает и приходится использовать крайнее средство - переустановку Windows.
Часто пользователи обращаются к нам с такой проблемой:
При запуске браузера открывается сайт mvd.ru с предупреждением о необходимости заплатить штраф:
Министерство Внутренних Дел Российской Федерации. Вами был нарушен закон! МВД РФ было обнаружено использование вашего электронного устройства с противоправной целью, а именно - просмотр и копирование материалов содержащих элементы педофилии, насилия и ГЕЙ-ПОРНО. На оплату штрафа Вам отведено 12 часов.При попытке открыть любой другой сайт всё равно открывается mvd.ru. К тому же, на иконке сетевых подключений присутствует треугольник «Подключение ограничено». Антивирус не находит никаких вирусов и вредоносных программ на компьютере. Как удалить сообщение mvd.ru из браузера?
Вот так выглядит страница с требованием оплатить штраф:
Прямо на обманной странице присутствует форма для перечисления денег мошенникам якобы для разблокировки компьютера. На самом деле, эта страница не имеет никакого отношения к сайту mvd.ru. Она подменена мошенниками. Если открыть этот сайт с не заражённого компьютера, откроется настоящий сайт МВД.
Существует другая разновидность страницы с сообщением:
Доступ в сеть Интернет заблокирован Для разблокировки введите свой номер телефона и следуйте инструкциям в смс
На экране отображается лишь форма для ввода телефонного номера и кнопки Отослать и К вводу кода :

Причина появления мошеннической веб-страницы
Страница-вымогатель появляется из-за того, что вредоносная программа изменила адрес DNS-сервера вашего компьютера. Как следствие — при запросе любого сайта DNS-ответ подменяется мошенническим сервером и выдаёт мошенническую веб-страницу, цель которой выманить деньги.
Настоящее МВД не может заблокировать компьютер за просмотр запрещенных сайтов. И тем более, МВД никогда не будет требовать уплаты штрафа на мобильный .
Удаление mvd.ru
1 Нажмите правой кнопкой мыши по значку сети в панели задач.
2 Выберите Центр управления сетями и общим доступом :


Если у вас не отображается ни одно подключение, проверьте, подключены ли вы к Wi-Fi или подключен ли кабель.
4 Нажмите кнопку Свойства :

5 Выделите в списке Протокол Интернета версии 4 .
6 Нажмите кнопку Свойства :

Здесь мы видим сторонний DNS-сервер, который был указан вредоносной программой:

7 Установите переключатель в положение Получить адрес DNS-сервера автоматически .
8 Нажмите ОК :

9 Нажмите Закрыть для применения настроек:

Внимание! Бывают случаи, когда вредоносное ПО изменяет настройки DNS не только на компьютере, но и на роутере. Особенно, если для входа на веб-интерфейс роутера используется логин и пароль по умолчанию, вроде admin/admin . Поэтому, рекомендуем проверить корректность настроек DNS на роутере. Информацию о том, какие настройки DNS являются правильными, вы можете получить у вашего Интернет-провайдера. Также, советуем установить свой надёжный пароль для входа на веб-интерфейс роутера (модема).
Смотрите на видео, как это делается:
Если ничего не помогло
Если после выполнения вышеописанный действий вместо нужного сайта всё равно открывается мошенническая страница, выполните дополнительные действия.
1. Ещё раз зайдите в настройки сетевой карты.
- Установите автоматическое получение IP.
- Укажите вручную DNS-сервер компании Google: 8.8.8.8
- Нажмите OK для сохранения:

- Нажмите Закрыть в двух окнах.
- Запустите командную строку.
- Введите:
- Нажмите Enter:


3. Выполните очистку временных файлов с помощью CCleaner ()
Что делать, если айпад или айфон заблокирован МВД
Если вымогатель «оплатите штраф 3000 рублей» появился на устройстве Apple, то:
1. Сначала попробуйте очистить историю и куки
Зайдите в Настройки :

Откройте раздел Сафари
.
Нажмите Очистить историю
и Очистить
:

Затем нажмите Удалить файлы cookie и данные и снова Очистить :

2. Если предыдущее действие не помогло разблокировать айпад, проще всего сделать сброс настроек (hard reset) с помощью программы iTunes:
Как убрать МВД с Android-устройства
1. Сперва попробуйте такой вариант: войдите в Настройки , Диспетчер приложений , найдите свой браузер (например Chrome), откройте свойства приложения и нажмите Очистить данные :
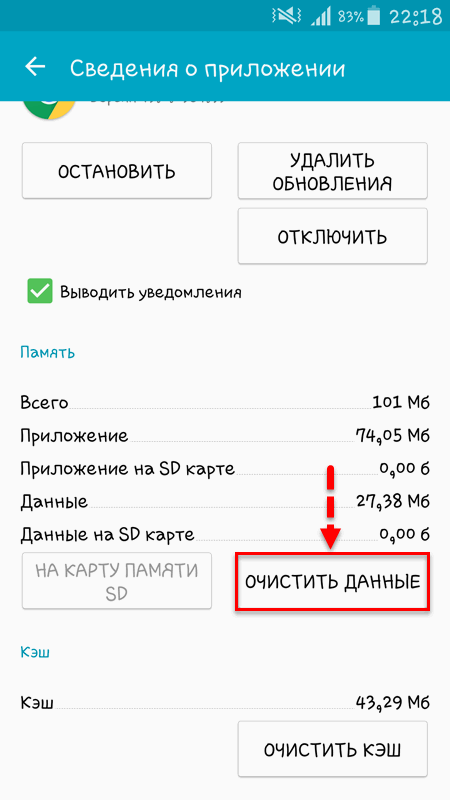
2. Если не помогло, есть более радикальный метод: сделать сброс устройства.
Войдите в Recovery на своем Android-устройстве. Чаще всего для этого потребуется:
- выключить смартфон/планшет,
- зажать центральную кнопку (home).
- нажать клавишу увеличения громкости и кнопку питания .
- держать до появления зеленого робота на дисплее.

(Читайте о различных вариантах входа в рекавери на разных устройствах: )
Выберите wipe data/factory reset :

И подтвердите, выбрав YES :

