Что делать постоянно вылезает розыгрыш apple iphone. Из-за чего вылетают приложениия на IPhone? Причины и решения. Способ No1 - с рабочего стола
Как бы компания Apple не старалась сделать операционную систему iOS идеальной, хотя она уже как несколько лет считает ее таковой, но у нее это точно не получается. Хорошим тому примером стал релиз финальной сборки iOS 11, которая оказалась настолько глючной и «забагованной», что на «яблочную» корпорацию обрушился шквал критики. Всех владельцев iPhone, iPad и iPod Touch вполне можно понять, ведь время автономной работы всех этих устройств сократилось в два раза, а количество багов, по сравнению с таковым в iOS 10, ощутимо возросло. Впрочем, уже сейчас любой желающий может избавиться от самой раздражающей функции, которая есть во всех iPhone.
Все владельцы iPhone, под управлением любой версии iOS, наверняка замечали, что если случайно потрясти рукой вместе со смартфоном, то на экране появится большущий баннер со словами «Не применять ввод текста». Это происходит постоянно, особенно когда идешь по улице и держишь iPhone в руке. Если добавить к этому небольшую пробежку, то эта надпись будет появляться каждые пару секунд, причем она не дает нормально пользоваться смартфоном до тех самых пор, когда пользователь на нажмет на кнопку «Отменить».
Пожалуй, это самая раздражающая функция во всех iPhone из всех тех, которые мешают с комфортом пользоваться мобильным устройством. К большому сожалению, она включена прямо по умолчанию, однако ее можно легко выключить, чтобы эта злосчастная надпись больше никогда не появлялась на экране, но для начала стоит понять, что именно она делает и для чего она вообще нужна.
По задумке Apple, если владелец iPhone ввел какой-то текст или выполнил какое-то другое действие, то при помощи встряхивания он активирует функцию, которая позволяет «не применять» последнее действие, то есть весь набранный текст будет стерт, словно его никогда никто не набирал. Это действительно довольно удобно, но, увы, вреда от этой особенности операционной системы iOS ощутимо больше, чем пользы, поэтому ее стоит отключить.
Для того чтобы избавиться от самой разряжающей функции во всех iPhone необходимо запустить «Настройки», а затем открыть раздел «Основные» и перейти в «Универсальный доступ. Здесь, во вкладке «Взаимодействие», находится меню «Встряхивание для отмены», которое и следует открыть. Компания Apple в описании к этой функции честно пишет, что если подобная надпись появляется слишком часто, то эту функцию действительно лучше отключить. После ее выключения крайне надоедливая надпись «Не применять» больше никогда не побеспокоит.
До 10 марта включительно у всех желающих есть уникальная возможность Xiaomi Mi Band 3, потратив на это всего 2 минуты своего личного времени.
Присоединяйтесь к нам в
Реклама – неизбежное зло современного Интернета, с ее помощью оплачиваю свои счета большинство сайтов. Но большинство людей мирятся с ней, потому что должны, а не потому, что хотят. Если вы предпочитаете блокировать рекламу в Интернете и на вашем Айфоне система iOS 9 или современнее, у меня для вас хорошие новости: вы можете ее отключить.
Вы сможете это сделать потому что iOS - операционная система, которая работает на вашем iPhone - поддерживает приложения блокировки рекламы.
Инструменты блокировки контента - это приложения, которые вы устанавливаете на свой iPhone, которые добавляют браузеру Safari новые функции, которых у встроенного браузера iPhone не было изначально. Это как дополнительные клавиатуры - отдельные приложения, работающие в других приложениях, которые их поддерживают. Это означает, что для блокировки рекламы вам потребуется установить хотя бы одно подобное приложение.
Пользователи iOS могут блокировать рекламу.После установки подобного приложения на iPhone, обычно оно работает следующим образом: Когда вы заходите на сайт приложение проверяет список рекламных сервисов и серверов. При обнаружении приложение блокирует их загрузку на странице. Некоторые их подобных приложений используют более комплексный подход. Они блокируют не только рекламу, но также и файлы отслеживания cookies, используемые рекламщиками, на основании их адресов (URL).
Преимущества блокировки рекламы: Скорость, Трафик, Батарея
- Сайты загружаются быстрее - Способ, которым реклама добавляется на сайт, делает загрузку страниц с рекламой медленнее. При отсутствии необходимости скачивать рекламу с других серверов страница будет загружаться быстрее;
- Вы используете меньше трафика - Так как реклама блокируется вам не придется использовать свой оплаченный трафик для ее загрузки. Разработчики одного из приложений блокировки заявляют о экономии до 50% трафика. Не думаю, что большинство людей смогут сэкономить так много, но все-таки объем должен быть заметным;
- Экономия заряда батареи - Технологии, используемые компаниями при создании рекламы и отслеживании действий пользователей, могут сократить время работы iPhone. Блокировка рекламы и файлов отслеживания cookies сэкономит вам заряд батареи.
Нужно отметить один имеющийся недостаток. На некоторых сайтах используются программы, обнаруживающие блокировку рекламы и не позволяющие вам просматривать страницу, пока вы не отключите блокировку. Узнать, зачем это делается, вы можете в части «Вы можете блокировать рекламу, но стоит ли?» в конце этой статьи.
Как установить приложение блокировки рекламы?
- Убедитесь, что версия операционной системы в вашем устройстве iOS 9 или выше
- Найдите приложение блокировки рекламы в App Store и установите его
- Запустите приложение, нажав на его значок. Возможно, потребуется выполнить базовую настройку приложения
- Нажмите Settings
- Нажмите Safari
- Прокрутите экран и нажмите Content Blockers
- Найдите приложение, установленное в шаге 2 и переместите слайдер в положение ON/зеленый
- Начните пользоваться браузером Safari (эти приложения не работают с другими браузерами) и обратите внимание, что пропало – реклама!
Как заблокировать всплывающие окна на iPhone?
Приложения блокировки рекламы могут блокировать все виды рекламы и файлов отслеживания, но если вы хотите заблокировать только назойливые всплывающие окна, то вам не придется ничего устанавливать. Блокировка всплывающих окон встроена в браузер Safari. Включить ее можно так:
- Нажмите Settings
- Нажмите Safari
- В части General переместите слайдер Block Pop — ups в положение ON/зеленый.
Список приложений-блокировщиков рекламы для iPhone?
Это не полный список, в него мы включили самые лучшие на наш взгляд приложения:
- 1 Blocker - бесплатное, с покупками в приложении - Кроме 40000 имеющихся блокировок рекламы и другого контента, это приложение позволяет вам создавать свои правила блокировки.
- Block Ads - бесплатное - Разработчики этого бесплатного блокировщика рекламы заявляют, что ваша скорость в Интернете повысится в 2-5 раз, а объем используемого трафика уменьшится на 50%.
- Crystal - $0.99 - Разработчики этого приложения заявляют о повышении скорости загрузки страниц в 4 раза и экономии 50% трафика. Данное приложение также позволяет вам просматривать рекламу на некоторых сайтах для их поддержки.
- Norton Ad Blocker - бесплатное - Приложение блокировки рекламы от компании, давно известной своим антивирусным программным обеспечением.
- Purify Blocker - $1.99 - Блокирует рекламу, программы отслеживания и поддерживает белый список сайтов, на которых вы сможете видеть рекламу, если захотите. Разработчик заявляет о 4-кратном повышении скорости и экономии 50% трафика.
Вы можете блокировать рекламу, но стоит ли?
Такие приложения позволяют вам блокировать рекламу, но перед тем, как начать, вы, возможно, подумаете о том, как это подействует на нравящиеся вам сайты.
Почти все сайты в Интернете получают большую часть своих доходов от показа посетителям рекламы. Если реклама заблокирована – сайт не получит денег. А деньги, полученные от показа рекламы, идут на оплату авторам и редакторам, ими платят за серверы, оборудование, фотографии, поездки и многое другое. Без этих доходов сайт, который вы привыкли посещать каждый день, может просто прекратить свою работу.
Многие люди все-таки предпочитают рискнуть: реклама в сети стала слишком назойливой, пожирает много трафика и энергии батареи телефона, и пользователи решают использовать все, что могут. Я не говорю, что блокировка рекламы - это плохо или хорошо, но убедитесь, что вы полностью понимаете значение используемой вами технологии.
Если у вас на экране устройства на черном фоне появился шнурок и в верхней части экрана значок iTunes, значит, на iPhone в данный момент запущен один из двух режимов - это Recovery Loop или же Recovery Mode.
Recovery Mode – это специальный режим восстановления на любых iPhone, предназначенный для аварийных ситуаций, когда смартфон не может загрузиться и находит ошибки в программном обеспечении. Если же телефон после проверки перезагружается и опять показывает шнур и значок iTunes, значит, аппарат перешел в режим Recovery Loop , или, как его по-другому называют «Петля восстановления».
Чтобы понять, в каком именно режиме находится ваш телефон в данный момент, нужно лишь перезагрузить смартфон. Если после перезагрузки он работает корректно, значит это обычный режим восстановления файлов (Recovery Mode). Но, если ваш аппарат все равно после перезагрузки возвращается в прежнее состояние, то телефон находится в режиме петли (Recovery Loop). Никакими кнопками из него выйти нельзя, то можно использовать специальные программы или отнести в сервисный центр, чтобы этим занялись мастера.

Как выйти из режима Recovery Loop
Для этого разработаны специализированные программы. Это TinyUmbrella, RecBoot и Redsn0w. Все продукты бесплатно можно загрузить на официальных сайтах. Рассмотрим детально каждый из них.
TinyUmbrella. Подключите свой айфон через USB, предварительно установив программу. Запустите ее. Переведите свой аппарат в режим DFU Mode. Как только телефон будет переведен в данный режим, в окне программы станет активной вкладка Fix Recovery. Нажмите ее и в появившемся окошке подтвердите действие, нажав кнопку «Yes». В течении нескольких минут ваш телефон должен автоматически перезагрузиться и вернуться в прежнее рабочее состояние.
redsn0w. Загрузите и установите приложение с компьютера. Подключите айфон через USB-кабель и запустите программу. Кликните по вкладке Extras. В появившемся окошке кликните по вкладке Recovery Fix. Далее переведите смартфон в режим DFU Mode. Программа в автоматическом режиме определит DFU, и исправит все ошибки. В течении нескольких минут телефон будет восстановлен в прежнее рабочее состояние.
RecBoot. Если у вас не получится восстановить iPhone при помощи вышеописанных программ, то воспользуйтесь маленькой утилитой RecBoot. Загрузите файлы с официального сайта и установите на компьютер. Подключите свой телефон через USB-кабель и дождитесь, пока программа определит устройство. Далее кликните по вкладке Exit Recovery. Дождитесь, пока устройство перезагрузится и вернется в прежнее состояние.
Если вы не знаете, как перевести свой смартфон в режим DFU, внимательно прочитайте описанные ниже рекомендации. Режим DFU на всех поколениях iPhone включается однотипно:
Нужно подключить айфон к компьютеру через USB-кабель и на 10 секунд зажать кнопки Power и Home одновременно. Затем отпустите кнопку Power, продолжая зажимать Home. Держите, пока телефон не увидит компьютер в DFU режиме.
Если у вас не получается восстановить работу аппарата с помощью описанных программных средств, воспользуйтесь iTunes. Но учтите, что в этом случае все данные с iPhone будут удалены. Подключите устройство в режиме DFU к компьютеру, откройте iTunes, дождитесь, пока аппарат будет определен системой. Нажмите вкладку Восстановить и Подтвердите действие, затем дождитесь конца процедуры. Как только процесс будет завершен, ваш iPhone перезагрузится и будет корректно работать. А трещины с экрана удалить не получится, поможет только инженерами сервисного центра. Там же вам помогут и восстановит айфон, выйти из различных режимов восстановления.
В основном все приложения для устройств на базе iOS работают стабильно и исправно. Но иногда приложение может самопроизвольно закрываться. Происходить это может по нескольким причинам. В этом материале мы рассмотрим несколько путей решения проблемы «вылета» приложений.

Перезапуск приложения
Бороться с «вылетами» приложений можно с помощью их перезапуска. Для этого нужно закрыть, запущенную программу и выгрузить ее из памяти устройства.
1. Открыть список открытых приложений — дважды нажать на клавишу Home.
2. Найти в списке нужное приложение и сделать на нем свайп вверх для его закрытия.

3. Еще раз нажать на клавишу Home для возврата на рабочий стол устройства.
4. Вновь запустить нужное приложение.
Обновление приложения
Иногда решить проблему с «вылетами» приложения можно благодаря обновлениям, выпускаемым разработчиками. Проверить наличие новых версий программы можно в App Store.
1. Открыть App Store и перейти к вкладке Обновления.
2. Установить все обновления для приложения, которое часто «вылетает».

3. Перезапустить обновленную программу.
Если приложение «вылетало» из-за программных недочетов, то обновления должны их устранить.
Переустановка программы
Еще одним способом устранения проблем в работе предложения является его переустановка. Стоит отметить, что при этом будет потеряна вся связанная, с этой программой информация.
Для перестановки приложения нужно:
1. Перейти в Настройки – Основные.

2. Открыть раздел Использование хранилища и iCloud – Управлять.
3. Из представленного списка выбрать приложение, которое нужно удалить.
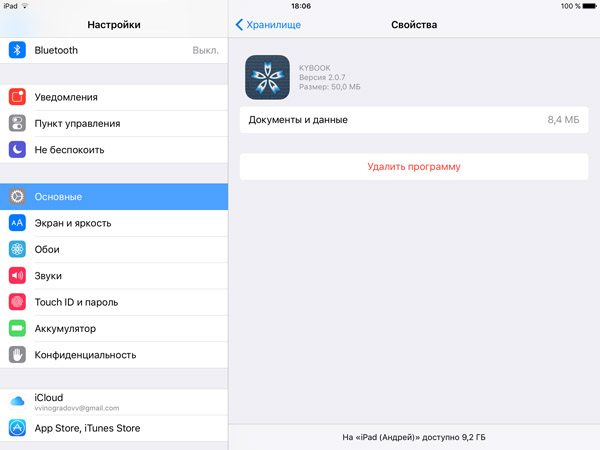
4. Нажать на пункт Удалить программу и подтвердить удаление.
5. После этого приложение можно устанавливать заново.
Перезагрузка
Перезагрузка iPhone или iPad — простое решение проблемы со случайным закрытием программ. Для этого нужно одновременно удерживать кнопку питания и Home до тех пор, пока на экране не появится логотип Apple. После этого останется дождаться загрузки системы.
Обновление iOS
Иногда проблемы в работе приложений могут быть связаны с iOS. Используя, последнюю стабильную версию мобильной операционной системы от компании Apple пользователи снижают риск возникновения подобных неприятностей.
Обновить мобильное устройство можно несколькими способами. Проще всего это сделать «по воздуху». Для этого нужно перейти в Настройки, пункт Основные и перейти в раздел Обновление ПО. При наличии новых версий прошивки их можно будет скачать в этом разделе.
Стоит отметить, что перед установкой глобального обновления не лишним будет сделать резервную копию данных, хранящихся в памяти смартфона или планшета.
Рассматриваются самые популярные способы удаления приложений в среде операционной системы iOS. Как деактивировать ограничение на удаление лишней информации с айфона? Что обозначают серые иконки, и почему их снос невозможен? Все ответы - в данном материале.
Несмотря на огромные усилия со стороны инженеров и тестировщиков компании Apple по улучшению собственных разработок, пользователи «яблочных» гаджетов весьма часто сталкиваются с вопросом: как удалить программу, которая не удаляется на iPhone? Значок ПО - серый, он не реагирует на попытки запуска, не хочет обновляться, и, соответственно, всячески отказывается удаляться? Нужно не спрятать приложение (скрыть), а навсегда распрощаться с ним? Присмотритесь, куча ненужных утилит наверняка есть и на Вашем девайсе.
Несколько действенных способов
Для начала попытайтесь осуществить перезагрузку своего устройства, немного освободить его память, убрав на айфоне ненужный контент или другое ПО, которое поддаётся полному стиранию. Далее зайдите в AppStore, отыщите по названию не удаляемую программу, запустите её повторную установку. В 90% случаев, это помогает сдвинуть дело с мертвой точки и решить сложную задачу.
Ищете ответ на вопрос: «как удалить предустановленные приложения?» Удаление стандартных или системных iOS приложений по умолчанию невозможно. А какие же тогда приложения можно убрать? Те, которые устанавливаются пользователем самостоятельно (загруженные из AppStore, облака, Одноклассников или откуда-то ещё). Сделать это можно сразу несколькими способами, о чём - далее.
Способ No1 - с рабочего стола
Зажмите на пару секунд необходимый ярлык (к примеру, если требуется удалить «В контакте» либо приложение сбербанк онлайн), пока иконки не начнут трястись. Нажмите крестик, подтвердите удаление. Такой вариант предусматривает не только стирание игр и ПО с рабочего стола, но и позволяет избавляться от программ из папок. Если у Вас старая прошивка, возможно, на экране появится запрос оценки удаляемого по 5-бальной шкале. Если есть желание, можете ответить на запрос, сделав приятное разработчикам.

Способ No2 - в настройках
Данный вариант применим, если у Вас стоит прошивка iOS 5, 6, или же более поздняя. Зайдите в «Настройки», далее - в «Основные», затем посетите вкладку статистики, где будет отображён список установленных утилит. Удобно, что показывается вес каждой из них - можно снести самые «громоздкие», быстро освободив внутреннюю память устройства.
Возможно, потребуется нажать «Показать все программы», если в первоначальном списке не окажется нужной. После двойного нажатия «Удалить программу» результата так и нет? Переходим к третьему ответу на вопрос: «как удалить не удаляемые утилиты полностью и безвозвратно?».
Способ No3 - в iTunes
Используйте официальный iTunes, скачиваемый на компьютер. Обязательно скачивайте с официального сайта, иначе можете нарваться на вирус, распространяемый под видом полезной функции.
Подключите своё мобильное устройство к компьютеру с помощью кабеля USB, и как только программа будет запущена, в левой сайд-панели (вызывается сочетанием клавиш Ctrl + S) отыщите иконку найденного айфона. Далее заходим во вкладку программ (располагается вверху), перелистываем раб. столы, находим ненужное ПО, которое не удаляется первыми двумя методами (к примеру, если нужно избавиться от сбербанк онлайн).

Наведите курсор на него и действуйте, как в первом методе - нажмите на крестик. Случайно нажали на него, и надо вернуть назад, как было? В айтюнс легко восстановит первоначальное состояние с помощью кнопки «Вернуть».
Нажмите кнопку применения, чтобы после синхронизации окончательно избавиться от ненужных утилит. Через пять-десять минут, синхронизацию будет закончена, процесс удаления будет полностью завершен.
Ограничение операционной системы

Впрочем, ни один из представленных выше методов не будет рабочим, если в Вашей ОС активизировано ограничение на снос ПО с iPhone. Несколько признаков того, что оно действует:
- При попытке полного стирания первым методом ярлычки двигаются, но крестики не появляются.
- Пытаясь стереть всё ненужное вторым методом, Вы не замечаете кнопку удаления.
- За счёт iTunes не удаётся удалить из локальной памяти смартфона необходимое ПО.
Замечаете что-то похожее? Как удалить не удаляемое ПО, избавившись от ограничения? Отключите его в настройках. Посетите меню «Основные», далее - «Ограничения». После ввода своего пароля включите тумблер для удаления ПО. Пытайтесь ещё раз повторить прошлые попытки.
Снос «ожидающих» или «зависших»
Появились серые иконки? Как убрать их? Зачастую это свойственно для обновляемых элементов. Кажется, ситуация вполне себе стандартная. Но иногда таких программ достаточно много, и в «сером» состоянии они находятся слишком долго. Загрузка обновлений не стартует, никакие приёмы для удаления данного ПО не работают? Решение есть.
Самый лёгкий и популярный метод исправления указанной проблемы - перезагрузка девайса. Есть высокая вероятность, что после этого Вы уже не увидите надписи об ожидании, и загрузка программы успешно завершится. В чём же была проблема? Возможно, со стороны пользователя осуществлялась попытка загрузки больших объёмов данных через мобильную сеть, а Apple не позволяет Вам сделать это, в связи с чем приложения начинают зависать.

Перезапускаем скачивание
Скачивание можно возобновить, поставив его на паузу и начав наново загрузку программы. Для этого стоит перейти в App Store, найти необходимое ПО, нажать кнопку установки. После того как ожидающая утилита скачается, можно успешно удалить её одним из предусмотренных разработчиком способов. Какие приложения таким образом можно удалить? Любые, кроме системных.
Пере заходим в аккаунт
Кроме того, Вам наверняка удастся стереть зависшее ПО с помощью входа/выхода из своего аккаунта Apple ID. Универсальность этого действия не вызывает сомнений - таким методом можно устранить даже ошибки серверов Apple ID! Поэтому смело пробуем выйти и войти, используя пароль, указанный при регистрации.
Заключение
В статье подробно расписали как избавляться от надоевших или зависших приложений для iPhone. Привели множество действительно работающих советов, какой-то из них в любом случае сработает, поэтому пробуем поочередно и радуемся результатам. Если же у вас остались еще вопросы, смотрите видео-инструкцию, расположенную чуть ниже.
Видео-инструкция
