Графическая среда программирования java на русском. Интегрированная среда разработки Java. Где можно загрузить JDK
Почти все книги и уроки по Java для новичков начинаются с описания ООП: какой он замечательный с великолепный. Понятно, поскольку в Яве просто невозможно любое другое программирование, кроме как объектно-ориентированное, то вначале предлагается освоить 40..80 страниц безумных аналогий с иерахией кошечек/собачек/уточек/автомашин, и только после этого предлагается написать «Hello, World!». :-)
При этом стоит заметить, что абсолютно всё обучение Java строится на примитивнейшем выводе результата на консоль. То есть не консольное приложение в привычном понимание, а именно вывод каких-то данных построчно. Ну вот например Turbo Pascal 3.0 вышел в 1985 году и в нём уже была поддержка графических режимов. В 1990 году появился Turbo Vision - очень крутая вещь - аля-Windows только для DOS. А в Яве в 2018 году возможен только вывод на консоль. И вот вся эта восторженность и крутость как-то вдребезги разбивается уже на этапе «Hello, World!»... Хуже наверное это только развлекаться на программируемом калькуляторе МК-61 или МК-52 - а что? там такой же построчный вывод.
Но, самое забавное - это то, что на Java реально можно создавать программы используя визуальное программирование! Я об этом узнал только когда прочитал (или скорее ознакомился) с 500 страничной книгой, где в одной из последних глав, вдруг выяснилось, что для Java существуют нормальные GUI (графические интерфейсы пользователя) и можно оформлять программы с кнопочками, полями ввода и нормальными меню. Спрашивается: зачем вы столько времени «мурыжили» эту паршивую консоль, когда можно было сразу всё делать красиво и аккуратно?
Потратив несколько дней на изучение данного вопроса, я выяснил несколько забавных нюансов.
Первый - GUI для Java есть трёх видов (библиотек): AWT , Swing (кто придумывает такие названия?) и JavaFX .
На сегодняшний день (Java 8 и 9) все они входят в комплект поставки JDK: то есть всё работает из коробки и не нужно заморачиватся с их установкой. Это большой плюс.
Но, AWT - это первая и очень старая реализация, поэтому её использовать не нужно. В общем - некошерно. Swing - тоже некошерно, поскольку там что-то не так замутили и программы из-за него жутко тормозят. Точнее не скажу, не разбирался, но вроде как она официально больше не развивается несколько версий. А вот JavaFX - это гуд и наше светлое будущее.
Есть ещё такая мерзость - java-апплеты , те которые работают в браузере и при этом его намертво «вешают», примерно как Flash, только ещё хуже. К счастью эту/эти штуку/штуки практически уже не используют, поэтому тратить время на их изучение бессмысленно.
Так что единственное на что стоит потратить время - это JavaFX.
Второй момент . Всё не так просто. Рассмотрим Delphi (или Visual Studio, Lazarus, не важно). Даже для «зеленого» новичка создание простой программы (одна кнопка и текстовое поле для вывода) будет происходить так:
- запускаем Delphi;
- автоматом создается новый проект с главной формой;
- выбираем на палитре компонентов кнопку и размещаем на форме; всё визуально
- аналогично кидаем на форму текстовое поле;
- при необходимости в панели свойств можно указать текст кнопки, размеры и т.п.;
- запускаем - Delphi предложит сохраниться, сохраняемся.
То есть мы не написали ни единой строчки кода, IDE - всё сделала сама. Если посмотреть на сгенерированный код, то назвать его простым нельзя - здесь уже требуются определенные знания, но Delphi достаточно умна, чтобы понимать как с ним работать.
Если мы захотим добавить какое-то действие, например при нажатии на кнопку, заполнять текстовое поле фразой «Привет!», то делаем так:
- два раза кликаем на кнопку (или выбираем событие onClick);
- Delphi создает код обработчика этого события и перекидывает нас в редактор;
- набираем название текстового поля и Delphi выдает подсказки, по которым можно соориентироваться что и как делать.
То есть опять же, IDE выполнила всю черновую работу.
Но это в других языках, Java идёт своим путём. Чтобы создать кнопку в JavaFX нужно вручную создать Stage - «театральные подмостки» (название на полном серьёзе!) и на них разместить сцену (Scene). К ней какой-нибудь контейнер в который уже вкладывается прочие элементы.
При этом предполагается, что каждый элемент и каждое его свойство нужно программировать индивидуально. Вот пример на две кнопки и одну label из моей обучающей книги
Response = new Label("Push a Button");
Button btnUp = new Button("Up");
Button btnDown = new Button("Down");
btnUp.setOnAction(new EventHandler
Когда кнопок наберется с десяток, плюс 20 пунктов меню, плюс 30 других компонентов, то код маленьким не покажется. И это ещё без кода, который отвечает за дополнительные свойства, например выравнивание, размеры, шрифт... И вот это второе указывает на то, что обучалки по JavaFX как раз и показывают как писать «fx-код» ручками. Тоска, одним словом...
Но, тут возникает спасительный третий нюанс . Оказывается умные люди (видимо знакомые с полноценными IDE), разработали другой вид приложений, где для генерации «fx-кода» используется описательный xml-файл, который называется fxml , а такие программы менуются как «Приложения FXML JavaFX »
Для меня совершенно удивительно то, что обучение Java не начинается именно с таких приложений. Пусть это не Delphi, но всё-равно это в миллион миллионов раз лучше, чем работать с консолью и забивать себе голову прочим хламом о том, почему нужно использовать стопицот строк с ООП там, где в других языках на это уходит одна простенькая процедура. ;-)
Теперь серьёзно. Если вы никогда не программировали на Java, то можете попробовать сделать это прямо сейчас. На самом деле - это довольно круто, хотя потребуется немного потратить время, чтобы освоится с программами. Если у вас есть опыт работы с «визуальными IDE», то ещё лучше - встретите много знакомого.
JDK
Ява должна быть установлена на компе. Я не буду приводить ссылки как это сделать - гугл в помощь, поскольку всё слишком просто.
IDE
В Яве нет какой-то одной программы - среды разработки, поэтому в Сети встречаются примеры из разных программ. Самые примитивные, вроде Notepad++ годятся только для консольного вывода, но если рассматривать что-то более серьёзное, то выделяются только три кандидата: NetBeans , Eclipse и IntelliJ IDEA .
NetBeans - самая простая программа, которая быстро (относительно остальных) запускается и довольно сносно работает.
Eclipse - тоже неплохой вариант, более мощный чем NetBeans, но слабее чем IntelliJ IDEA.
IntelliJ IDEA - выглядит самой крутой, но за это приходится платить скоростью работы. Стоит отметить, что Android Studio базируется на IntelliJ IDEA, но студия работает почему-то значительно медленней.
Важный момент связан с программированием под Андроид. Из этих трех IDE только IntelliJ IDEA для этого более-менее годится. В Сети масса материалов о программировании под Андроид в Eclipse, но они все уже устаревшие - не тратье время, запуская старенький ADT-плагин и пытаясь хоть что-то с ним сделать. Может быть старый Android SDK и будет работать, но все новые - уже нет.
Я покажу как сделать приложение FXML JavaFX во всех трёх программах, но прежде чем приступать, нужно установить ещё одну программу: SceneBuilder (используйте версию для Java 8). Это ключевая программа, где, собственно и выполняется всё визуальное построение. SceneBuilder самостоятельно может работать без IDE, поэтому можете её запустить и посмотреть как она устроена. На выходе будет fxml-файл, который содержит всю нужную разметку. Этот файл и используется в IDE, вместо написания мегатонны кода. :-)
ТЗ
Создаваемая программа будет очень простой - кнопка и текстовое поле. При нажатии на кнопку в текстовое поле пусть добавляется текст «Привет!».
В каждой программе вам нужно заранее прописать настройку - используемую JDK. Если не можете понять как это сделать, гуглите.
NetBeans
Перед началом работы, нужно подключить SceneBuilder: Сервис - Параметры - Java - JavaFX - Начальная страница Scene Builder . Выберите каталог программы. Настройку достаточно сделать один раз. Это относится ко всем IDE.

Создаём новый проект, где нужно выбрать «Приложение FXML JavaFX».


Жмём «Готово» и, после некоторой работы NetBeans, видим готовые файлы:
- Myfx.java - это main-файл, который, собственно и запускает всю программу.
- FXMLDocumentController.java - это «контролёр», где и будет в основном программирование.
- FXMLDocument.fxml - этот файл хранит визуальную часть.
Теперь запустите программу. Вначале пойдет сборка и компиляция (довольно быстрая), после чего выскочит окно нашей программы.

Это круто, потому что мы не написали ни строчки кода, но уже получили программу с работающей кнопкой. :-)
Если вы правильно указали путь к SceneBuilder, то можете выбрать пункт меню «Открыть» на файле FXMLDocument.fxml . Это же самое произойдёт если сделать двойной клик. Откроется SceneBuilder. Если пункта нет, то путь указан не верно, проверьте настройку.

Принцип работы в SceneBuilder един для всех IDE, поэтому пока я опишу только общие моменты, дальше вы уже сами сообразите.
Стоит отметить, что после редактирования файла, закрывать SceneBuilder не нужно. Достаточно только сохраниться (Ctrl+S) и переключиться на IDE - она сама подхватит изменения.
Окно SceneBuilder разделено на три части:
- слева - наборы компонентов, иерархия и Controller, где указывается основной класс (это важно!)
- в центре - сама форма, где и происходит визуальное построение.
- справа - свойства компонентов, разделенные на три закладки (это условное деление). Вкладка Code отвечает за то, что будет использоваться в java-файле.
Построение FX-программ должно начинаться с контейнера. В данном примере NetBeans использовал AnchorPane . Он довольно удобный, позволяя настраивать для вложенных элементов «правильные» отступы. Вкладка Containers содержит другие контейнеры, с которыми вы сможете самостятельно потренироваться (я и сам ещё и половины не освоил:-)).

Иерархия компонентов очень удобная штука, позволяющая быстро выбрать нужный элемент.
По условиям ТЗ у нас должно быть текстовое поле. NetBeans использует Label, но мы не будем ничего удалять, а просто добавим новый элемент TextField на форму (произвольно на ваш вкус).

В SceneBuilder возможен предварительный просмотр (Ctrl+P). В этом режиме отображается только форма и все элементы «без java-программирования».
Теперь важный момент: для того чтобы можно было использовать компонент в java-программе (в нашем коде), следует выполнить две вещи.
Первая - проверить, что указан верный контролёр. В нашем случае NetBeans сам уже всё сделал и указал myfx.FXMLDocumentController .

Как видно - это контролёр из файла FXMLDocumentController.java (пакет.контролёр). Не всегда IDE его указывают, но это важно, поскольку fxml-файл (точнее java-код) использует его для привязки.
Второй момент - используемый компонент должен иметь свой ID - это параметр fx:id . Здесь я указал textField1 .

Вверху появится желтый треугольник сообщения, что якобы нет связки этого id с контролёром. Пока не обращайте на него внимания, об этом пойдет речь дальше.
У кнопки, которая будет заполнять текстовое поле, тоже должен быть свой id, а также метод события onAction (это основное событие компонента, а не onClick, как в Delphi). NetBeans уже об этом позаботился, поэтому нам ничего не придется писать.

На этом визуальное построение можно завершить. Сохраняемся и переключаемся в NetBeans. Видим, что файл FXMLDocument.fxml изменился: добавился textField1 :

Теперь нам нужно как-то использовать текстовое поле в java-коде. В отличие от Delphi, NetBeans не создаёт для этого никакого кода, потому нам придётся добавлять его в «полу-ручном» режиме. Для этого в разных IDE используются различные способы, но общий принцип в том, что нужно установить курсор на нужное поле в редакторе и выполнить некое «действие» . В NetBeans оно называется Установить контролер в меню Источник . (Да в Яве большие проблемы с именованиями...)

После выполнения этой команды, произойдет переход к файлу FXMLDocumentController.java , где в код будет добавлено объявление переменной textField1 :

Обратите внимание на «@FXML» - эта аннотация указывает, что код как-то используется в FXML. После этих изменений SceneBuilder уже не будет выдавать предупреждение, как желтый треугольник ранее. Если ещё раз запустить SceneBuilder, то это можно проверить.
Запускаем программу на выполнение для теста. Теперь наша задача по клику на кнопке заполнить текстовое поле. Как вы уже поняли метод handleButtonAction как раз и выполняет нужную работу. В нём дописываем:
TextField1.setText("Привет!");
Обратите внимание как работает автодополнение кода после того, как будет нажата точка.

По мере набора текста, NetBeans будет сужать область предложений, где можно выбрать нужный вариант. Эта возможность очень здорово облегчает жизнь программистам, поскольку вариантов слишком много и это позволяет избежать различного рода синтаксических ошибок при наборе.
Данная возможность присутствует по всех IDE, хотя есть различия в реализации и использовании.
Запускаем программу и видим, что всё работает как нужно.

Нам пришлось написать всего одну строчку кода, ну и выполнить несколько дополнительных действий в редакторе.
Eclipse
Запуск Eclipse происходит несколько дольше, чем NetBeans. Вначале нужно указать путь к SceneBuilder. Делается это в Window - Preferences - JavaFX .

Обратите также внимание на то, что Eclipse неруссифицированная программа (даже не знаю, есть ли к ней руссификатор).
Создаём новый проект и выбираем JavaFX.

Жмем Next и попадаем на страницу настроек. Здесь я указал название проекта, как и прежде myfx (у меня для разных IDE разные каталоги проектов, поэтому они не пересекаются друг с другом).


Здесь нужно выбрать тип приложения, тип контейнера и имя контролера. Жмем Finish и Eclipse быстро генерирует каркас нашей будущей программы.
Здесь всё очень похоже, только добавлен еще один файл application.css - да, да, в JavaFX можно использовать CSS для настройки оформления! Eclipse сразу сгенерировал для этого файла код подключения.
Запустим программу и убедимся, что нет ошибок.

В отличие от NetBeans, здесь совершенно пустая форма. Откроем её в SceneBuilder с помощью контекстного меню.

И здесь мы видим, что формы нет. Но, на самом деле она есть - просто по умолчанию используется вычисляемый размер (высота и ширина), который в данном случае равен нулю. Компонентов-то нет! В нашем случае это не совсем то, что нужно, поэтому мы выберем BorderPane в иерархическом списке и в свойствах Pref Width и Pref Height укажем какие-то значения. Эти свойства задают «желаемые» ширину и высоту. После этого форма сразу же «проявляется».

Контейнер BorderPane состоит из 4-х частей: top, right, bottom, left и center. Компоненты следует помещать в разные части - от этого будет зависеть их положение при изменении размера окна.

Здесь довольно сложно объяснить словами, просто попробуйте разместить несколько кнопок, а после в предварительном просмотре измените размеры окна.
Я не стал особо мудрить и разместил вверху текстовое поле, а в центре кнопку.

Теперь проверим, что указан контролёр: в данном случае application.SampleController - Eclipse выполнил эту работу за нас.
Теперь нужно указать id у наших элементов. Для кнопки я задал btn1 , а текстовому полю textField1 . У нас опять же возникло сообщение «желтый треугольник».

Для кнопки укажем метод на событие - btn1Click .

Сохранимся и вернёмся в Eclipse. Мы увидим, что файл Sample.fxml обновился, но рядом с некоторыми строками появились значки предупреждения.

Ситуация здесь точно такая же как и в NetBeans - нужно в «полу-ручном» режиме вносить правки. В Eclipse для этого используется контекстное меню по второй кнопке мыши: Quick Fix или горячая клавиша Ctrl+1 (что удобней).

При этом выскакивает подсказка о предполагаемом действии. Например для textField1 предлагается добавить идентификатор в контролёр:

а для кнопки ещё и метод-обработчик события:

При этом, Eclipse немного притормаживает и изменения не сразу отображаются на экране. Тут нужно либо переключиться на файл контролёра, либо немного подождать. В результате в код будет добавлены нужные изменения и значки предупреждений исчезнут.

Добавим наш код как и раньше мы сделали в NetBeans.

Обратите внимание на более интелектуальную работу автодополнения. В автоматическом режиме он немного подтормаживает, но если нажать Ctrl+Пробел (эта же комбинация используется во многих IDE), то позволяет получить и неплохой хелп.

Запускаем нашу программу.

И записываем себе на счёт ещё одну IDE. :-)
IntelliJ IDEA
IntelliJ IDEA запускается довольно неспешно, можно успеть проверить почту. :-)
Опять же указываем путь к SceneBuilder: File - Settings :


И указываем его имя (как обычно - myfx):

IntelliJ IDEA выполнит инициализацию и мы увидим уже знакомые три файла. Запустим программу, чтобы проверить отсутствие ошибок.

Здесь также пустая форма, но зато указан заголовок программы. Если посмотреть на код Main.java , то увидим строчку:
PrimaryStage.setTitle("Hello World");
Это и есть заголовок приложения. В других IDE эта строчка отсутствует, но зато теперь мы знаем для чего нужны «театральные подмостки». ;-)
Переключаемся в SceneBuilder (аналогично Eclipse): второй кнопкой мыши нужно выбрать Open in SceneBuilder .
Здесь также пустая форма, но с контейнером GridPane . Устанавливаем Pref Width и Pref Height , чтобы отобразилась форма.
Сам по себе GridPane представляет собой аля-сетку из ячеек для элементов. Думаю, что тут нет смысла повторяться - все действия будут аналогичными:
- разместить кнопку и тестовое поле,
- присвоить им id,
- для кнопки прописать метод для обработки клика,
- не забываем проверить, указан ли контролёр (sample.Controller ).

Закрываем SceneBuilder и возвращаемся в IntelliJ IDEA. Здесь нужно добавить идентификаторы id в код, а также создать метод для реакции на нажатие кнопки.
IntelliJ IDEA предлагает для этого два способа. Первый - при наведении мышки на «проблемное место» будет появляться подсказка, на которую можно кликнуть:

Второй - горячая клавиша Alt+Enter
При каждом добавлении происходит переключение на файл контролёра, где можно сразу увидеть изменения.
При этом, заметьте, не добавляется строчка «@FXML». Если мы вручную его добавим перед переменными и методом, то IntelliJ IDEA сразу предложит добавить нужный java-класс:

Вообще IntelliJ IDEA показывает достаточно хорошую сообразительность и выступает помощником в написании кода. Причём делает это самостоятельно без лишних нажатий кнопок.
Ну что ж, добавляем свой код для обработчика и запускаем программу:

Прекрасно, всё работает!
Итого
Главный вывод - на Яве возможно визуальное программирование . Может оно и не идеальное, но вполне годное, особенно для новичков. Изучать язык гораздо интереснее, когда есть какой-то осязаемый результат - ООП, классы и прочие премудрости - это хорошо, но лучше начать с кнопочек, полей ввода, меню и всего того, что подразумевает нормальная программа. А консоль - это скучно и неинтересно.
Три IDE я привел не случайно. В Сети очень много примеров для Явы и все они для разных программ. Лично я ещё не определился со своим предпочтением, поскольку у всех есть как плюсы, так и минусы. Наверное нужно поработать со всеми, тогда и будет понятно.
Но, ключевой момент - это умение работать с SceneBuilder. Построение формы в JavaFX немного отличается от той же Delphi, в первую очередь в использовании сложных контейнеров (они могут быть вложенными друг в друга). Поэтому вначале следует разобраться с ними, после уже можно браться за сами компоненты.
От автора: среди всех языков, которые используются в веб-разработке, наиболее чувствительным является Java. Этот PL характеризуется сложным синтаксисом, высокой типизацией данных и невосприимчивостью к ошибкам. Именно потому столь востребованным является этот инструмент для Java – IDE. Среда разработки помогает обойти подводные камни, которые ждут программиста, пишущего в текстовом редакторе. Если не хотите идти долгой и тернистой дорогой текстовика, добро пожаловать в обзор топовых сред разработки, наиболее подходящих для кофейного языка.

Для разработки нужна IDE
Java – один из тех языков, для которого среда разработки является не прихотью отдельных специалистов, а настоящим средством выживания. Сложный язык не поддается чтению и выполнению, пока все элементы системы не будут настроены должным образом. Иногда, веб-разработчику трудно понять зачем ему такое громоздкое и производительное программное обеспечение. Все веб-языки, вроде HTML/CSS, JavaScript и PHP можно внедрять без дополнительного ПО (хотя, для последнего даже есть топовая платная IDE – PHPStorm). Но, как только дело доходит до Java, все становится на свои места. Длинные и сложные документы кода не поддаются ручной систематизации.
Но, как всегда, есть противники идеологии. Некоторые разработчики называют IDE «костылями», которые нужны только мало подготовленным программистам. Для них скачать среду разработки подобно измене основным принципам. К сожалению, такой подход может оставить разработчика позади эволюции программирования: большие корпоративные проекты, как и высокофункциональные веб-приложения, требуют тесного взаимодействия между членами команды, быстрого запуска и отладки кода. Тем более, что скилл работы с основными IDE является критерием для трудоустройства на лучшие позиции.
Конечно, существуют и те, кто умеет настолько хорошо отстроить свои инструменты разработчика, что полноценная IDE становится ненужной. Как бы там ни было, среда разработки потребляет ресурсы устройства, которые нужны для обеспечения работы остальных инструментов разработчика. Особенно это видно в устаревших версиях Windows/Linux – как только запускается среда разработки, остальные ресурсы испытывают стагнацию.

Разработчики в сети почти всегда отдают предпочтение текстовым редакторам. Они более легкие и позволяют создавать решения на коленке. Никаких дополнительных инструментов, не нужно глубокой настройки, а ассортимент программного обеспечения значительно шире. Такой взгляд сохраняют веб-программисты, пока не начинают работу с Java.
Хочу выбирать программу
Сфера программирования предлагает множество решений для создания полноценного кода. В особенности, это касается различных сред разработки. Не только большие компании, вроде Oracle, занимаются созданием IDE. Работа над подобным ПО, как правило, прерогатива профессионалов, которые хотят оптимизировать свою деятельность. Именно так случилось с Visual Studio: одной из лучших IDE всех времен. Microsoft, которая во всю готовилась представить версию Windows в новом столетии, просто представила свои инструменты в одном приложении. Теперь VS – выбор миллионов.
К сожалению, ее не назовешь «for Java developers». Нет, это вовсе не значит, что в этой среде разработки не получится написать что-то на Java: существуют даже специальные расширения. Просто она больше ориентирована на C, C# и некоторые другие продукты компании Microsoft. Для Java существует собственный топ IDE, который мы представим сегодня. Но, для начала, нужно понять, какой мы хотим видеть идеальную IDE (созвучно ).
Во-первых, можно сразу определиться с тем, что для Java-разработчика не подойдут те, которые работают в онлайне. Они будут создавать проблемы с интерпретацией, а постоянные зависы только отобьют желание к программированию. Более разумным решением будет скачать одно из представленных сегодня ПО. Лучше один раз нажать download, чем постоянно мирится с багами. Эпоха облачных IDE еще настанет.
Также, среда разработки для Java должна поддерживать ряд технологий, которые необходимы для эффективного кодинга. Среди них языки виртуальной машины Java: прежде всего, Java 10, а также Groovy и Scala. Контроль версий тоже является одним из ключевых моментов. Одного Git будет мало: нужен Mercurial, SVN и прочие. Угадать какая будет популярна через несколько лет (Git, конечно ☺) невозможно. Веб-разработчику не помешает поддержка широкого круга языков, среди которых PL баз данных, веб языки, как фронта (TS, JS, HTML), так и бэкэнда (один из популярных языков общего назначения). Так как особенностью JVM является преобразование слов языка программирования в байтовый код, необходимы и мощные интерпретаторы. Именно они могут сделать быстрый в теории Java, быстрым на практике.

Ну, и конечно, как и сам язык Java, среда разработки под него должна быть кроссплатформенной. Все остальные решения тормозят развитие программиста. Раз он выбрал Java, значит выбрал универсальность.
Три слона разработки Java
Как всегда существует тройка лучших и все остальные. К этому уже привыкли в индустрии веб-разработки, и мы не будем изменять традициям. Преимущество нашего обзора в том, что здесь не будет платного ПО (почти ). Каждую среду разработки вы сможете свободно скачать с официального сайта. Также, это будет один из тех топ-чартов, где мы субъективно выберем победителя. Ну, а собственное решение вы сможете сложить, опираясь на свой опыт и наши выводы.
Идея для веб-разработки
IntelliJ IDEA – это IDE, выпущенная компанией JetBrains, на основе виртуальной машины Java. Сама среда написана тоже на Java и частично на Python, для них и предназначена. Они сразу обозначили себя, как среда для Java, еще в 2001. Тогда среда разработки представила целую библиотеку средств для рефакторинга, что сразу вывело IDEA в топ. Разработчики сделали выбор не столько в пользу удобства, сколько в пользу продуктивности. Некоторые рутинные операции полностью выполняются средой разработки.
Мы обещали, что платного ПО сегодня не будет. Но правда в том, что ультимативная версия IDEA имеет свою стоимость, хоть и незначительную (до 500$), как для IDE. Если вы профессиональный джавист, который зарабатывает от 20$ в час – это мелочь. Кстати, только в пакете Ultimate у разработчика появится возможность работать с платформой Java EE.
Но существует и бесплатная версия IDEA, которую не назовешь урезанным вариантом. Да, некоторые функции отсутствуют, зато поддержка языков аналогична коммерческой версии. На ней удобно писать свои первые строчки кода и расширять с помощью плагинов.

Современные тенденции и подходы в веб-разработке
Узнайте алгоритм быстрого роста с нуля в сайтостроении
IDEA – это одна из тех сред разработки, которую можно назвать по-настоящему умной. Вместо исправлений и подсвечивания, которыми обладает даже самый простой текстовый редактор, IDEA предлагает автозаполнение: фрагменты готовой программы генерируются под руками разработчика. Уже не стоит даже говорить о том, что все скобки и прочие синтаксические плюшки будут закрыты автоматически. А если что-то пойдет не так и IDEA не справится с проблемой, она тут же просигнализирует Java-разработчику по ту сторону экрана.
Подкупает и рефакторинг, который происходит сразу на нескольких языках. Джависты знают, что код никогда не бывает на чистой Java, особенно, если дело касается веб-разработки. Сюда подключаются языки баз данных, гипертекст и так далее. В этот момент IDEA делает то, на что пока не способны многие: анализируя написанную программу, IDE отделяет языки друг от друга и анализирует их по отдельности.
У программы хорошо реализованы хоткеи, к которым, конечно же, нужно будет привыкнуть. Но, как только все произойдет, продуктивность зашкаливает. Ими же можно вызывать отладку кода, которая происходит в соседнем окне.
Среда разработки примечательна и тем, что постоянно расширяет число поддерживаемых технологий. Впрочем, разработчики не очень зависят от этих обновлений. В любой момент они могут скачать соответствующий плагин.
IDE Eclipse
Это среда разработки популярна не только среди джавистов, но и среди веб-разработчиков в целом. Существенным преимуществом по сравнению с IDEA, однозначно станет цена – Eclipse полностью бесплатна, как и дополнения к ней. Кстати, в планах создателей среды разработки не было соперничества с IDEA: они хотели затмить успех, который получила Visual Studio. В какой-то мере это им удалось: веб-программисты средней руки почти всегда отдают предпочтение Eclipse.

Что еще лучше, чем в IDEA? Бесплатный доступ к Java EE. Она доступна сразу, без дополнительных платежей и установки плагинов. Кстати, о последних. Их установка в Eclipse составляет значительную задачу. Они могут «ссорится» между собой, доставляя неудобства разработчику. Но позитивным моментом можно назвать их количество. Советуем выбирать официальные, ведь таким образом меньше вероятность, что они начнут конфликтовать со средой разработки.
Eclipse рассчитана на то, что вы персонализируете ее под себя. Потому, первый опыт работы с IDE может оттолкнуть от дальнейшего использования. Тот редкий случай, когда для одной из лучших сред разработки нужен мануал. Благо, их масса на YouTube.
NetBeans
Это среда разработки, которая родилась из-под пера создателей Java – Sun Microsystem. Они хотели создать лучшее решение для своего языка, а потому спроектировали IDE, которая дружит не только с Windows.
В нашем списке она наиболее кроссплатформенная. NetBeans можно запустить не только на топовых осях, но и на любом другом устройстве, которое оснащено JVM. Сразу видно подход Sun: они хотели, чтобы их язык работал на всех девайсах (от компьютера до стиральной машины). Естественно, что «бобы» были названы официальной средой разработки для Java, хоть она и не столь хороша. Сегодня, над NetBeans работают в компании Oracle, которая поглотила Sun.
NetBeans так же умна, как IDEA, способна на смарт-рефакторинг. С этой задачей система справляется значительно лучше, чем Eclipse, но хуже, чем IDEA.
Как вы могли понять из объема сказанного, лучшей будет названа IDEA. Вот перечень причин:
понимание программирования. Никто так быстро не заполняет код и не исправляет ошибки, как IDEA;
эффективность рефакторинга;
цена. Да, Eclipse полностью бесплатна. Но вы же не станете покупать плохую еду, только потому что она дешевле?
Это наше видение! Кстати, у Oracle есть еще одна IDE в арсенале, под названием JDeveloper – полностью заточенная под Java. Пробуйте и ее, и делайте выводы сами. А у нас все!

Современные тенденции и подходы в веб-разработке
Узнайте алгоритм быстрого роста с нуля в сайтостроении
С понятием платформы Java знаком чуть ли не каждый обладатель самого примитивного мобильного телефона. Среда разработки Java предполагает создание универсальных приложений, которые могут использоваться для запуска, вне зависимости от установленной операционной системы. Рассмотрим основные аспекты ее функционирования и применения.
разработки Java?
На самом деле среда разработки является исключительно языком программирования, основанном на универсальных командах, распознаваемых в среде Java Runtime.
Грубо говоря, среды разработки языка Java без изначально установленной платформы в той же Windows работать не будут. Зато такая поддержка предусмотрена изначально, что избавляет любого юзера от необходимости инсталляции дополнительных компонентов.
Применение в компьютерной технике
Изначально данный проект был разработан корпорацией Sun Microsystems, которую позже поддержала компания Oracle.

Но в конечном итоге среда разработки Java от компьютерных или мобильных систем является абсолютно независимой.
Встроенные модули мобильных систем
Если говорит о смартфонах и планшетах, та же версия Java) относится только к использованию графического приложения, позволяющего создать Java-приложение за несколько минут.

На самом деле в самом приложении производится некая адресация или запрос, функции которого предусмотрены в операционной системе.
И это касается мобильных девайсов. Замечали, что иногда со временем либо Windows Phone, либо Android начинает «плеваться» в плане предложения немедленного обновления? Это не что иное, как два компонента:
- Java Runtime;
- Microsoft .NET Framework.
Что самое печальное, первый компонент с ошибками системы не связан. Эта платформа является полностью независимой и исполняемой в плане команд по умолчанию.
Интегрированная среда разработки JAVA: простейшее применение
То, что эта система применяется в мобильных версиях, ни у кого сомнений не вызывает. Поддерживается среда разработки Java Android, не говоря о "яблочных" продуктах.

Однако же в плане исполняемых приложений все обстоит не так просто. И вот почему.
Исполняемые апплеты
Во-первых, сразу стоит обратить внимание на систему, в которой должен быть установлен соответствующий архиватор (WinRAR - как минимум, лучше - 7-Zip).
Среда разработки Java-программ относится к тем, что данные сохраняются в виде архива, недоступного для открытия стандартными средствами Windows.
Архивируемые данные
В лучшем случае можно применить экстракторы вроде выше указанных. Но если при формировании архива использовались технологии дополнительного (максимального) метода сжатия, тут не поможешь ничем.
Даже обновление архиватора не сможет произвести нужных изменений. Тут придется применять апдейт всей платформы, хотя изначально сообщение о доступном обновлении «висит» в системном трее.
Обновление платформы
Апдейт же производится достаточно просто. Достаточно просто кликнуть в трее на мигающем значке, предлагающем инсталлировать доступное обновление. Время для распознавания может занимать до нескольких минут. Это нормально.
Если не хочется ждать, нет проблем - заходите на официальный ресурс Microsoft и скачивайте программу оттуда. Не нравится такой метод? Устанавливаем JDK или J2SE, что является расширением Java, а потом инсталлируем нужный модуль из выбранных, после чего активация происходит автоматически. По окончании процесса можеть понадобиться полная перезагрузка системы.
Почему Java не зависит от ОС?
Как уже говорилось, этот язык программирования относится к объектно-ориентированным (сродни C+/C++, на которых программируется Windows).
Но его суть такова, что виртуальная Java-машина способна транслировать команды исполняемых приложений в специальные байт-коды, распознаваемые любой компьютерной системой, независимо от ее разработчика. Одинаково хорошо среда разработки Java-программ используется и на PC, и на Intel-платформах, и на мобильных системах Android, Blackberry, iOS и других.
В самой программной среде «операционки» уже имеется встроенный модуль, отвечающий за исполнение команд языка. И он никоим образом не касается специфичных сред вроде Microsoft .NET Framework или любых других, которые производители операционных систем разрабатывают для функционирования собственных апплетов.
Мобильные девайсы
Что касается даже обычных мобильных телефонов без операционной системы на борту, в них тоже имеется изначальная поддержка этой платформы. Как правило, инсталляторы имеют расширения JAR или JAD и совершенно элементарно устанавливаются даже на примитивные телефоны.

В операционных системах можно применять архиваторы вроде WinRAR, которые распознают такие самоизвлекающиеся архивы наподобие SFX-файлов без проблем. При двойном клике на таком файле его содержимое будет экстрагировано автоматически, а архиватор вместе с платформой Java в данном случае срабатывает в фоновом режиме.
Что говорить, ведь даже старые игры на простейшие телефоны можно установить совершенно просто. Хотя и считается, что в них «продвинутые» операционные системы не используются, это не так.

Даже в самых старых моделях типа платформа есть. Иначе как бы телефон функционировал? В этой же системе, как уже понятно, есть и встроенная поддержка, которая отвечает за среды разработки Java.
Что же касается самих команд, используемых при создании приложений, их описание может занять слишком много времени. Но если уж идея создания приложения на основе этого языка все же возникла, лучше установить специализированную программу вроде платформы, предлагаемой средой Delphi очень похож).
Заключение
Как видим, среда разработки Java является универсальной и совместимой с любыми системами. Но работает она намного быстрее, нежели трансляция команд на основе C+/C++. Согласно некоторым исследованиям, скорость работы может быть выше в 20-30 раз, хотя потребление ресурсов памяти находится на отметке рангом выше.
Но если подводить некий итог, стоит отметить действительную универсальность, которую предлагает среда разработки Java. По сути, она совместима со всеми системами, что и делает ее наиболее популярной при создании тех же мультимедийных приложений или игр.
Отдельно стоит сказать, что последние версии Java основаны на поддержке средств обобщенного программирования, в основу которых положены технологии Eiffel и C#, кардинально отличающиеся от средств C++. Тут можно использовать автоматическое преобразование скалярных типов данных и импорт так называемых статических полей, не говоря уже о возможности создания сопутствующей документации с исходным кодом.
В версии Java SE 6 реализовано множество новых функций, которые включают в себя даже распознавание японского и буддистского календарей, возможность создания полноценного HTTP-сервера, ускоренную передачу класс-потоков и сжатых данных с повышением производительности до 70 %, не говоря уже о панели мониторинга JConsole, поддерживающей OpenGL и DirectX.
Это касается в основном графических адаптеров, хотя и может относиться к использованию даже аудиоустройств (чаще всего виртуальных на основе драйверов ASIO4ALL). То же самое касается и некоторых программных синтезаторов или MIDI-клавиатур. Но использование исполняемых Java-апплетов предусмотрено не всегда.
Связано с выбором рабочего окружения - IDE (integrated development environment / интегрированной среды разработки). Особенно важно это для тех, кто впервые сталкивается с программированием, поскольку выбор IDE может оказать существенное влияние на их рабочий процесс.
Несмотря на то, что в целом существует больше десятка различных сред разработки для Java, крупнейшими и наиболее функциональными, а также обладающими хорошей поддержкой как со стороны разработчиков, так и со стороны сообщества, являются три IDE: NetBeans, Eclipse и IntelliJ IDEA. Остальные конкуренты существенно уступают в функциональности, многие более не поддерживаются, из-за чего не могут отвечать последним стандартам такого стремительно развивающегося языка программирования как Java. Остановимся на каждой из упомянутых сред разработки более подробно.
NetBeans разрабатывается при активной поддержке компании Oracle, которой также принадлежат права на Java. Таким образом часть технологий Java имеют поддержку в NetBeans из первых рук.
По своей функциональности NetBeans является наиболее простой и интуитивно понятной средой разработки для Java из тройки лидеров. Без сомнения можно рекомендовать ее для тех, кто впервые сталкивается со средами разработки и языком программирования Java. Среди отличительных черт этой IDE можно выделить оптимальную настройку среды «из коробки». Установив данную среду, пользователь получает отличные настройки компилятора и самой среды разработки, интерфейс без лишних иконок и пунктов меню, присутствуют лишь наиболее востребованные и часто используемые функции. Впоследствии, естественно, можно настроить интерфейс под себя. Можно отметить также удобную реализацию выполнения задач, все меню очень хорошо структурированы, имеют понятные названия. Отдельно можно отметить легкость работы с NetBeans из-за отсутствия необходимости бродить по бесконечным меню и всплывающим окнам, чем страдают многие другие среды разработки. В большинстве случаев при общении пользователя со средой NetBeans автоматически предлагает оптимальные параметры для работы. Таким образом, даже если начинающий пользователь не до конца понимает, о чем его спрашивает среда, нажимая «ОК», навредить своей работе почти невозможно. Установка дополнительных компонентов среды / плагинов (plug-in) производится в один клик. Имеется хорошая поддержка систем контроля версий (VCS, version control system), а также простая в использовании подсистема разработки графического пользовательского интерфейса (GUI, graphical user interface). NetBeans доступен .
Подводя итог, можно охарактеризовать NetBeans IDE как интуитивно понятную и простую в использовании среду разработки. Начиная работать с NetBeans, в нем легко разобраться, а также легко научиться пользоваться этой средой на продвинутом уровне. Кроме того, стиль взаимодействия NetBeans с пользователем таков, что позволяет быстро освоить и сам язык Java, если пользоваться встроенными в среду подсказками, будь то документация Javadoc или рекомендации по исправлению допущенных/потенциальных ошибок.
Eclipse - первоначально созданная IBM интегрированная среда разработки, находящаяся среди лидеров с момента своего появления. Eclipse, однако, заточен не только под Java, а является средой общего назначения Eclipse Platform, что сказывается на его функциональности. Наиболее подходящая для работы с Java сборка среды Eclipse доступна под названием ""Eclipse IDE for Java Developers"".
Отличительной чертой Eclipse является почти неограниченная настраиваемость и расширяемость. У пользователей, однако, это может вызвать проблемы. Так «из коробки» интерфейс Eclipse содержит излишне много редкоиспользуемых функций, обладает запутанными и не интуитивными меню, известен Eclipse и своими бесконечными диалоговыми окнами, требующими от пользователя ввода большого числа информации или просто перегруженными сведениями, с которыми ему необходимо ознакомиться. Система установки плагинов также может показаться запутанной. Системы работы с контролем версий и разработки пользовательского интерфейса находятся на среднем уровне. Eclipse также доступен бесплатно.
Среди плюсов Eclipse IDE можно отметить поддержку почти любой существующей технологии Java, а также второстепенных технологий, без которых не обходятся программисты. Имея достаточный опыт, Eclipse можно до невероятной степени подстроить под свои нужды. Для новых же пользователей это будет лишь преградой к эффективной работе, поскольку от среды общего назначения не стоит ожидать большой интуитивности и простоты.
IntelliJ IDEA, созданная компанией JetBrains, была первой созданной полноценной интегрированной средой разработки. В отличие от вышеописанных IDE Intellij IDEA доступна в бесплатной Community Edition версии и платной - Ultimate. Для начинающего разработчика бесплатная версия содержит весь необходимый функционал и может рассматриваться как полноценная IDE.
Сейчас IDEA получает все больше и больше сторонников и положительных отзывов, являясь, как и говорит ее слоган «умной» средой разработки. Intellij IDEA крайне понятна, проста в использовании, поддерживает большинство современных технологий, имеет одну из самых удобных систем по работе с контролем версий. В ней полностью отсутствует какая-либо перегруженность: минимум диалоговых окон и только необходимая информация выводятся пользователю. Существует обширная система горячих клавиш, позволяющих быстро выполнять большое число нетривиальных функций. По уровню удобства работы с IntelliJ IDEA определенно стоит на уровень выше конкурентов, поскольку будучи «умной» средой, она всегда знает намерения пользователя, подсказывая/помогая ему в работе и экономя большое количество времени и сил. Как таковых минусов у IntelliJ IDEA нет, для новичка, однако, сложность может представлять система разработки GUI, поскольку потребует от пользователя хотя бы минимального набора знаний о построении GUI в Java.
Подводя итог, стоит сделать следующие замечания. Для тех, кто впервые сталкивается с Java и интегрированными средами разработки, идеальный выбор - NetBeans. Для людей, обладающих хотя бы минимальными знаниями Java, подойдет NetBeans или IntelliJ IDEA. Тем, кто имеет желание и возможность провести какое-то время за знакомством и настройкой среды, а также хочет полностью подстроить среду под себя, можно посоветовать Eclipse.
Настройка среды разработки
Для решения задач по программированию рекомендуется использовать основанную на Java расширяемую платформу разработки с открытым исходным кодом Eclipse. Предварительно необходимо установить Java Runtime Environment (JRE) или Java Development Kit (JDK). Так же предполагается использование графического визуального редактора Visual Editor (VE) для построения пользовательского интерфейса приложений на основе AWT/Swing.
Установка JDK
Инсталляция и настройка
1) Установить Java Development Kit (JDK). Ссылка: http
://java.sun.com/javase/downloads/index.jsp
раздел: Java SE Development Kit (JDK).
2) Рекомендуется установить переменную среды окружения JAVA_HOME. указав каталог JDK. В Windows. XP команда Start/Setting Control Panel/System, закладка Advanced, кнопка Environment Variables. New.
3) Добавить в список путей переменной среды окружения PATH путь к каталогу BIN

Проверка работоспособности
1) В любом каталоге, например D:\TEMP, создать текстовый файл One.java с содержимым
/*
2) В том же каталоге в командной строке (Start/Run/Open: cmd.exe) ввести команды:
- для компиляции программы: javac One.java
- для просмотра результатов работы апплета: appletviewer One.java

При отсутствии ошибок и корректной установке TDK, должно появиться окно с результатами работы апплета

В случае ошибки при выполнении команд javac и appletviewer с сообщением вида:
"javac" is not recognized as an internal or external command,
operable program or batch file.
следует проверить наличие пути в переменной среды окружения PATH к утилитам каталога BIN JDK.
3) В том же каталоге создать текстовый файл One.htm с содержимым
4) Дать команду: start One.htm
Должно появиться окно веб-обозревателя с результатами работы апппета, например

В случае отсутствия текста TEST в окне, проверить настройки браузера:
- для Internet Explorer 7: Tools/Internet Options Advanced Settings, раздел Java (Sun), должен быть отмечен пункт Use JRE...
- для Opera 10: Tools/Preferences..., закладка Advanced, раздел Content, должен быть отмечен пункт Enable Java.
Установка IDE Eclipse
Инсталляция Eclipse
Рекомендуется установить пакет на базе версии не ниже Eclipse 3.5 SRI. Ссылка: в раздел: Eclipse IDE for Java Developers
Необходимо извлечь содержимое архива, например eclipse-java-galileo-SRl-win32.zip, в корневой каталог выбранного накопителя и выполнить запуск файла eclipse.exe.
Если запуск Eclipse приводит к ошибке с информационным окном вида

Launcher.XXMaxPermSize
или подобрать значения соответствующих параметров самостоятельно. В крайнем случае можно удалить файл eclipse.ini из каталога Eclipse.
Настройка Eclipse
Для облегчения процесса разработки программ (доступа к расширенным справочным данным средствами Javadoc) рекомендуется включить в список рабочих путей новых проектов.TDK (вместо выбранного по умолчанию JRE). Для этого необходимо через меню Window/Preferences открыть окно настройки Java/Installed JREs и выполнить поиск (кнопка Search...) JDK (по умолчанию - в каталоге Program Files/Java). После успешного поиска, нужно отметить пункт в списке Installed JREs, соответствующий JDK

При использовании комментариев на языке, отличном от английского, рекомендуется в настройках редактора отключить автоматическую проверку орфографии: Меню Window/Preferences, раздел General. Editors. Text Editors/Spelling, снять отметку пункта Enable spell checking
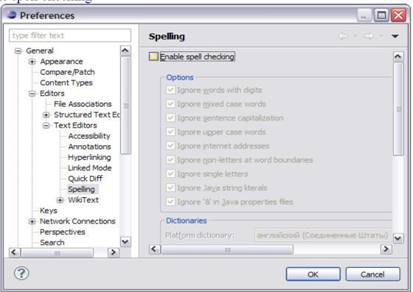
Инсталляция
Рекомендуется установка VE 1.4 для Eclipse 3.5. Galileo.
После успешной настройки и
запуска Eclipse, в меню выбрать Help Install New Software... В поле Work with: скопировать строку
http://download.eclipse.org/tools/ve/updates/1.4/ и нажать Enter. После загрузки списка компонентов для установки, выбрать пункт Visual Editor и нажать кнопку Next.

Проверка корректности установки
В результате успешной установки информационное окно Help/About Eclipse Installation Details должно содержать информацию о компоненте Visual Editor

В окне по команде File/New.Other... (или при нажатии комбинации Ctrl+N) в списке Wizards раздел Java должен присутствовать пункт Visual Class.

Основы работы в среде Eclipse
Проект Eclipse был создан в ноябре 2001 года компанией IBM и поддержан консорциумом поставщиков программного обеспечения. Eclipse представляет собой основанную на Java расширяемую платформу разработки с открытым исходным кодом. По сути - это среда разработки и набор сервисов д.ля построения приложений на основе встраиваемых компонентов (плагинов). В составе Eclipse имеется стандартный набор плагинов, в том числе инструментарий Java Development Tools (JDT).
Рабочее пространство Eclipse
При первом успешном запуске Eclipse будет отображена страница приветствия


Рабочее пространство Eclipse состоит из нескольких панелей, называемых представлениями (Views), например навигационное (Navigator) или схематическое (Outline) представления. Набор таких представлении называется перспективой (Perspective). Одна из наиболее распространённых перспектив - перспектива Ресурсы (Resource), которая представляет собой базовый набор представлений для управления проектами, просмотра и редактирования файлов проекта. Открыть любое представление в текущей перспективе можно через меню Window. Show View. На странице обзора можно открыть раздел справочной системы "Основы рабочего пространства" (Workbench basics), который содержит много полезной начальной информации о различных компонентах Eclipse и о том, как они взаимодействуют друг с другом. После изучения этого раздела приступим к использованию инструментов разработки Java Development Tools (JDT) Eclipse.
Создание нового проекта на Java
В меню выберите File/New. Java Project (Файл Новый Проект Java) и введите pro01 в ответ на запрос имени проекта, а затем нажмите Finish. Откроется перспектива Java. Можно либо сменить перспективу в текущем окне, выбрав Window Open Perspective. Java (Окно/Открыть Перспективу Java), либо открыть новое окно, выбрав Window New Window (Окно Новое Окно), и выбрать новую перспективу. Перспектива Java имеет набор представлений, предназначенных для ведения разработки на Java. Одно из них, расположенное в левом верхнем углу, представляет собой иерархию, содержащую различные пакеты Java, классы, JAR-архивы и разнообразные файлы. Это представление называется Обозреватель Пакетов (Package Explorer). Находясь в перспективе Java, нажмём правой кнопкой на папке src с исходным текстом проекта pro01 и выберем из меню File/New/Class (Файл. Новый Класс). В появившемся диалоговом окне введём One в качестве имени класса. Ниже надписи Which method stubs would you like to create? (Какие заглушки методов вы желаете создать?) отметим public static void main(String args) н нажмём Finish.

При этом будет создан файл One.Java с классом One и пустым методом main() в области редактора. Добавим следующий код к методу (обратите внимание, что описание для i было преднамеренно опущено):

Редактор Eclipse умеет осуществлять проверку синтаксиса и выполнять автоматическое дописывание кода. При вводе открывающей круглой скобки или двойных кавычек Eclipse автоматически вставляет для них закрывающую пару и помещает курсор в середину. В остальных случаях вы можете вызвать автоматическое дописывание кода с помощью комбинации клавиш Ctrl+1. Функция дописывания кода выдаёт контекстно зависимый список вариантов, из которого можно осуществлять выбор с помощью клавиатуры или мыши. Варианты могут представлять собой список методов, присущих конкретному объекту, или фрагмент кода, основанный на различных ключевых словах, таких как for или while.
Проверка синтаксиса зависит от процесса пнкрементной компиляции. По мере сохранения код компилируется в фоновом режиме и проверяется на наличие синтаксических ошибок. По умолчанию синтаксические ошибки подчеркиваются красным, а слева на полях появляется красная отметка. Ошибки, помеченные на полях символом электрической лампочки, редактор может исправить (функция Quick Fix).
В приведённом коде знак лампочки находится возле оператора for, так как было пропущено описание для i. Двойное нажатие мышкой на лампочку вызовет появление списка предлагаемых исправлений. В нашем случае будет предложено создать поле класса i, локальную переменную i или параметр i для метода; выбор мышкой любого го этих вариантов покажет тот код, который будет сгенерирован.

Для объекта класса Date исправим ошибку путем автоматического добавления строки import java . until . Date ; в начало программы:

После всех исправлений получим код:
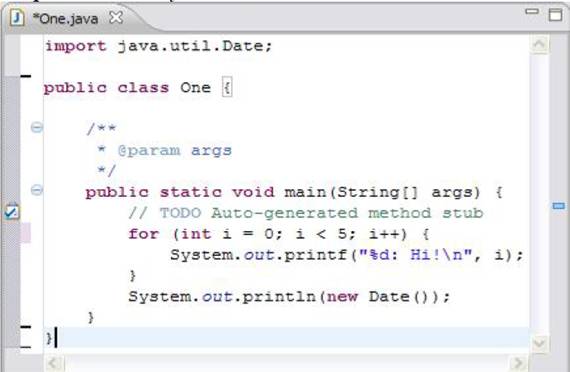
Если программа компилируется без ошибок, её можно запустить, выбрав Run в меню Eclipse. Обратите внимание на отсутствие отдельного шага для компиляции, потому что компиляция выполняется по мере сохранения кода. Если в коде отсутствуют синтаксические ошибки, он готов для запуска. В нижней панели появляется новая панель с закладкой Console (Консоль), отображающая результат работы программы.

Можно также запустить программу в отладчике Java. Сначала нужно установить контрольную точку в main() с помощью двойного щелчка мышки на сером поле с левой стороны окна редактирования рядом с вызовом System.out.printf(...). В меню Run выберите команду Debug (Отладка). Произойдёт автоматическая активация перспективы отладки Debug, которая содержит целый ряд новых представлений:
Обратите внимание на представление Debug в левом верхнем углу перспективы. Это представление показывает стек вызовов и содержит панель инструментов в строке заголовка, позволяющую управлять выполнением программы. На панели имеются кнопки для продолжения (Resume), приостановки (Suspend) или завершения программы (Terminate), перехода к следующему оператору (Step Into), перешагивания следующего оператора (Step Over) или возвращения из метода (Step Return).
Панель наверху справа содержит представления Variables (Переменные), Breakpoints (Контрольные точки). Из меню Window можно открыть представления Expressions (Выражения), Display (Отображение) и т.д.
Если активировать представление с закладкой Variables, можно увидеть текущее значение переменной i.
Более подробную информацию о любом из представлений можно получить с помощью контекстной подсказки; для этого щёлкните мышкой на заголовке представления и нажмите клавишу F1.
Для получения исполняемого JAR файла можно использовать команду меню File.Export Java Runnable JAR file, кнопка Next, Finish.

Выполнить полученный JAR файл можно из командной строки с помощью команды Java -jar one.jar
Дополнительные возможности Eclipse
В дополнение к плагинам типа JDT, предназначенным для редактирвания, компиляции н отладки приложений, имеются плагины, поддерживающие весь процесс разработки: моделирование, автоматизацию построения, тестирование модулей, тестирование производительности, управление версиями и конфигурацией. Eclipse содержит плагин для работы с системой параллельных версий (CVS -Concurrent Versions System) для управления исходным кодом. Плагин Team (Команда) соединяется с CVS-сервером, позволяя членам команды разработчиков работать с набором файлов, содержащих исходные тексты, не вмешиваясь в изменения, вносимые другими. Плагины, которые поддерживаются и распространяются сообществом Eclipse Foundation можно найти на сайте Eclipse. Наиболее полный список имеющихся плагинов доступен на странице Eclipse Plug-in Central, которая является каталогом плагинов.
Архитектура платформы Eclipse
Платформа Eclipse содержит мощный набор плагинов, которые поддерживают различные виды проектов.
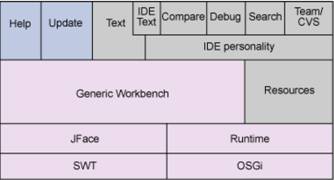
Тёмно-синие блоки обозначают компоненты, являющиеся центральной частью Платформы функционально насыщенных клиентов (Rich Client Platform - RCP) в Eclipse. Светло-голубые блоки представ.ляют рекомендуемые компоненты для включения в приложения на базе RCP. Серые блоки - необязательны.
Некоторые компоненты платформы:
- Runtime.
Код, который определяет модель плагинов Eclipse, основанную на спецификации OSGi, а также на представлении о расширениях и точках расширения. Runtime также предо став.ляет дополнительные сервисы, такие как ведение системного журнала и
параллелизм.
- JFace/SWT
. Пакет инструментов Standard Widget Toolkit (SWT) представляет собой набор впджетов, отвечающих за пользовательский интерфейс и функции Eclipse. JFace - это просто надстройка над SWT, предоставляющая несколько классов Model-View-Controller
(MVC) для облегчения разработки графических приложений.
- Workbench
(Рабочее пространство). Рабочее пространство придаёт Eclipse его индивидуальность. Именно на этом уровне реализована концепция представлении, перспектив и таких элементов как окна редактирования.
- Help
(Поддержка пользователей). Реализуется через справочную систему, которая позволит пользователям искать справочную документацию, либо с помощью "шпаргалок", которые для конечных пользователей могут выглядеть как интерактивные списки задач.
- Update
(Обновление). Предоставляет в Eclipse средства, позволяющие обновлять приложения с одной версии на другую.
- Team
(Команда). Компонент team - это инфраструктура, позво.ляюшая фирмам-разработчикам подключать свои собственные системы управления версиями. Образцом реализации провайдера является плагин CVS, встроенный в Eclipse.
По общепринятому соглашению имя класса пишется с большой буквы. Несколько слов пишутся слитно, каждое начинается с большой буквы. При написании идентификаторов методов и полей, имён ссылок на объекты используют тот же стиль, однако первая буква записывается в нижнем регистре. Примитивы final static с начальными неизменяемыми значениями (константы времени компилирования) именуются большими буквами и слова разделяются подчеркиванием (наподобие констант языка С. вводимых директивой #defme)
class
VeryLongClassName {
private static final int
DEFAULT_NUM =
10;
private final
ArrayList
// …
public void
showBodyO {
for (Item2d item: items) {
System.out.
printf
("(%.0f; %.3f) ", item.getX(), item.getY ());
} System.out.
println();
}
}
Java код в библиотеках от Sun соответствует правилу размещению открывающих и закрывающих фигурных скобок, как показано выше.
