Как полностью форматировать айфон 4s. Как сбросить айфон до заводских настроек и полностью его очистить. Как отформатировать iPhone, если забыл пароль блокировки и iCloud
Появление такой неполадки, когда мерцает экран на ноутбуке, нередко требует от владельца или пользователя техники обращения в сервис.
Однако в ряде случаев решить проблему можно и своими силами. Главное при этом – узнать причину, по которой появилось мерцание ЖК-дисплея.
Потому что, если не вернуть работоспособность экрану, глаза начнут быстро уставать, изображение расплываться, и работать с ноутбуком дольше 20–30 минут подряд будет невозможно.
Возможные причины неполадок
Главная причина проблем с экраном заключается в том, что сама эта деталь переносного компьютера чаще всего не такая надёжная и качественная, как мониторы стационарных ПК. На неё влияют различные факторы, среди которых:
- проблема с графической картой, с помощью которой изображение передаётся на экран. Видеокарта может выйти из строя из-за перегрева или по другим причинам;
- перетёршийся в результате износа шлейф экранной матрицы, из-за которого питание дисплея становится нестабильным;
- проблемы с подсветкой экрана, из-за которых инвертор работает неправильно;
- ошибка в настройках частоты работы дисплея или сбившиеся драйвера видеоадаптера.
Рис. 1. Мерцание экрана ноутбука.
Впрочем, независимо от причины, которая вызвала неполадку, её можно попытаться исправить сравнительно несложным способом. Сначала ноутбук отключается, затем из него извлекается аккумулятор. После этого батарея устанавливается обратно, а переносной компьютер включается. Иногда это помогает избавиться от мерцания, в остальных случаях переходят к другим вариантам.
Ошибка в настройках
Если проблема с изображением на экране ноутбука связана с неправильной частотой обновления, решить её можно следующим способом:
1. Щёлкнуть правой кнопкой мыши по свободному участку Рабочего стола;
2. Выбрать пункт изменения разрешения экрана;
3. В открывшемся окне попробовать сначала изменить разрешение (выбрав оптимальное, узнать которое можно в документации на ноутбук или в сети, по названию модели), а затем, если это не помогло, перейти к дополнительным параметрам;
Рис. 2. Изменение разрешения и частоты обновления дисплея.
4. В новой форме перейти к вкладке монитора;
5. Изменить частоту обновления.
Совет: Стоит попробовать установить несколько различных частот. Не исключено, что на одной из них экран будет работать без мерцания.
Ещё один вариант решения проблемы с неправильными настройками – переустановка программного обеспечения. Это можно сделать с помощью диспетчера устройств, обновив драйвера дисплея. Или загрузить операционную систему с диска (LiveCD или LiveDVD) – если в этом случае мерцания нет, значит, проблема заключалась именно в программной, а не в аппаратной части. Продолжение мерцания говорит о том, что проблема не связана с программным обеспечением.
Проблемы с видеокартой
Достаточно часто сталкиваются с мерцанием монитора пользователи, попытавшиеся самостоятельно «разогнать» видеокарту, увеличив её частоту и мощность. Так обычно делают геймеры, стремящиеся запускать ресурсоёмкие игры.
Однако результатом может стать повреждение графического процессора из-за перегрева. При этом дисплей не только мерцает, но иногда даже не включается. Впрочем, перегрев может стать причиной выхода из строя видеокарты не только из-за разгона, но и за счёт неисправного вентилятора.
Рис. 3. Сгоревшая от перегрева видеокарта.
Решить проблему с перегревом графического процессора можно следующим способом:
- приобрести специальную подставку для ноутбука, предотвращающую закрывание вентиляционных отверстий;
- избегать устанавливать устройство на неровные и мягкие поверхности;
- очистить от пыли и загрязнений систему охлаждения переносного компьютера (самостоятельно или в сервисном центре) или усовершенствовать её.
Если эти способы тоже не помогли, скорее всего, причина проблемы заключается не в видеокарте. Или же требует для устранения более серьёзных действий – замены комплектующих, обращения в сервис для ремонта.
Решение аппаратных проблем
Проблема с матрицей экрана – такая же частая причина мерцания, как и испорченная видеокарта и неисправные драйвера. Убедиться, что ремонта требует именно дисплей, можно, попытавшись подключить ноутбук к монитору компьютера или даже к LCD-телевизору.
Рис. 4. Подключение монитора к ноутбуку.
Если подключение не удалось (из-за отсутствия шнура или входа HDMI на видеокарте ноутбука), придётся обращаться в сервис. То же самое следует сделать и в тех случаях, когда на экране появляются не только мерцание, но и полосы. Это значит, что из строя вышла или матрица, или шлейф. Своими силами решить проблему не получится. Единственный способ – установка новых деталей.
Не исключено, что заменить придётся и видеокарту – как вышедшую из строя, так и «разогнанную», если она привела к проблемам с изображением. Однако диагностировать поломку и принять решение о замене лучше всего смогут специалисты – так же, как и установить новую деталь.
Подведение итогов
Мерцание дисплея ноутбука – проблема, которая может оказаться и сравнительно простой, и серьёзной, требующей постороннего вмешательства. Но её решение приведёт к возвращению возможности полноценно пользоваться компьютером, не утомляя зрение. А стоимость ремонта, в любом случае, окажется меньшей, чем сумма, потраченная на покупку нового ноутбука.
Довольно часто пользователи задумываются, как отформатировать "Айфон". Ответить на этот вопрос проще, чем кажется на первый взгляд. Удаление данных с устройства является весьма простой задачей, справиться с которой под силу даже начинающему пользователю. Какие советы и рекомендации помогут очистить "яблочный" девайс от настроек и данных владельца? Как можно избавиться от пользовательской информации? Нужно ли как-нибудь подготавливаться к операции?
Статус девайса
Как отформатировать "Айфон 4"? Перед тем как задумываться над реализацией поставленной задачи, владелец девайса должен удостовериться в том, что его телефон носит статус "неверлок".
Что произойдет, если отформатировать ранее блокированный смартфон? Он перестанет работать и превратится в бесполезную груду металла и пластика.
Сохранение данных
Задумываясь над тем, как отформатировать "Айфон", нужно понимать, что данные профиля в этом случае будут утеряны. Чтобы этого не произошло, можно сделать резервную копию пользовательской информации. Например, при помощи iCloud.
Для этого потребуется:
- Открыть на смартфоне настройки.
- Перейти в раздел "Общие" - "АйКлауд".
- Зайти в "Резервные копии".
- Кликнуть по кнопке "Создать".
При необходимости пользователю придется ввести данные от Apple ID. Именно этот профиль будет сохранен в резерве "АйКлауд".
Способы форматирования
Как отформатировать "Айфон 5S"? Так же, как и любой другой "яблочный" девайс. Существует несколько решений поставленной задачи.
А именно:
- стирание данных через мобильный гаджет;
- использование специального ПО;
- обращение к облачному сервису.
Все эти методы работают безотказно. Но последний лучше применять тогда, когда iPhone утрачен или украден. В противном случае рекомендуется пользоваться аппаратным или компьютерным решением проблемы.
Через девайс
Для начала попробуем понять, как отформатировать "Айфон" без дополнительных приспособлений. В этом случае нам пригодится только AppleID и устройство, подлежащее очистке.
Руководство по форматированию выглядит таким образом:
- Включить iPhone. Дождаться полной загрузки устройства.
- Нажать на кнопку "Домой" и вызвать главное меню операционной системы.
- Выбрать пункт "Настройки" - "Основные".
- Кликнуть по строчке "Сброс".
- Нажать на кнопку с нужным типом форматирования. Лучше всего выбирать "Стереть настройки и контент".
- Щелкнуть по кнопке "Стереть iPhone".
- Повторить предыдущий шаг.
Теперь остается только немного подождать. После завершения процедуры устройство перезагрузится. Информация на нем будет стерта. И настройки от "ЭпплАйДи" тоже.
iTunes и избавление от данных
Интересно, как отформатировать "Айфон"? На помощь может прийти специальное программное обеспечение - "АйТюнс". Это приложение помогает работать с "яблочными" девайсами.
Для использования iTunes в качестве форматирующего ПО потребуется:
- Установить на ПК последнюю версию программного обеспечения.
- Запустить соответствующую программу.
- Подключить iPhone к компьютеру. Предпочтительнее использовать USB-провод.
- Нажать на "Устройства" - "Название девайса" в iTunes.
- В левом меню кликнуть по пункту "Общие/Обзор".
- Нажать на "Восстановить iPhone".
- Выбрать заранее загруженную прошивку для устройства.
Вот и все! Через несколько минут гаджет будет отформатирован. Можно восстановить настройки девайса из резервной копии или использовать новый AppleID.
iCloud и избавление от информации
А вот еще один ответ на вопрос о том, как отформатировать "Айфон". Можно воспользоваться iCloud. Этот прием помогает тогда, когда телефона нет под рукой, но нужно стереть с него данные. Перед использованием этого метода необходимо включить на iPhone опцию "Найти Айфон". Иначе прием не будет работать.

Инструкция по использованию iCloud представлена так:
- Открыть в браузере (например, на компьютере, так удобнее работать) страницу icloud.com.
- Пройти авторизацию в систему под профилем "Эппл АйДи".
- Перейти в раздел "Найти iPhone" и на верхней панели выбрать модель своего девайса.
- Кликнуть по кнопке "Стереть". Она появится на интерактивной карте в правом верхнем углу.
- Подтвердить свои действия.
- Ввести пароль от "Эппл АйДи".
- Кликнуть на "Продолжить" и на "Готово".
Если вы хотите продать, отдать или выпустить свой подержанный iPhone для других, Первое, что вы должны сделать, это стереть все на iPhone полностью сохранить вашу личную информацию в безопасности. Когда вы покупаете подержанную iPhone, Вы, возможно, потребуется, чтобы стереть все содержимое и настройки на iPhone перед использованием его, чтобы избежать ненужных неприятностей. Если вы удалили некоторые личные данные на вашем iPhone, Вы должны хотеть, чтобы они исчезают навсегда, чтобы предотвратить ваши секреты раскрываются.
Apple, рассмотрели эти ситуации и стирание iPhone довольно легко. В этом уроке, 5 способы, чтобы стереть iPhone будет представлен:
1.
2.
3.
4.
5.
Метод 1: Стереть iPhone непосредственно с iPhone (СВОБОДНО)
1. Убедитесь, что вы создали резервную копию iPhone с Itunes или ICloud, и резервное копирование до даты, если вам нужно восстановить iPhone позже;
2. Нажмите "Настройки" > "Генеральная" > "Сброс" > "Стереть все содержимое и настройки" на вашем iPhone.
Метод 2: Стереть картинки, используя ITunes с iPhone подключен (СВОБОДНО)
1. Отключить "Find My iPhone" в "Настройки" > "ICloud", если вы сделали его на;
2. Подключите iPhone к компьютеру и запустите ITunes;
3. Выберите iPhone, когда он находится на ITunes;
4. На вкладке "Сводка", резервное копирование ваших iPhone или с ITunes или ICloud помощью "Backup Now" кнопку, если вы хотите восстановить iPhone снова;
5. Когда резервное копирование закончено. Нажмите кнопку "Восстановить iPhone ..." кнопку на той же панели, а затем ударил "Восстановление" в всплывающем стереть все содержимое и настройки вашего iPhone на.
Метод 3: Стереть iPhone удаленно с ICloud если ваш iPhone потерян или украден (СВОБОДНО)
Вы можете стереть iPhone, только если вы позволили "Find My iPhone", прежде чем он погиб;
1. Авторизоваться https://www.icloud.com/#find с идентификатором Apple, затем нажмите кнопку "Найти" Мой iPhone;
2. Нажмите кнопку "Все устройства" и выбрать iPhone вы хотите, чтобы стереть после он находится;
3. В окне Info в iPhone в, нажмите "Стереть iPhone";
4. Нажмите "Удалить" в всплывающем окне;
5. Введите пароль идентификатора Apple;
6. Нажмите кнопку "Далее" и все содержимое и настройки вашего iPhone на будут стерты.
Если ваш iPhone работает IOS 7 или позже, Вы имеете право на вход номер телефона и сообщение для отображения на iPhone после его стерты.
Пульт дистанционного стирания вашего iPhone начнется сразу же, если это онлайн; если это офис в настоящее время, удаленный стирания iPhone начнется в следующий раз это онлайн.
Заметка: После ослабления в iPhone, Вы не можете использовать "Find My iPhone", чтобы найти ее больше. Так, рекомендуется, чтобы найти его или играть звук на нем, прежде чем вы решите удалить его дистанционно.
Все 3 Перечисленные методы, предоставляемые Apple, не 100% безопасным, так Я с телефона “Восстановить” не удалять личные данные и есть так много iPhone восстановления данных инструменты, доступные. Если вы хотите, чтобы ваш iPhone стереть надежно и, скачать профессиональный iPhone ластик SafeEraser.
SafeEraser является простым в использовании, но профессиональный инструмент iPhone стирания, чтобы стереть все данные (Все содержание и настройки), только удаленные данные или просто личные данные (История Сафари, печенье, История ввода, историю поиска и так далее) на iPhone и переписать данные с помощью мусорных файлов американские военные спецификации по-письма технологии, чтобы обеспечить стертый данные не возмещена. В дополнение, он также позволяет очистить данные картинки (такие как лог-файлов, кэшированные файлы, временные файлы и ненужные файлы) чтобы освободить место для хранения на iPhone.
Метод 4: Стереть данные картинки полностью и надежно с SafeEraser
С помощью этого метода, Вы можете стереть все содержимое и настройки вашего iPhone на 4, iPhone 4S iPhone 5, айфон 5с, Айфон 5с, Я с телефона 6, Я с телефона 6 Плюс, Ipod Touch 4/5/6 и все поколения Ipad и восстановить устройство к заводским настройкам, независимо является ли это устройство или нет взломанный, операторского заблокирован или не.
1. Подключите iPhone к компьютеру и запустите SafeEraser;
2. После того, как iPhone находится с помощью программного обеспечения, выбрать "удалить все данные" на правой;

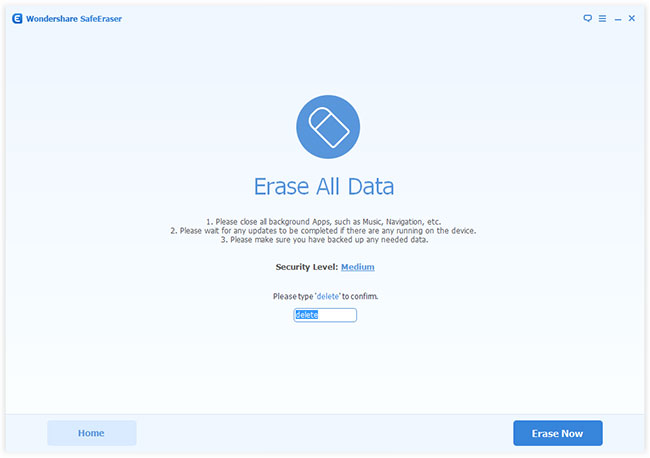

4. Ввод "удалить" в поле подтверждения стирания iPhone и нажмите "Erase Теперь", то iPhone ластик начнет свой iPhone стереть.

Высота (3 раз)"Уровень безопасности использует DoD 5220.22-M санитарной обработки данных стандарта изначально определяемый США Национальной программы промышленной безопасности (НИСП) в Национальный промышленная безопасность Программа РЭ (NISPOM). Там нет возможности восстановить стертые данные на iPhone больше, как только iPhone будет стерта с этим методом, даже если используется государством в современных технологий правительства восстановление данных.
Метод 5: Стереть удаленные данные на iPhone, используя полностью SafeEraser
1. Получите ваш iPhone подключен к компьютеру с помощью кабеля USB к пришел с iPhone;
2. Когда iPhone появится на SafeEraser, выберите "Стереть удаленных файлов";

3. Программное обеспечение автоматически начнет анализировать и сканировать удаленные данные на вашем iPhone;
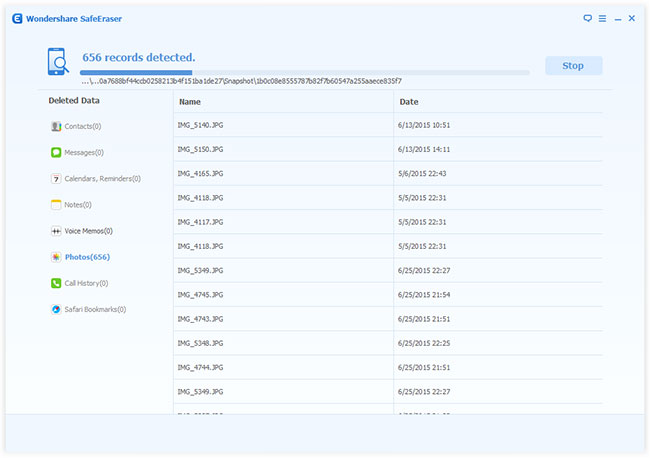

5. Выберите "Уровень безопасности" и введите "удалить" в поле на всплывающем окне, чтобы подтвердить стирание, Затем нажмите "Стереть сейчас", чтобы начать, чтобы вытереть удаленные файлы на iPhone.

Если вы все еще хотите, чтобы ваш iPhone восстановить, ПОЖАЛУЙСТА, резервное копирование iPhone с Itunes, ICloud или третьей стороной ПО для резервного копирования iPhone до iPhone стирания. Стереть с SafeEraser является необратимым, так думаю, что это с осторожностью, прежде чем принять решение.
Если вы точно знаете, что наступило время сделать сброс и стереть все данные с вашего айфона, удалить всю информацию, почистить настройки на iPhone, удалить данные с iphone, сделать сброс настроек сети, то к этому не стоит относится легкомысленно. Так как сброс и подготовка настроек настроек сети и настроек на iPhone процесс хоть и не сложный в исполнении, но чреват непредсказуемыми последствиями, если вы не сможете удалить все данные.
Например, вы решили продать телефон, но не знаете, как сделать полный сброс, освободить место на айфоне и привести его в первоначальное состояние. Или, допустим, память на айфоне перегружена и ваш смартфон периодически «зависает» и «глючит», поэтому вы устали и хотите сбросить айфон до заводских настроек. Однако, без изучения надлежащих инструкций сбросить айфон до заводских настроек будет более чем неосмотрительно.
Давайте изучим как очистить iphone, чтобы решить вашу проблему сброса до заводских настроек.
Для начала учтите, что полный сброс iphone займет у вас определенное время, связанное с копированием данных телефона. Также советуем проверить, чтобы перед тем как начать сброс айфона айфон он был заряженным, а его уровень зарядки составлял не менее 50%, так как процесс передачи данных достаточно энергоемкий.
Мы рассмотрим самый простой и удобный способ обнулить айфон — очистка через «облако». Нам не понадобится компьютер, флешка или планшет или другое устройство. Пользуясь только одним устройством, мы выясним как стереть iphone. Данный вариант может обеспечить перенос данных на «облако» до 5 МБ за один раз. Весь процесс состоит из нескольких, следующих в строгом порядке, процессов: резервное копирование данных, сброс и поготовка настроек на iPhone, восстановление данных на вашем Айфоне.
Резервное копирование данных с Айфон
Копирование на «облако»
Прежде как отформатировать iphone первым делом нужно будет создать бесплатную учетную запись Apple ID, если ее у вас нет. Для этого войдите в «настройки», выберите функцию «iCoud», и затем — «Apple ID», заполните свои данные (фамилия, имя или ник и другое), можете добавить фото.
Теперь вы можете осуществить резервное копирование вашей музыки, фотографий, документов, календарей, контактов и другое из памяти смартфона на иной источник с целью сохранения всей информации на вашем iPhone либо для переноса всех нужных вам данных на облако.
Решая как вернуть iphone к заводским настройкам и подготовить iphone к продаже, не пробуйте стереть Айфон в ручную. Это может привести удаление со всех устройств содержимого серверов, котрорые были подключены к вашей учетной записи. С этой целью мы применим программу iTunes. Проверьте, есть ли такая программа на вашем Айфоне, если нет, то прочтите инструкции по ее установке и установите в iPhone.
После того как вы убедитсь, что программа iTunes заняла место на iphone, активируйте ее. Прежде того, как полностью очистить и форматировать iPhone проверьте, чтобы wi-fi на айфоне был включен. iCoud — облачное хранилище Apple обеспечит вам «камеру хранения» ваших данных с телефона прежде чем форматнуть айфон.
Для того, чтобы понять как вернуть айфон к заводским настройкам и как сбросить настройки, войдите в настройки вашего айфона и выберите облачную функцию iCoud. На экране отобразится вся информация, хранящаяся на вашем смартфоне. Включите значки почты, фото, контактов, календарей, напоминаний, заметок и иных нужных вам приложений. Затем активируйте функцию «резервная копия» . После того как откроется страница «iCoud Резевное копирование» активируйте функцию «резервная копия в iCoud» и выберите «создать резервную копию». В зависимости от объема резервируемой информации сбрасывать информацию можно довольно долго.

Что сохраняется при данном виде резервного копирования?
Это достаточно солидный список информации:
- все контакты, сообщения, почта, история звонков,
- учетные записи, фотографии сохраненные и отснятые, видео, обои,
- календари, заметки, закладки,
- все файлы, документы, кэш/база, параметры и настройки, точки доступа wi-fi, связки ключей.
Всю ли память iphone копирует программа iCoud?
Конечно, есть некоторые данные, которые не могут копироваться.
- настройки тач пад,
- настройки Apple Pay,
- данные Gmail,
- импортированные файлы МР 3 формата,
- ранее находящиеся в облаке контакты, календари, файлы.
После того, как вся нужная информация надежно перекочевала на «облако», вы можете сбросить все настройки iphone, для чего вы собственно и затевали всю эту процедуру. Для этого вы открываете меню «настройки», выбираете функцию «основные», а затем, чтобы сбросить контент и настройки, активируете функцию «сброс». Меню сброс и обнуление настроек айфон предложит вам разные варианты, но вы выбираете либо функцию «сбросить все настройки» либо функцию «стереть контент и настройки».
Второй вариант вы выбираете в том случае, если резервное копирование данных осуществлялось не удаленно на облако, а на другое устройство. Для того, что решить как сбросить все, нужно понимать цель, к которой вы изначально стремились.Затем выбрать на айфоне функцию «стереть контент и настройки». Последний способ удалит всю информацию о вас и обнулит заводские настройки телефона.
Если же вы желали просто «почистить» смартфон от лишнего мусора, то выберите первую функцию «сбросить все настройки». Все данные будут удалены.Очищенный смартфон готов. Теперь вы знаете как сбросить iphone до заводских настроек.

Копирование на iPad
Если вы планировали продавать и соответственно подготовить iphone перед продажей, то надо знать как удалить все и сбросить айфон до заводских настроек. Резервное копирование следует провести иным способом, путем копирования данных, например, на iPad при помощи программ iTunes или iTools. Чтобы сбросить настроенный контент и настройки откройте программу iTunes и подключите айфон при помощи кабеля USB к iPad. Включите iPad, войдите в меню настроек и синхронизируйте его с вашим айфоном, затем выберите функцию «обзор», затем функцию «шифровать резервную копию iPhone» и задайте пароль, который необходимо запомнить для последующего извлечения данных. Информация будет сохранена на жесткий диск устройства. Теперь осталось понять как сбросить iphone до заводских настроек.

Восстановление из iCoud
После того как все настройки сброшены, ваш айфон очищен от хлама, мешавшего ему быть активным, вы сможете скинуть всю ценную информацию, хранившуюся на облаке, на свое место в Айфон без потерь. Для этого нужно применить пароль, если забыли пароль, восстановить его и выполнить несколько команд.
С этой целью на главном экране «программы и данные» и выберите функцию «восстановить копии из iCoud», указав ваш личный Apple ID. Далее выберите функцию «резервная копия» и подготовленный процесс возврата файлов из «облака» в ваш айфон запущен.

Удаление резервной копии
Теперь можно очищать за ненадобностью резервную копию. Для этого зайдите в раздел «настройки» и выберите функцию «основные», а затем перейдите к функции «хранилище и iCoud». На экране возникнет «хранилище», в котором содержатся сброшенный контент и сохраненные файлы. Управляя «хранилищем», выберите функцию «свойства», а затем активируйте функцию «удалить копию» и подтвердите «выключить и удалить». Таким образом резервная копия будет навсегда удалена.
