Как узнать какие кодеки установлены windows 7. Что такое кодеки. Зачем все эти сложности
Аудиокодек — кодек, предназначенный для сжатия цифровой звуковой информации (музыка или речь). Кодеки могут как кодировать поток или сигнал (для передачи, хранения или шифровки), так и раскодировать — для просмотра или изменения в формате более соответствующем для этих операций.
Каждый кодек использует свои — или оригинальные, или специфические алгоритмы сжатия данных и как правило не совместимый с данными, которые были сжаты другим кодеком. Кодеки часто используются при цифровой обработке видео и звука.
Большинство кодеков устанавливаются на персональных компьютерах для проигрывания видео или аудио файлов с помощью проигрывателей мультимедиа. Есть также проигрыватели, которые уже содержат некоторые встроены кодеки, что позволяет без проблем просматривать почти все форматы аудио и видео.
Были установлены новые audio кодеки на компьютерах с Windows XP? Как ими управлять, не играя в угадайку?!
1. «Пуск» -> «Панель управления»
2. Найдите иконку «Звуки и аудиоустройства» и щёлкните по ней.

3. В новом окне перейдите во вкладку «Оборудование»

4. Выделите (выберите) audio кодеки и нажмите на кнопку «Свойства», перейдите во вкладку «Свойства».

5. В списке дважды щелкните по кодеку, чтобы увидеть его настройки.

6. Нажмите кнопку «Сведения», чтобы просмотреть дополнительную информацию.
Если у вас не воспроизводится аудио- или видеофайл, скорее всего, проблема в отсутствии подходящих кодеков. Более подробно о кодеках и о том, как правильно их выбирать, вы можете узнать из нашей статьи . Перейдем от теории к практике и расскажем вам, как установить кодеки, обновить или удалить их.
Поставить кодеки для проигрывания звука и видео можно как отдельно для каждого формата, так и пакетом, что наиболее удобно.
Один из самых популярных и полных пакетов аудио- и видеокодеков – K-Lite Codec Pack – подходит для операционных систем Windows XP, 7, 8 и 10. Его можно скачать бесплатно практически с любого софт-портала – сайта для скачивания программ. Чтобы загрузить самую последнюю версию пакета со всеми обновлениями, лучше зайти на официальный сайт производителя. К тому же, вы обезопасите себя от возможных вирусов.
Рассмотрим поэтапно, как установить кодеки
Как обновить, переустановить или удалить кодеки

Вы установили кодеки и теперь можете воспроизводить на своем компьютере файлы в любых медиаформатах. Но что делать с просмотром видео на мобильных устройствах? Можно найти плеер, который поддерживает нужные кодеки, но есть и более простой способ – сконвертировать файл с помощью
Чаще всего, после установки новой Windows, Ваш компьютер становится "пустым" (конечно, если Вы не использовали не лицензионную копию ОСи и не какой то сборник с предустановленными программами). И обычно Вам хочется почти сразу послушать музыку или посмотреть видео. Хорошо если они имеют стандартный общеизвестный формат, тогда с этим может справится плеер от Windows. Но чаще бывает такое, что при попытке открыть файл с музыкой или видео, плеер просто не может его открыть и выдает сообщение об ошибке.
Что делать в таком случае? Можно скачать и установить сторонние плееры (например ), некоторые из которых уже идут со встроенными кодеками. Но гораздо правильным решением будет скачать и установить кодеки для Windows . Но об этом чуть ниже.
Для начала разберемся и ответим на вопрос в заголовке статьи - что такое кодеки и для чего они нужны?
Кодеки - это программа (иногда и своеобразный сборник прог), предназначенная для кодирования (сжатия) и декодирования (воспроизведения из сжатого состояния) аудио и видео файлов (мультимедиа файлов).
Отсюда и происхождение названия. Слово "КОДЕК" происходит от сочетания первых букв в словах КОдировщик/ДЕКодировщик (англ. CODEC - от COder/DECoder).
Зачем нужны кодеки и для чего такая кодировка?
Дело в том, что мультимедиа файлы имеют большие размеры (особенно видео), что очень неудобно, например, при передаче таких файлов по сети. Кодеки же позволяют уменьшать первоначальный размер файлов, сохраняя при этом максимально хорошее качество.
Именно поэтому, если Вы пытаетесь запустить мультимедия файл, а плеер выдаёт ошибку при открытии или же воспроизводит его неправильно, то в большинстве случаев это связано с тем, что система не может найти программу для раскодировки данного файла, т.е. у вас нет необходимого кодека.
Кодеки предназначены не для самостоятельного открытия и воспроизведения файлов, их задача - помочь плееру их открыть.
Исключением является то, что (как я и писал выше) некоторые плееры уже имеют свои кодеки. Но порой и тех, что в них встроены, не достаточно для воспроизведения некоторых типов файлов.
Так же некоторые сборники кодеков имеют свой плеер (например Media Player Classic).
Как узнать какие кодеки установлены в системе?
Для Windows XP
1) Пуск -> Панель управления -> Система (или просто ПКМ на Мой компьютер и выбираем "Свойства") -> переходим на вкладку Оборудование
.
2) Раскрываем пункт "Звуковые видео и игровые устройства" (щелчком по плюсику), а потом щёлкните 2 раза по пункту Аудио кодеки (или Видео кодеки).
3) Открываем вкладку Свойства

Для Windows 7 или Vista
1) Пуск -> компонент "Все программы" -> Служебные (либо Стандартные, а там уже Служебные) -> Сведения о системе.
2) Появится окно, которое будет разделено на две части. В левой части этого окна находим строку "Компоненты" и раскрываем его, щелкнув на "плюсик". Затем так же раскрываем список "Мультимедиа" и видим нужные нам кодеки.
Эту информацию я предоставил больше для общей осведомленности. Теперь перейдем к самому интересному:
Как установить кодеки?
Просто скачиваем и устанавливаем один из некоторых, предоставленных мною, как обычную программу.
Это самый популярный и лучший сборник кодеков.
При установке сразу же решает проблемы с кодеками и избегает конфликтов с существующими. а так же может их обновить.
Устанавливает свой плеер, с помощью которого Вы так же можете послушать музыку или видео, если другие не справляются.
Скачать бесплатно свежую/новую версию кодеков ,
- это официальные сборники от одного и того же разработчика.
Для того, чтобы не заблудились на оф. сайте - даю подсказку:
в самом низу будут картинки-ссылки на закачку с зеркал. Выбирайте любую

затем кликаете на ссылку и ждете автоматической загрузки. Я рекомендую первую

Скачать бесплатно свежую/новую версию кодеков - тоже неплохой сборник.
Скачать бесплатно свежую/новую версию кодеков - пакет кодеков, который ничем не уступает знаменитому K-Lite Codec Pack и даже может с ним посоревноваться. Проигрывает всё что угодно.
Кодеки не нужно запускать для того, чтобы они начали работать. Это не обычная программа, они сами начинают работать и запускаться автоматически сразу после установки. Обычно после установки нужно перезагрузиться.
Иногда когда вы пытаетесь воспроизвести видео файл в плеере, таком как Windows медиа-плеер, вы можете получить сообщение об ошибке, что файл не может быть воспроизведен, из-за того что необходимый кодек не установлен в вашей системе. На самом деле, большое количество проблем с воспроизведением аудио и видео часто может быть вызвано из-за отсутствия в системе правильных кодеков, установленных на вашем компьютере, проблем с установленным кодеком, или даже неверной версии. Если вам интересно, что такое кодек — они, как правило, состоят из 2-х слов кодер-декодер Coder-Decoder, и это просто устройство или небольшой кусок программного обеспечения, которое позволяет кодировать и декодировать блок данных, в нашем случае аудио или видео данных.
Если к примеру вам нужно скачать видео из интернета, ваш медиа-плеер должен иметь доступ к тому же декодеру, которым он был закодирован. Иногда, если вы спросите меня, менее опытные пользователи, не знают вообще имеют они определенный кодек или нет в системе, который будет в состоянии проиграть файл, большинство пользователей не смогут легко сказать вам, что это вообще такое.
Поиск этой информации может быть достаточно сложным для рядового домашнего пользователя, но есть способы, чтобы получить её, некоторыми лёгкими способами, но есть некоторые способы немного сложнее. Здесь мы предоставим инструкцию, как найти установленные кодеки в Windows, а также некоторые автоматические способы с помощью программного обеспечения, чтобы помочь Вам определить, какие установлены видео и аудио кодеки в вашей системе.
1. Найти кодеки с Sherlock
Программа, которая даст вам некоторую полезную информацию об установленных кодеках на компьютере Sherlock – The Codec Detective! В программе всё отображается в одном окне, и вы можете легко увидеть информацию о кодеке, с каким он связан файлом драйвера, его версия, дата и описание. Sherlock — это крошечный портативный исполняемый файл около 80К и не требует установки. При запуске детектив кодеков начинает сканирование установленных кодеков и покажет список в окне любой кодек, который появляется, и имеет он или нет проблемы. Когда вы попадаете в основной интерфейс этих “битых” кодеков они будут отображаться красным цветом.
Вы можете легко переключаться между аудио и видео кодеками, выбрав из выпадающего списка в левом верхнем углу окна. Существует также возможность экспортировать данные о всех установленных кодеков в текстовый файл, что очень удобно, если информация о том, что установлено должна быть отправлена кому-то, чтобы устранить или определить, что установлены правильные файлы. Программа была протестирована и работает в Windows 7.
2. С помощью программы от компании Nirsoft InstalledCodec
Компании nirsoft известна, как производитель простых и эффективных маленьких утилит, и InstalledCodec — это ещё одна утилита, которая делает то, что она предназначена делать. В дополнение к аудио и видео кодекам установленным в системе, она также может отображать фильтры DirectShow, которая является ценной функцией для пользователей 64-битной Windows , так ка кона предоставляет возможность отображения соответствующих 64-битных кодеков и фильтров. Любые недостающие или проблемы кодеков будут показываться в розовом цвете в главном окне.

Каждая запись имеет много информации, отображаемой в своей строке в том числе названия, описания, местоположения, размер, а также заслуга кодека, который является приоритетным, совместимость кодеков для данного формата. Ещё одна полезная опция, любой новичок может поиграть с ней, если ориентироваться на кого-то более опытного, то это возможность включить или отключить что-нибудь в списке, что идеально подходит для устранения проблем с кодеками. InstalledCodec — это портативная программа и работает в Windows 7.
3. Информация о кодеках через Windows
Одним из способов — это проверка Windows медиа-плеера, хотя ссылка на кнопку находится в довольно скрытом месте. Открыть окно медиа-плеера не сложно, но если у вас нет панели меню щелкните в верхней части программы, чтобы открыть контекстное меню. Зайдите в Справка -> о программе Windows медиа-плеер, затем нажмите на техническую поддержку, информация по ссылке внизу. Это откроет веб-страницу, которая содержит несколько битов информации, включая информацию о видео и аудиокодеках.
Существует также встроенная утилита MSInof32, которая может отображать информацию о кодеках, но она не отображает все установленные кодеки, а только список практически по умолчанию установленных кодеков в Microsoft.
Пользователи Windows XP также имеют довольно простой вариант для отображения названия установленных кодеков, перейдя в Панель управления -> звуки и аудиоустройства -> вкладка оборудование. Теперь нажмите на любой видео или аудио кодек в окне и нажмите на кнопку свойства.
Перейдите на вкладку свойства, чтобы в списке были представлены нужные кодеки. Двойным нажатием на Аудио кодек даст вам несколько вариантов, таких как изменение его приоритета и отключить его совсем.
Персональные компьютеры давно уже не просто рабочие инструменты, но ещё и центры развлечений. Одной из первых развлекательных функций домашних компьютеров стало воспроизведение файлов мультимедиа: музыки и видео. Важным компонентом адекватной работоспособности этой функции являются кодеки — элемент ПО, благодаря которому музыкальные файлы и видеоклипы корректно перекодируются для проигрывания. Кодеки должны своевременно обновляться, и сегодня мы расскажем вам о проведении этой процедуры на ОС Windows 7.
Вариаций кодеков для систем семейства Windows присутствует великое множество, но наиболее сбалансированным и популярным является пакет K-Lite Codec Pack, на примере которого мы и рассмотрим процедуру обновления.
Шаг 1: Удаление предыдущей версии

На официальном сайте кодеков К-Лайт доступны несколько вариантов установочных пакетов, которые отличаются содержимым.


Возможности вариантов Full и Mega избыточны для повседневного использования, потому мы рекомендуем загружать пакеты Basic либо Standard.
Шаг 3: Установка и настройка новой версии
После загрузки установочного файла выбранной версии запустите его. Откроется Мастер установки кодеков со множеством конфигурируемых параметров. Мы уже подробно рассматривали процедуру предварительной настройки K-Lite Codec Pack, потому рекомендуем прочесть руководство, доступное по ссылке ниже.

Решение проблем
Пакет К-Лайт Кодек Пак отлично оптимизирован, и в большинстве случаев дополнительное вмешательство в его работу не требуется, однако в новых версиях ПО могут измениться некоторые особенности, вследствие чего появляются неполадки. Разработчики пакета учли такую вероятность, потому вместе с кодеками устанавливается также и утилита конфигурации. Для доступа к ней проделайте следующее:
- Откройте «Пуск» , перейдите на вкладку «Все программы» и найдите папку с названием «K-Lite Codec Pack» . Откройте каталог и выберите «Codec Tweak Tool» .
- Запустится утилита настройки существующих кодеков. Для решения проблем первым делом нажмите на кнопку «Fixes»
в блоке «General»
.

Убедитесь, что отмечены пункты «Detect and remove broken VFW/ASM codecs» и «Detect and remove broken DirectShow filters» . После обновления рекомендуется также отметить опцию «Re-register DirectShow filters from K-Lite Codec Pack» . Проделав это, нажимайте на кнопку «Apply & Close» .
Утилита просканирует реестр Виндовс и в случае обнаружения проблем сообщит об этом. Нажмите «Да» для продолжения работы.
Приложение будет сообщать о каждой найденной проблеме, и запрашивать подтверждение операции исправления, для чего в каждом появляющемся сообщении нажимайте «Да» . - По возвращении в основное окно Кодек Твик Тул обратите внимание на блок «Win7DSFilterTweaker»
. Настройки в этом блоке предназначены для решения проблем, которые возникают в Windows 7 и выше. К таковым относятся графические артефакты, рассинхронизация звука и картинки и неработоспособность отдельных файлов. Чтобы исправить это, нужно поменять декодеры по умолчанию. Для этого найдите в указанном блоке кнопку «Preferred decoders»
и нажмите её.

Установите декодеры для всех форматов в положение «USE MERIT (recommended)» . Для 64-битной Виндовс это нужно проделать в обоих списках, тогда как для x86-версии достаточно изменить декодеры только в списке «## 32-bit decoders ##» . После внесения изменений нажмите «Apply & Close» . - Остальные настройки стоит менять только в отдельных случаях, которые мы рассмотрим в отдельных статьях, потому по возвращении в основное пространство Codec Tweak Tool нажимайте на кнопку «Exit» .
- Для закрепления результата советуем перезагрузиться.



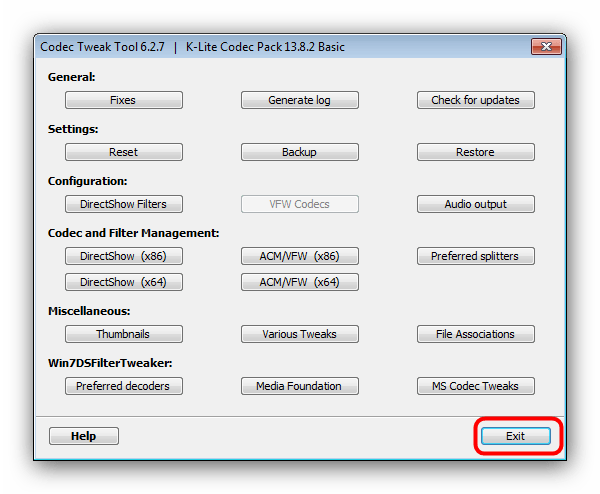
Заключение
Подводя итоги, хотим отметить, что в большинстве случаев никаких проблем после установки новой версии K-Lite Codec Pack не возникает.
