Каким образом можно изменять свойства формы delphi. Свойства и характеристики формы (Form) в Дельфи (Delphi). Передача параметров по значению
Операционная система компьютерной сети во многих отношениях подобна ОС независимого компьютера - также представляет комплекс соединенных программ, который обеспечивают удобство работы потребителям и программистам путем предоставления им некоторой виртуальной вычислительной системы, и реализует эффективный метод совместного использования ресурсов между набором исполнимой программы процессов в сети.
Компьютерная сеть - комплекс из компьютеров, соединенных коммуникационной системой и предоставленным адекватным ПО, позволяющим пользователям сети получать доступ к ресурсам этого набора компьютеров. Компьютеры различных типов, которые могут быть малыми микропроцессорами, рабочими станциями, мини-ЭВМ, персональными компьютерами или суперкомпьютерами, могут сформировать сеть. Коммуникационная система может включать кабели, повторители, кнопочные формы, коммутаторы - распределители и другие устройства, обеспечивающие передачу данных между любой парой компьютеров сети Таненбаум, Э. Современные операционные системы [Текст]/ Э. Таненбаум. - 2-е изд. - СПб.: Питер, 2008. - С. 17. Компьютерная сеть позволяет потребителю работать с компьютером автономно и добавляет в него возможность доступа к информации и аппаратным ресурсам других компьютеров сети.
Первая сетевая ОС представляла собой набор существующих локальной ОС и надстроенной над ней сетевой оболочки. Таким образом, в локальную ОС вставляются минимум сетевых функций, необходимых для работы сетевой оболочки, которая выполняет главную роль, функционирования сети Пример такого подхода - использование каждой машиной сети операционной системы MS DOS (который начиная с его третьей версии имел такие встроенные функции, как блокировка файлов и записей, необходимых для объединенного доступа к файлам). Принцип построения сетевых ОС в виде сетевой оболочки над локальной ОС используется и в современных ОС, таких, например, как LANtastic или Personal Ware.
В устройстве сетевой работы операционная система играет роль интерфейса, скрывающего от потребителя все подробные данные низкоуровневых средств аппаратного ПО сети. Например, вместо численных адресов компьютеров сети, такой как МАС-адрес и IP-адрес, операционная система компьютерной сети позволяет работать с именами пользователей, удобными для хранения. В результате в представлении потребителя сеть с ее набором трудных и спутанных реальных подробных данных переворачивает, чтобы очистить достаточно понятный набор разделяемых ресурсов.
В Приложении А показаны основные функциональные компоненты сетевой ОС:
Средства управления локальными ресурсами компьютера реализуют все функции ОС автономного компьютера (выделение оперативной памяти между процессами, планируя и диспетчеризируя процессом, управление процессами в многопроцессорных машинах, управление внешней памяти большого объема, интерфейса с потребителем и т.д.);
Сетевые средства, поочередно, могут быть разделены на три компонента:
Средства условия местных средств и служб в общем использовании - серверная часть ОС;
Средства запроса доступа, чтобы отдалить ресурсы и службы - клиентская часть ОС;
Механизмы ОС, которые вместе с коммуникационной системой обеспечивают передачу сообщений между сетевыми компьютерами.
Основное требование, показанное операционной системе, производительности основных функций эффективного управления этим ресурсы и поддержка удобного интерфейса для пользовательских и прикладных программ. Современный ОС, как правило, должен поддерживать обработку ПО, виртуальную память, свопинг, графический интерфейс потребителя, и также выполнить много других необходимых функций и служб. Кроме этих необходимых условий функциональной полноты не менее важные операционные требования, которые перечисляются более низкие, выдвигаются к операционным системам.
Расширяемость;
Переносимость;
Совместимость;
Надежность и отказоустойчивость;
Безопасность;
Производительность.
В сети узкого смысла ОС - операционная система отдельного компьютера, возможность, обеспечивающая для этого, чтобы разогреваться сеть.
В сетевой операционной системе отдельной машины возможно выбрать некоторые части:
Средства управления локальными ресурсами компьютера: функции выделения оперативной памяти между процессами, планированиями и диспетчеризациями процессов, средствами управления процессоров в многопроцессорных тренажерах, средствами управления периферийных устройств и другими функциями рационального использования природных ресурсов локального ОС Голицына О.Л., Программное обеспечение [Текст]/О.Л. Голицына, И.И. Попов, Т.Л. Партыка. - М.: Форум, 2008. - С. 33.
Средства условия собственных ресурсов и служб в общем использовании - часть сетевой ОС (сервер). Эти средства обеспечивают, например, блокировку файлов и записей, который необходим для их совместного использования; руководство справочников имен сетевых ресурсов; обработка запросов удаленного доступа, чтобы иметь файловую систему и базу данных; управление очередей запросов удаленных потребителей к периферийным устройствам.
Средства запроса доступа, чтобы отдалить ресурсы и службы и их использования - клиентская часть ОС (редиректор). Эта часть выполняет распознавание и перенаправление в сети запросов, чтобы отдалить ресурсы из приложений и потребителей, таким образом, запрос приходит из приложения в локальную форму, и передается в сети в другой форме, соответствующей необходимым условиям подающего. Клиентская часть также выносит получение ответов от подающих и их преобразования в локальный формат, таким образом, для производительности приложения локальных и удаленных запросов неразличимо.
Коммуникационные средства ОС, кс помощью которых происходит обмен сообщениями в сети. Эта часть обеспечивает адресацию и буферизацию сообщений, выбор маршрута передачи сообщения в сетях, надежности передачи, и т.д., который является, средства перевозки сообщений.
В зависимости от функций, положенных к определенному компьютеру, в его операционной системе, могут отсутствовать либо клиентская, либо серверная части.
Виды сетевых ОС
Сетевая служба может быть представлена в ОС либо обеими (клиент и сервер) частями, либо только одному из них.
В первом случае операционная система названа одноранговой, не только позволяет адресоваться к ресурсам других компьютеров, но также и хранению собственные ресурсы в инструкции потребителей других компьютеров. Например, если на всех компьютерах сети устанавливаются и клиенты, и подающие файловой службы, все пользователи сети могут применить совместно файлы друг друга. Компьютеры, комбинирующие функции клиента и сервера, называются одноранговыми зонами Таненбаум Э. Компьютерные сети. - 4 изд. [Текст]/ Пер. с англ. - СПб.: Питер, 2007. - С. 190.
Операционную систему, которая избирательно содержит клиентские части сетевых служб, называют как клиент. Клиент ОС устанавливается на компьютерах, адресующихся с запросами к ресурсам других компьютеров сети. Позади таких компьютеров также назвал клиент, обыкновенные потребители работают. Обычно клиентские компьютеры принадлежат классу относительно простых устройств.
Серверная ОС касается другого типа операционных систем - ориентируется на обработку запросов от сети до ресурсов компьютера и включает в себя части серверных сетевых служб. Компьютер с серверным ОС, установленный на нем, занимающийся исключительно обслуживанием запросов других компьютеров, называют выделенным сервером сети. За выделенным сервером, как правило, обычные пользователи не работают.
Примеры сетевых ОС:
Повторюсь, что сегодня практически все ОС являются сетевыми. Наиболее распространенные из них:
Novell NetWare
Microsoft Windows (95, NT, XP, Vista, Seven)
Различные UNIX системы, такие как Solaris, FreeBSD
Различные GNU/Linux системы
ZyNOS компании ZyXEL
Chrome OS от Google.
График использования сетевых операционных систем на предприятиях представлен в Приложении Б.
Свойства в Delphi
Что такое свойства? Что является свойствами в реальной жизни? Например, в физике это температура плавления, температура кипения, вязкость, плотность, растворимость и т.д. Аналогично и объектно-ориентированном программировании. Каждый объект имеет какие-либо свойства. Свойства отвечают либо за внешний вид объекта, либо за его поведение в программе во время её выполнения.
Где найти свойства
Каждый компонент, помещённый на форму, имеет своё отражение в Инспекторе объектов (Object Inspector). Попробуйте, к примеру, поместить на форму кнопку TButton и текстовое поле TEdit и выделить по очереди сначала один объект, а затем другой, наблюдая при этом за Инспектором объектов. Вы заметите, что содержимое его окна изменяется. Это связано с тем, что каждый объект имеет свои свойства. Свойство может быть у одного объекта, но его может не быть у другого. Например, у поля ввода (TEdit) есть свойство ReadOnly, отвечающее за возможность изменения текста в этом поле. Совершенно логично, что у кнопки (TButton) этого свойства нет и быть не может.
Как создаются программы
Чтобы научиться создавать программы, для начала нужно понять основные принципы их создания. Коротко на этом остановимся. Итак, Вы уже научились помещать компоненты на форму, управлять ими и просматривать свойства. Размещение компонентов на форме - один из первых этапов разработки программы. Однако, просто поместив компоненты никаких действий происходить не будет - по кнопке можно будет щёлкнуть, но при этом ничего не произойдёт. В поле ввода можно ввести текст, но этот текст никуда не отправится и никак не обработается. Поэтому совершенно логичным этапом является настройка взаимодействий между компонентами. Некоторые простые взаимодействия уже "встроены" в стандартные компоненты и легко изменяются через Инспектор объектов. Всё остальное нужно создавать и программировать вручную. Практически основным методом создания взаимодействий компонентов является написание реакций на события. Но об этом чуть позже.
Типы свойств
Прежде чем перейти к рассмотрению типов свойств, нужно понять, что же из себя вообще представляет свойство? Всё очень просто. Свойство - это поле какой-либо структуры, содержащее определённое значение. Отталкиваясь от того, каким образом задаются эти значения и какую "природу", т.е. структуру имеет свойство, выделено несколько типов свойств.
- Простые свойства. Простыми являются те свойства, значения которых являются числами, либо строками (текстом). Примерами таких свойств могут служить Left и Top формы. Эти свойства определяют положение формы на экране (в частности, её левого верхнего угла). Значения этих свойств - числа. Пример свойства со значением-строкой - Caption формы. Это свойство хранит заголовок формы и задаётся в виде обычного текста.
- Перечислимые свойства. Такими являются свойства, задать значения которым в явном виде нельзя, а можно только выбрать из списка. Список возможных значений определяется заранее. Пример такого свойства - свойство AutoSize формы. Оно отвечает за то, будет ли форма автоматически изменять свой размер, чтобы отобразить все размещённые на ней компоненты. Значение - либо истина (True), либо ложь (False). Другой пример - свойство BorderStyle. Это свойство отвечает за внешний вид формы, а также за поведение её границ, т.е. можно ли изменять размеры формы во время работы программы. Это свойство принимает одно из 6 значений.
- Вложенные свойства. Это те свойства, которые имеют внутри несколько других свойств. В Инспекторе объектов слева от названий таких свойств отображается маленькая кнопка со знаком "+", нажатие на которую раскрывает данное свойство (знак при этом меняется на "-"). Повторный щелчок "сворачивает" свойство обратно. Вложенные свойства бывают двух основных типов - это множества и комбинированные значения. Множества - это набор каких-либо значений, каждое из которых либо "включено", либо "выключено". Комбинированные значения - это набор из нескольких свойств, которые могут иметь разный тип данных. Примером множества является свойство BorderIcons у формы - оно отвечает за кнопки, которые будут показаны в строке заголовка окна. Понятно, что любая из кнопок может либо отображаться на экране, либо нет - такой набор очень удобно задавать с помощью множества. Примером комбинированного значения является свойство Font (оно есть у большинства визуальных компонентов) - задаёт шрифт для элемента. В его включено несколько других свойств - название шрифта, цвет, стиль, размер и т.п.
Управление свойствами
|
Управлять свойствами, т.е. изменять их значения можно двумя способами - в режиме проектирования программы (Design-time) и во время выполнения (Run-time). В данный момент нас интересует режим проектирования. Изменять свойства можно всё в том же Инспекторе объектов. Если это простое свойство, то достаточно щёлкнуть по строке с названием этого свойства и ввести новое значение. Если это перечислимое свойство, то значение можно выбрать из списка. Некоторые свойства (например, Left, Top, Width и Height) можно изменять простыми операциями перетаскивания и изменением размеров с помощью мыши. |
Следует отметить, что в режиме проектирования через Инспектор объектов могут быть доступны не все свойства выбранного компонента. Эти свойства доступны в режиме выполнения и изменяются они программным путём.
Немного о компонентах
|
Чтобы у Вас не возникало путаниц и непонятных моментов, считаю необходимым сделать следующее уточнение. Все компоненты подразделяются на визуальные и невизуальные. Во время проектирования (Design-time) видны все компоненты без исключения. А вот во время выполнения (Run-time) - не все. Те, которые представляют собой какой-то видимый объект (поле, кнопка, таблица и т.д.) и являются визуальными. Невизуальные компоненты на экране не видны, но при этом используются в самой программе. В качестве примера невизуального компонента можно привести TApplicationEvents со вкладки Additional. Во время проектирования этот компонент присутствует на форме и он доступен через Инспектор объектов, но во время работы программы его не видно. За видимость объекта на экране в большинстве случаев отвечает свойство Visible (True - видимый, False - невидимый). |
||
Многие стандартные визуальные компоненты имеют одинаковые свойства. Поэтому имеет смысл рассмотреть их отдельно, чтобы впоследствии больше не возвращаться к этому.
Свойство Align
Задает способ выравнивания компонента внутри формы. Имеет одно из следующих значений:
|
Значение |
Описание |
|
Выравнивание не используется. Компонент располагается на том месте, куда был помещен во время создания программы. Принимается по умолчанию |
|
|
Компонент перемещается в верхнюю часть формы, и его ширина становится равной ширине формы. Высота компонента не изменяется |
|
|
Компонент перемещается в нижнюю часть формы, и его ширина становится равной ширине формы. Высота компонента не изменяется |
|
|
Компонент перемещается в левую часть формы, и его высота становится равной высоте формы. Ширина компонента не изменяется |
|
|
Компонент перемещается в правую часть формы, и его высота становится равной высоте формы. Ширина компонента не изменяется |
|
|
Компонент занимает всю рабочую область формы |
Свойство Color
Задает цвет фона формы или цвет компонента или графического объекта. Может иметь одно из следующих значений:
Цвета, приведенные в следующей таблице, являются системными цветами Windows и зависят от используемой цветовой схемы.
|
Значение |
|
|
Текущий цвет фона окна |
|
|
CllnactiveCaption |
Текущий цвет заголовка неактивного окна |
|
Текущий цвет фона меню |
|
|
Текущий цвет фона Windows |
|
|
Текущий цвет рамки окна |
|
|
Текущий цвет текста элемента меню |
|
|
Текущий цвет текста внутри окна |
|
|
Текущий цвет заголовка активного окна |
|
|
Текущий цвет рамки активного окна |
|
|
CllnactiveBorder |
Текущий цвет рамки неактивного окна |
|
Текущий цвет рабочей области окна |
|
|
Текущий цвет фона выделенного текста |
|
|
ClHightlightText |
Текущий цвет выделенного текста |
|
Текущий цвет кнопки |
|
|
Текущий цвет фона кнопки |
|
|
Текущий цвет недоступного элемента меню |
|
|
Текущий цвет текста кнопки |
Помимо перечисленных в таблице цветов значение свойства Color может задаваться шестнадцатеричными значениями.
Свойство Ctl3D
Позволяет задать вид компонента. Если значение этого свойства равно False, компонент имеет двумерный вид, если True - трехмерный (значение по умолчанию).
Свойство Cursor
Позволяет определить вид курсора, который он будет иметь, находясь в активной области компонента. В DELPHY предопределено большое количество стандартных курсоров. Кроме того, пользователь может создавать свои собственные курсоры или использовать созданные другими.
Свойство DrogCursor
Позволяет определить вид курсора, который будет отображаться, когда в компонент «перетаскивается» другой компонент. Значения этого свойства те же, что и у свойства Cursor.
Свойство DrogMode
Позволяет определить режим поддержки протокола drag-and-drop. Возможны следующие значения:
Свойство Enabled
Если это свойство имеет значение True, компонент реагирует на сообщения от мыши, клавиатуры и таймера. В противном случае (значение False) эти сообщения игнорируются.
Свойство Font
Многие визуальные компоненты используют шрифт по умолчанию. При создании компонента изначальное значение свойства Font (класс TFont) имеет следующие параметры:
|
Свойство |
Значение |
|
— MulDiv(10, GetDeviceCaps(DC, LOGPIXELSY), 72) |
|
Свойство Height
Это свойство задает вертикальный размер компонента или формы.
Свойство HelpContext
Задает номер контекста справочной системы. Этот номер должен быть уникальным для каждого компонента. Если компонент активен (находится в фокусе), нажатие клавиши F1 приводит к отображению экрана справочной системы (если такой существует для данного компонента).
Свойство Hint
Задает текст, который будет отображаться при обработке события OnHint, происходящего, если курсор находится в области компонента.
Свойство Left
Задает горизонтальную координату левого угла компонента относительно формы в пикселах. Для форм это значение указывается относительно экрана.
Свойство ParentColor
Это свойство позволяет указать, каким цветом будет отображаться компонент. Если значение этого свойства равно True, компонент использует цвет (значение свойства Color) родительского компонента. Если же значение свойства ParentColor равно False, компонент использует значение собственного свойства Color.
Свойство ParentCtl3D
Это свойство позволяет указать, каким образом компонент будет определять, является он трехмерным, или нет. Если значение этого свойства равно True, то вид компонента задается значением свойства Ctl3D его владельца, если же значение этого свойства равно False - то значением его собственного свойства Ctl3D.
Свойство ParentFont
Это свойство позволяет указать, каким образом компонент будет определять используемый им шрифт. Если значение этого свойства равно True, используется шрифт, заданный у владельца компонента, если же это значение равно False, то шрифт задается значением его собственного свойства Font.
Свойство PopupMenu
Это свойство задает название локального меню, которое будет отображаться при нажатии правой кнопки мыши. Локальное меню отображается только в случае, когда свойство AutoPopup имеет значение True или когда вызывается метод Popup.
Свойство TabOrder
Задает порядок получения компонентами фокуса при нажатии клавиши Tab. По умолчанию этот порядок определяется размещением компонентов в форме: первый компонент имеет значение этого свойства, равное 0, второй - 1 и т. д. Для изменения этого порядка необходимо изменить значение свойства TabOrder определенного компонента. TabOrder может использоваться только совместно со свойством Tab Stop.
Свойство TabStop
Это свойство позволяет указать, может компонент получать фокус или нет. Компонент получает фокус, если значение его свойства TabStop равно Тruе.
Свойство Tag
С помощью этого свойства можно «привязать» к любому компоненту значение типа Longlnt.
Еремин Андрей
Что такое свойства? Что является свойствами в реальной жизни? Например, в физике это температура плавления, температура кипения, вязкость, плотность, растворимость и т.д. Аналогично и объектно-ориентированном программировании. Каждый объект имеет какие-либо свойства. Свойства отвечают либо за внешний вид объекта, либо за его поведение в программе во время её выполнения. Рассмотрим свойства в Delphi .
Где найти свойства
Каждый компонент, помещённый на форму, имеет своё отражение в Инспекторе объектов (Object Inspector). Попробуйте, к примеру, поместить на форму кнопку TButton и текстовое поле TEdit и выделить по очереди сначала один объект, а затем другой, наблюдая при этом за Инспектором объектов. Вы заметите, что содержимое его окна изменяется. Это связано с тем, что каждый объект имеет свои свойства. Свойство может быть у одного объекта, но его может не быть у другого. Например, у поля ввода (TEdit) есть свойство ReadOnly , отвечающее за возможность изменения текста в этом поле. Совершенно логично, что у кнопки (TButton) этого свойства нет и быть не может.
Как создаются программы
Чтобы научиться создавать программы, для начала нужно понять основные принципы их создания. Коротко на этом остановимся. Итак, Вы уже научились помещать компоненты на форму, управлять ими и просматривать свойства. Размещение компонентов на форме - один из первых этапов разработки программы. Однако, просто поместив компоненты никаких действий происходить не будет - по кнопке можно будет щёлкнуть, но при этом ничего не произойдёт. В поле ввода можно ввести текст, но этот текст никуда не отправится и никак не обработается. Поэтому совершенно логичным этапом является настройка взаимодействий между компонентами. Некоторые простые взаимодействия уже "встроены" в стандартные компоненты и легко изменяются через Инспектор объектов. Всё остальное нужно создавать и программировать вручную. Практически основным методом создания взаимодействий компонентов является написание реакций на события. Но об этом чуть позже.
Типы свойств
Прежде чем перейти к рассмотрению типов свойств, нужно понять, что же из себя вообще представляет свойство? Всё очень просто. Свойство - это поле какой-либо структуры, содержащее определённое значение. Отталкиваясь от того, каким образом задаются эти значения и какую "природу", т.е. структуру имеет свойство, выделено несколько типов свойств.
Простыми являются те свойства, значения которых являются числами, либо строками (текстом). Примерами таких свойств могут служить Left и Top формы. Эти свойства определяют положение формы на экране (в частности, её левого верхнего угла). Значения этих свойств - числа. Пример свойства со значением-строкой - Caption формы. Это свойство хранит заголовок формы и задаётся в виде обычного текста.
2. Перечислимые свойства. Такими являются свойства, задать значения которым в явном виде нельзя, а можно только выбрать из списка. Список возможных значений определяется заранее. Пример такого свойства - свойство AutoSize формы. Оно отвечает за то, будет ли форма автоматически изменять свой размер, чтобы отобразить все размещённые на ней компоненты. Значение - либо истина (True), либо ложь (False). Другой пример - свойство BorderStyle . Это свойство отвечает за внешний вид формы, а также за поведение её границ, т.е. можно ли изменять размеры формы во время работы программы. Это свойство принимает одно из 6 значений.
3. Вложенные свойства. Это те свойства, которые имеют внутри несколько других свойств. В Инспекторе объектов слева от названий таких свойств отображается маленькая кнопка со знаком "+ ", нажатие на которую раскрывает данное свойство (знак при этом меняется на "- "). Повторный щелчок "сворачивает" свойство обратно. Вложенные свойства бывают двух основных типов - это множества и комбинированные значения. Множества - это набор каких-либо значений, каждое из которых либо "включено", либо "выключено". Комбинированные значения - это набор из нескольких свойств, которые могут иметь разный тип данных. Примером множества является свойство BorderIcons у формы - оно отвечает за кнопки, которые будут показаны в строке заголовка окна. Понятно, что любая из кнопок может либо отображаться на экране, либо нет - такой набор очень удобно задавать с помощью множества. Примером комбинированного значения является свойство Font (оно есть у большинства визуальных компонентов) - задаёт шрифт для элемента. В его включено несколько других свойств - название шрифта, цвет, стиль, размер и т.п.
Управление свойствами
 |
Управлять свойствами, т.е. изменять их значения можно двумя способами - в режиме проектирования программы (Design-time) и во время выполнения (Run-time). В данный момент нас интересует режим проектирования. Изменять свойства можно всё в том же Инспекторе объектов. Если это простое свойство, то достаточно щёлкнуть по строке с названием этого свойства и ввести новое значение. Если это перечислимое свойство, то значение можно выбрать из списка. Некоторые свойства (например, Left , Top , Width и Height) можно изменять простыми операциями перетаскивания и изменением размеров с помощью мыши. |
Следует отметить, что в режиме проектирования через Инспектор объектов могут быть доступны не все свойства выбранного компонента. Эти свойства доступны в режиме выполнения и изменяются они программным путём.
Немного о компонентах
 |
Чтобы у Вас не возникало путаниц и непонятных моментов, считаю необходимым сделать следующее уточнение. Все компоненты подразделяются на визуальные и невизуальные. Во время проектирования (Design-time) видны все компоненты без исключения. А вот во время выполнения (Run-time) - не все. Те, которые представляют собой какой-то видимый объект (поле, кнопка, таблица и т.д.) и являются визуальными. Невизуальные компоненты на экране не видны, но при этом используются в самой программе. В качестве примера невизуального компонента можно привести TApplicationEvents со вкладки Additional . Во время проектирования этот компонент присутствует на форме и он доступен через Инспектор объектов, но во время работы программы его не видно. За видимость объекта на экране в большинстве случаев отвечает свойство Visible (True - видимый, False - невидимый). | |
 |
 |
|
Обзор
Управление свойствами визуальных компонент в режиме выполнения
Программа SHAPEDEM2
Заключение
Каждый компонент, который Вы помещаете на форму, имеет свое отражение в окне Инспектора Объектов (Object Inspector). Как Вы помните, Object Inspector имеет две “странички” - “Properties” (Свойства) и “Events” (События). Создание программы в Delphi сводится к “нанесению” компонент на форму (которая, кстати, также является компонентом) и настройке взаимодействия между ними путем:
- изменения значения свойств этих компонент
- написания адекватных реакций на события .
Более подробно события мы рассмотрим на следующем уроке, а сейчас сосредоточимся на свойствах и, в меру необходимости, затронем создание откликов на события.
Как Вы уже успели, наверное, заметить, свойство является важным атрибутом компонента. Для пользователя (программиста) свойство выглядит как простое поле какой-либо структуры, содержащее некоторое значение. Однако, в отличие от “просто” поля, любое изменение значения некоторого свойства любого компонента сразу же приводит к изменению визуального представления этого компонента, поскольку свойство инкапсулирует в себе методы (действия), связанные с чтением и записью этого поля (которые, в свою очередь, включают в себя необходимую перерисовку). Свойства служат двум главным целям. Во-первых, они определяют внешний вид формы или компонента. А во-вторых, свойства определяют поведение формы или компонента.
Существует несколько типов свойств, в зависимости от их “природы”, т.е. внутреннего устройства.
- Простые свойства - это те, значения которых являются числами или строками. Например, свойства Left и Top принимают целые значения, определяющие положение левого верхнего угла компонента или формы. Свойства Caption и Name представляют собой строки и определяют заголовок и имя компонента или формы.
- Перечислимые свойства - это те, которые могут принимать значения из предопределенного набора (списка). Простейший пример - это свойство типа Boolean , которое может принимать значения True или False .
- Вложенные свойства - это те, которые поддерживают вложенные значения (или объекты). Object Inspector изображает знак “ +” слева от названия таких свойств. Имеется два вида таких свойств: множества и комбинированные значения . Object Inspector изображает множества в квадратных скобках. Если множество пусто, оно отображается как . Установки для вложенных свойств вида “множество” обычно имеют значения типа Boolean . Наиболее распространенным примером такого свойства является свойство Style с вложенным множеством булевых значений. Комбинированные значения отображаются в Инспекторе Объектов как коллекция некоторых величин, каждый со своим типом данных (рис 1). Некоторые свойства, например, Font , для изменения своих значений имеют возможность вызвать диалоговое окно. Для этого достаточно щелкнуть маленькую кнопку с тремя точками в правой части строки Инспектора Объектов, показывающей данное свойство.
Delphi позволяет легко манипулировать свойствами компонент как в режиме проектирования (design time), так и в режиме выполнения программы (run time).

В режиме проектирования манипулирование свойствами осуществляется с помощью Дизайнера Форм (Forms Designer) или, как Вы уже видели, на страничке “Properties” Инспектора Объектов. Например, для того чтобы изменить свойства Height (высоту) и Width (ширину) кнопки, достаточно “зацепить” мышкой за любой ее угол и раздвинуть до нужного представления. Того же результата можно добиться, просто подставив новые значения свойств Height и Width в окне Object Inspector.

С другой стороны, в режиме выполнения пользователь (программист) имеет возможность не только манипулировать всеми свойствами, отображаемыми в Инспекторе Объектов, но и управлять более обширным их списком. В следующем разделе мы рассмотрим, как это делается.
- Управление свойствами визуальных компонент в режиме выполнения
- Все
изменения значений
свойств компонент в
режиме выполнения
должны осуществляться
путем прямой записи
строк кода на языке
Паскаль. В режиме
выполнения невозможно
использовать Object
Inspector. Однако, доступ к
свойствам компонентов
довольно легко
получить программным
путем. Все, что Вы
должны сделать для
изменения какого-либо
свойства - это
написать простую
строчку кода
аналогично следующей:
MyComponent.Width:= 35;
Вышеприведенная строка устанавливает ширину (Width ) компонента в значение 35. Если свойство Width компонента еще не было равно 35 к моменту выполнения данной строки программы, Вы увидите, как компонента визуально изменит свою ширину.
Таким образом, нет ничего магического в Инспекторе Объектов. Object Inspector просто является удобным способом выполнения в режиме проектирования того, что может быть осуществлено программным путем в режиме выполнения. Более того, как уже было сказано выше, у компонента могут быть свойства, не отображаемые в окне Инспектора Объектов.
Объектно-ориентированный язык Паскаль, лежащий в основе Delphi, в качестве базового имеет принцип соответствия визуальных компонент тем вещам, которые они представляют. Разработчики Delphi поставили перед собой цель, чтобы, например, представление компонента Button (кнопка), инкапсулирующее некий код, соответствовало визуальному изображению кнопки на экране и являлось как можно более близким эквивалентом реальной кнопки, которую Вы можете найти на клавиатуре. И именно из этого принципа родилось понятие свойства.
Если Вы измените свойства Width и Height компонента Button , кнопка соответствующим образом изменит свои ширину и высоту. Вам нет необходимости после изменения свойства Width указывать объекту, чтобы он перерисовал себя, хотя при обычном программировании именно так Вы и должны поступать. Свойства - это более чем просто данные. Напротив, они делают эти данные “живыми”, и все это происходит перед Вашими глазами! Свойства дают Вам иллюзию, как будто Вы имеете дело с реальными объектами, а не с их программным представлением.
Программа SHAPEDEM.DPR, изображенная на рис. 4, демонстрирует различные способы, с помощью которых можно изменять пользовательский интерфейс при выполнении программы. Эта программа не производит никаких полезных действий кроме демонстрации того, как легко можно создать “дельфийское” приложение с настраиваемым интерфейсом.
Программа SHAPEDEM содержит всего лишь объект TShape , размещенный на форме, вместе с двумя полосами прокрутки и несколькими кнопками. Эта программа интересна тем, что позволяет в режиме выполнения изменять размер, цвет и внешний вид объекта TShape , равно как размер и цвет самой формы.

Рис. 4: Программа SHAPEDEM имеет 2 полосы прокрутки и несколько кнопок
Листинг А показывает код программы SHAPEDEM. Код головного модуля этой программы мы приведем по частям - по мере его написания.
Листинг А: Исходный код программы SHAPEDEM.DPR.
program Shapedem;
uses
Forms,
Mina in "MAIN.PAS" {Form1} ;
begin
Application.CreateForm(TForm1, Form1);
Application.Run;
end .

В нашем примере полосы прокрутки (ScrollBars) используются для изменения размера фигуры, изображенной в средней части экрана, как показано на рис.5. Для выбора нового вида фигуры используйте выпадающий список (ComboBox), а для изменения цвета фигуры или окна (формы) используйте стандартное диалоговое окно выбора цвета, вызываемое кнопками “ Цвет фигуры ” и “ Цвет формы ”.
Что нужно сделать пользователю (программисту) для того чтобы получить возможность “в режиме выполнения” изменять цвет какого-либо элемента или всего окна (формы)? Для этого достаточно выполнить всего лишь несколько действий. Убедитесь сами. Для изменения цвета окна просто выберите компонент ColorDialog из палитры компонентов (она находится на страничке “Dialogs”) и поместите его на форму. Кроме того, поместите на форму обычную кнопку (компонент Button , находится на страничке “Standard”). Для удобства чтения с помощью Object Inspector измените имя компонента (свойство Name ) с “Button1” (которое дается по умолчанию) на “FormColor”, а его заголовок (свойство Caption ) - на “Цвет формы”. Дважды щелкните по кнопке “Цвет формы” - Delphi сгенерирует заготовку метода, который выглядит следующим образом:
procedure
begin
end ;
Теперь введите две простые строчки кода:
procedure TForm1.FormColorClick(Sender: TObject);
begin
if ColorDialog1.Execute then
end ;

Данный код во время выполнения при нажатии кнопки “Цвет формы” вызывает стандартное диалоговое окно выбора цвета, как показано на рис.6.Если в этом диалоговом окне Вы щелкните кнопку OK, выполнится следующая строка:
Form1.Color:=ColorDialog1.Color;
Этот код установит свойство Color формы Form1 в цвет, который был выбран с помощью диалогового окна ColorDialog1 . Это очень просто!!!
Та же самая техника может использоваться для изменения цвета фигуры (компонент Shape , объект TShape). Все, что Вам нужно сделать - это поместить на форму другую кнопку, изменить (при желании) ее имя на “ShapeColor”, а заголовок - на “Цвет Фигуры”, дважды щелкнуть по ней мышкой и создать метод аналогичный следующему:
procedure TForm1.ShapeColorClick(Sender: TObject);
begin
if ColorDialog1.Execute then
Shape1.Brush.Color:= ColorDialog1.Color;
end ;
Что может быть проще?!!
Отметим, что код, написанный здесь, является самодокументированным. Т.е. любой, мало-мальски знакомый с программированием человек сможет без особого труда разобраться, что же делают эти строки; а если он перед этим прочтет документацию, то для него вообще все будет прозрачно.
Все эти действия можно проделать и автоматически - например, можно изменить цвет определенного элемента формы, чтобы привлечь внимание пользователя к какому-либо действию.
Весь механизм Windows-сообщений, используемый при взаимодействии компонент во время выполнения, оказывается скрытым от программиста, делая процесс создания программ наиболее легким. Сложное программирование в среде Windows становится доступным “широким” массам программистов. Например, программирование изменения размера фигуры с помощью полос прокрутки, требовавшее в “чистом” Windows сложной обработки сообщений в конструкции типа “case”, в Delphi сводится к написанию одной-единственной строчки кода.
Для начала, поместите два компонента ScrollBar на форму (находится на страничке “Standard”) и установите свойство Kind первого компонента в sbHorizontal , а второго - в sbVertical . Переключитесь на страничку “Events” в Инспекторе Объектов и создайте заготовки метода для отклика на событие OnChange для каждой полосы прокрутки. Напишите в каждом из методов по одной строчке следующим образом:
procedure TForm1.ScrollBar1Change(Sender: TObject);
begin
Shape1.Width:= ScrollBar1.Position * 3;
end ;
procedure TForm1.ScrollBar2Change(Sender: TObject);
begin
Shape1.Height:= ScrollBar2.Position * 2;
end ;
Код, показанный здесь, устанавливает свойства Width и Height фигуры TShape в соответствие с положением “бегунка” на полосах прокрутки (сомножители 3 и 2 введены только для лучшего представления).
Последняя часть программы SHAPEDEM демонстрирует большие возможности языка Object Pascal, на основе которого построен Delphi. Вы можете ввести элементы в список компонента ComboBox как в режиме проектирования, так и при выполнении программы. При этом в режиме проектирования Вы можете просто ввести нужные элементы в список Items , щелкнув маленькую кнопку с тремя точками в правой части строки Инспектора Объектов, показывающей данное свойство (Items ).
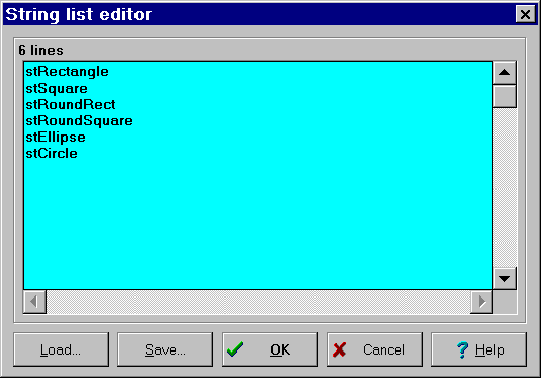
Перед Вами появится диалоговое окно текстового редактора (String List Editor), в котором Вы и введете элементы (рис.7). Вы могли заметить, что список этих элементов совпадает со списком опций свойства Shape компонента Shape1 (Shape ). Другими словами, если Вы выделите компонент Shape1 на форме (просто щелкнув по нему) и посмотрите свойство Shape в Инспекторе Объектов, Вы увидите список возможных видов фигур, которые может принимать данный компонент. Это как раз те самые виды фигур, которые мы перечисляли в списке у компонента ComboBox1. Этот список Вы можете найти в on-line справочнике по Delphi по контексту “TShapeType”. Или же, если Вы заглянете в исходный код класса TShape , там увидите те же элементы, формирующие перечислимый тип TShapeType:
TShapeType = (stRectangle, stSquare, stRoundRect,
stRoundSquare, stEllipse, stCircle);
Итак, смысл всего сказанного в том, что за всеми объектами, которые Вы видите в “дельфийской” программе, стоит некий код на Паскале, к которому Вы имеете доступ при “прямом” программировании. Ничто не скрыто от Вас. Это значит, что Вы можете изменить поведение любой части Вашей программы во время выполнения путем написания соответствующего кода.
В нашем конкретном случае, Вам нужно написать только одну строчку кода, которая будет выполнена в качестве отклика на щелчок пользователем по выпадающему списку ComboBox1. Чтобы написать код этого отклика, в режиме проектирования выделите компонент ComboBox1 на форме (как всегда, просто щелкнув по нему левой кнопкой мыши), затем перейдите на страничку “Events” в Инспекторе Объектов. Дважды щелкните по пустому полю напротив события OnClick . В редакторе автоматически сгенерируется следующая заготовка метода:
procedure
begin
end ;
Теперь вставьте одну строчку кода, чтобы метод выглядел следующим образом:
procedure TForm1.ComboBox1Click(Sender: TObject);
begin
Shape1.Shape:= TShapeType(ComboBox1.ItemIndex);
end ;
Эта строчка кода устанавливает свойство Shape компонента Shape1 в вид, который пользователь выберет в выпадающем списке. Этот код работает благодаря соответствию между порядковыми членами перечислимого типа и числовыми значениями различных элементов в ComboBox . Другими словами, первый элемент перечислимого типа имеет значение 0, что соответствует первому элементу, показанному в ComboBox (см. рис.7). Давайте рассмотрим этот подход несколько подробней.
Если Вы рассмотрите декларацию перечислимого типа TShapeType, Вы увидите, что первый его элемент называется “stRectangle”. По определению, компилятор назначает этому элементу порядковый номер 0. Следующему по порядку элементу назначается номер 1 и т.д. Таким образом, слова “stRectangle”, “stSquare” и т.п., в действительности, просто символизируют порядковые номера в данном перечислимом типе. На элементы в списке ComboBox также можно сослаться по их порядковому номеру, начиная с 0. Именно поэтому так важно (в данном случае) вводить указанные строки в строгом соответствии с декларацией типа TShapeType. Таким образом, используя преобразование типа “ TShapeType(ComboBox1.ItemIndex) ”, Вы можете указать компилятору, что общего имеют элементы в ComboBox и перечислимый тип в TShapeType: а именно, порядковые номера.
Итак, Вы видите, что Delphi является очень гибким и мощным программным средством, которое позволяет Вам быстро реализовать логику Вашей программы и предоставляет полное управление приложением.
Программа SHAPEDEM проста в написании и в освоении. Однако при изменении пользователем размера окна она будет выглядеть “некрасиво”. Давайте изменим ее таким образом, чтобы программа сама обрабатывала изменение размера окна, а заодно изучим компонент меню. Для достижения этих целей сделаем следующее:
- Кнопки и выпадающий список уберем с экрана и вместо них поместим на форму компонент меню (MainMenu )
- “Заставим” полосы прокрутки изменять свое положение в зависимости от размера окна
- “Заставим” свойство Position полос прокрутки изменяться, чтобы правильно отражать размер формы.
Взглянув на рис.8, Вы сможете увидеть, как будет выглядеть программа после этих изменений.

Рис. 8: Программа SHAPDEM2 имеет возможность реагировать на изменение пользователем размера окна
Листинг B : Программа SHAPDEM2 включает метод FormOnResize. Представлен главный модуль.
unit Main;
interface
uses
WinTypes, WinProcs, Classes, Graphics, Forms, Controls, ColorDlg, StdCtrls, Menus, Dialogs, ExtCtrls;
type
TForm1 = class (TForm)
Shape1: TShape;
ColorDialog1: TColorDialog;
ScrollBar1: TScrollBar;
ScrollBar2: TScrollBar;
MainMenu1: TMainMenu;
Shapes1: TMenuItem;
ShapeColor1: TMenuItem;
FormColor1: TMenuItem;
Shapes2: TMenuItem;
Rectangle1: TMenuItem;
Square1: TMenuItem;
RoundRect1: TMenuItem;
RoundSquare1: TMenuItem;
Ellipes1: TMenuItem;
Circle1: TMenuItem;
Exit1: TMenuItem;
procedure NewShapeClick(Sender: TObject);
procedure ShapeColorClick(Sender: TObject);
procedure FormColorClick(Sender: TObject);
procedure ScrollBar2Change(Sender: TObject);
procedure ScrollBar1Change(Sender: TObject);
procedure FormResize(Sender: TObject);
procedure Exit1Click(Sender: TObject);
private
{ Private declarations }
public
{ Public declarations }
end ;
var
Form1: TForm1;
implementation
{$R *.DFM}
procedure
begin
as TMenuItem).Tag);
end ;
procedure
begin
if ColorDialog1.Execute then
end ;
procedure
begin
if ColorDialog1.Execute then
Form1.Color:= ColorDialog1.Color;
end ;
procedure TForm1.ScrollBar2Change(Sender: TObject);
begin
Shape1.Height:= ScrollBar2.Position;
end ;
procedure TForm1.ScrollBar1Change(Sender: TObject);
begin
Shape1.Width:= ScrollBar1.Position;
end ;
procedure
var
Menu,
Caption,
Frame: Integer;
begin
Scrollbar1.Max:= Width;
Scrollbar2.Max:= Height;
Scrollbar1.Top:= Height - ScrollBar2.Width - Frame - Caption - Menu;
Scrollbar2.Height:= Height - Frame - Caption - Menu - Scrollbar1.Height;
end ;
procedure TForm1.Exit1Click(Sender: TObject);
begin
Close;
end ;
end .
Главное меню для программы создается с помощью компонента MainMenu (находится на страничке “Standard” палитры компонентов). Поместив его на форму, дважды щелкните по нему мышкой - откроется редактор меню, в котором Вы сможете ввести нужные Вам названия пунктов меню и, при желании, изменить их имена (задаваемые Delphi по умолчанию) для удобочитаемости. Создадим меню программы SHAPEDEM2 с тремя главными пунктами: “ Цвета ”, “ Фигуры ”, “ Выход ”.
Для первого пункта создадим следующие подпункты:
- Цвет фигуры
- Цвет окна
Для второго:
- Прямоугольник
- Квадрат
- Закругленный прямоугольник
- Закругленный квадрат
- Эллипс
- Окружность
Третий пункт меню не будет содержать никаких подпунктов.
После создания всех пунктов и подпунктов меню для работы программы SHAPEDEM2 нужно назначить номера для каждого из подпунктов меню, связанных с типом фигуры. Для этого воспользуемся свойством Tag , имеющимся у каждого пункта меню. Свойство Tag (типа Integer ) специально введено в каждый компонент Delphi с тем, чтобы программисты могли использовать его по своему усмотрению. Назначим 0 свойству Tag пункта “ Прямоугольник ”, 1 - пункту “ Квадрат ”, 2 - пункту “ Закругленный прямоугольник ” и т.д. Цель такого назначения будет объяснена позднее.
Два метода, созданные для подпунктов изменения цвета аналогичны тем, которые были в программе SHAPEDEM:
procedure TForm1.ShapeColorClick(Sender: TObject);
begin
if ColorDialog1.Execute then
Shape1.Brush.Color:= ColorDialog1.Color;
end ;
procedure TForm1.FormColorClick(Sender: TObject);
begin
if ColorDialog1.Execute then
Form1.Color:= ColorDialog1.Color;
end ;
Как Вы видите, ничего не изменилось по сравнению с первой версией программы, хотя данные методы уже вызываются из меню, а не из кнопок.
Аналогично, методы, реализующие реакцию на выбор подпунктов меню изменения вида фигуры также очень похожи на методы выбора фигуры через выпадающий список:
procedure TForm1.NewShapeClick(Sender: TObject);
begin
Shape1.Shape:= TShapeType((Sender as TMenuItem).Tag);
end ;
Этот код “работает” правильно благодаря тому, что перечислимый тип TShapeType в качестве начального имеет значение 0 и в свойство Tag подпунктов меню мы также записали порядковые номера, начинающиеся с нуля.
Отметим, что мы использовали оператор as , который позволяет надежно преобразовывать типы из одного в другой: в частности, преобразовать параметр Sender (имеющий общий тип TObject ) в тип TMenuItem . Как правило, параметр Sender в Delphi - это управляющий элемент, посылающий сообщения функции, в которой он фигурирует. В данном случае, Sender является пунктом меню, и, следовательно, Вы можете работать с этим параметром как если бы он был декларирован с типом TMenuItem .
Главная причина использования оператора as состоит в том, что он обеспечивает очень ясный синтаксис, даже если Вы проводите сложное двухуровневое преобразование типов. Более того, оператор as обеспечивает проверку преобразования в режиме выполнения программы. Когда Вы используете оператор as , Вы можете быть уверены в том, что преобразование Sender в TMenuItem реально будет произведено лишь в том случае, если Sender действительно имеет тип TMenuItem .
Две полосы прокрутки в программе SHAPEDEM2 всегда будут располагаться возле границ окна, независимо от его размеров. Выполнение этих действий требует от Вас написания несколько более сложного программирования, чем было ранее. Как было указано ранее, Delphi, хотя и скрывает от программиста детали Windows-программирования, однако не запрещает обращаться к функциям Windows API (прикладного пользовательского интерфейса). Таким образом, Delphi поддерживает низкоуровневое программирование на уровне Windows API. Короче говоря, если Вам нужно углубиться в дебри низкоуровневого программирования - пожалуйста!
procedure TForm1.FormResize(Sender: TObject);
var
Menu,
Caption,
Frame: Integer;
begin
Caption:= GetSystemMetrics(sm_cyCaption);
Frame:= GetSystemMetrics(sm_cxFrame) * 2;
Menu:= GetSystemMetrics(sm_cyMenu);
Scrollbar1.Max:= Width;
Scrollbar2.Max:= Height;
Scrollbar2.Left:= Width - Frame - Scrollbar2.Width;
Scrollbar1.Top:=
Scrollbar1.Width:= Width - Scrollbar2.Width - Frame;
end ;
Код, показанный здесь, является реакцией на событие OnResize . Это событие перечислено среди других на страничке “Events” Инспектора Объектов в состоянии, когда выбрана форма (окно). Как Вы можете ожидать, событие (сообщение) OnResize посылается форме (окну) каждый раз, когда пользователь “захватывает” мышкой за какой-либо край окна и делает размер окна большим или меньшим. Однако, это же сообщение (событие) посылается окну и тогда, когда происходит максимизация окна (но не минимизация).
Первое, что делается в данном методе - запрашиваются системные параметры, определяющие размеры заголовка окна, огибающей его рамки и меню. Эта информация “добывается” путем вызова функции GetSystemMetrics , являющейся частью Windows API. Функции GetSystemMetrics передается один аргумент в виде константы, определяющей вид запрашиваемой информации. Например, если Вы передадите функции константу sm_cyCaption , получите в качестве результата высоту заголовка окна (в пикселах). Полный список этих констант имеется в on-line справочнике Delphi (Help|Windows API|Alphabetical functions|User functions|GetSystemMetrics), здесь же мы приведем небольшую выдержку из справочника:
SM_CYBORDER Высота огибающей окно рамки, размер которой не может быть изменен.
SM_CYCAPTION Высота заголовка окна, включая высоту огибающей окно рамки, размер которой не может быть изменен (SM_CYBORDER).
SM_CXCURSOR Ширина курсора.
SM_CYCURSOR Высота курсора.
SM_CXFRAME Ширина огибающей окно рамки, размер которой может быть изменен.
SM_CYFRAME Высота огибающей окно рамки, размер которой может быть изменен.
SM_CXFULLSCREEN Ширина клиентской части для полноэкранного окна.
SM_CYFULLSCREEN Высота клиентской части для полноэкранного окна (эквивалентна высоте экрана за вычетом высоты заголовка окна).
SM_CXICON Ширина иконки.
SM_CYICON Высота иконки.
SM_CYMENU Высота полосы меню в одну строку. Это высота меню за вычетом высоты огибающей окно рамки, размер которой не может быть изменен (SM_CYBORDER).
SM_CXMIN Минимальная ширина окна.
SM_CYMIN Минимальная высота окна.
SM_CXSCREEN Ширина экрана.
SM_CYSCREEN Высота экрана.
SM_MOUSEPRESENT Не 0, если мышь установлена.
В методе FormResize программа вычисляет новые размеры полос прокрутки:
Scrollbar1.Max:= Width;
Scrollbar2.Max:= Height;
Scrollbar2.Left:= Width - Frame - Scrollbar2.Width;
Scrollbar2.Height:= Height - Frame - Caption - Menu;
Scrollbar1.Top:=
Height - Scrollbar2.Width - Frame - Caption - Menu;
Scrollbar1.Width:= Width - Scrollbar2.Width - Frame;
Вычисления, приведенные здесь, включают простые математические действия. Например, левая сторона вертикальной полосы прокрутки должна быть равна ширине всего окна (формы) за вычетом ширины рамки и ширины самой полосы прокрутки. Это элементарная логика, и реализовав ее в программе, мы получим вертикальную полосу прокрутки, всегда располагающуюся возле правого края окна (формы).
В программе SHAPEDEM свойство Max каждой полосы прокрутки оставалось равным значению по умолчанию - 100; это означало, что после того как бегунок полосы прокрутки пройдет все доступное расстояние (как для вертикальной, так и для горизонтальной полосы прокрутки), свойство Position будет установлено в 100. Если бегунок возвращался к началу, свойство Position устанавливалось равным свойству Min , которое, по умолчанию, 0.
В программе SHAPEDEM2 Вы можете изменять значения свойств Min и Max так, чтобы диапазон значений Position полос прокрутки отражал текущий размер окна (формы), даже при изменении формой своего размера в режиме выполнения. Здесь приведены соответствующие строки из метода FormResize .
procedure TForm1.FormResize(Sender: TObject);
begin
Scrollbar1.Max:= Width;
Scrollbar2.Max:= Height;
end ;
Две строчки кода, показанные выше, просто устанавливают максимальные значения полос прокрутки равными ширине и высоте формы соответственно. После этого Вы всегда сможете сделать помещенную на форму фигуру такой же “большой”, как и сама форма. После введения таких изменений Вам больше не потребуется умножать свойство Position на какой-либо множитель.
procedure TForm1.Scrollbar2Change (Sender: TObject);
begin
Shape1.Height:= Scrollbar2.Position;
end ;
Если Вы после этого запустите программу SHAPDEM2 на выполнение, Вы увидите, что она работает корректно при любом изменении размера формы. Более того, теперь Вы можете выбирать фигуры и цвета из меню, что придает программе более строгий вид.
В конце хотелось бы сделать одно маленькое замечание. Как Вы, возможно, уже заметили, каждая форма, по умолчанию, имеет две полосы прокрутки (HorzScrollbar и VertScrollbar ), которые появляются автоматически всякий раз, когда размер формы становится меньше, чем область, занимаемая управляющими элементами, расположенными на этой форме. Иногда эти полосы прокрутки могут быть очень полезными, но в нашей ситуации они сделают совсем не то, что хотелось бы. Поэтому, для надежности, Вы можете установить их вложенные свойства Visible в False .
В этом уроке мы рассмотрели, как изменять свойства компонент во время выполнения. В целом, такие действия не намного сложнее, чем изменение свойств в режиме проектирования с помощью Object Inspector. В конце раздела Вы могли увидеть, что язык Object Pascal, лежащий в основе Delphi, дает Вам полное управление над работой приложения, включая прямое обращение к функциям Windows API.
