Подключение usb флешки к роутеру. Все способы подключить жесткий диск к роутеру. D-Link: соединение с мобильным телефоном
Приветствую!
Сегодня поговорим о том, как настроить с помощью подключенного к нему флеш-накопителя. В одной из статей я уже рассказывал, для чего нужно приобретать — для подключения и использования в сети различных устройств.
Зачем нужен ФТП сервер через роутер?
Одним из самых популярных из них является внешний накопитель — жёсткий диск HDD или SSD, либо обычная флешка. Среди множества возможностей использования его в паре с роутером, нас сегодня интересует создание и настройка полноценного FTP сервера на роутере TP-Link для того, чтобы с любого устройства внутри сети получить через WiFi доступ к находящимся на ней файлам.
А если вспомнить, что во многих маршрутизаторах также есть функция прямой загрузки торрентов из интернета на накопитель, то этот FTP сервер становится мега удобной вещью, освобождающей нас от кучи лишних телодвижений в виде перекачки фильмов, фоток или музыки с компьютера на флешку для последующего просмотра на ТВ или ноутбуке.
Про планшеты и телефоны даже не говорю, так как чтобы подключить к ним флешку, обязательно должна иметься поддержка кабелей OTG.
В общем, если сделаете это один раз, то больше уже не сможете себе представлять, как жили до этого.
FTP через роутер TP-Link
Создание FTP сервера на базе роутера TP-Link мы рассмотрим сегодня на новой прошивке, на которую постепенно переводятся все модели данной фирмы. Открываем вкладку «Дополнительные настройки», пункт «Настройки USB — Настройки устройства». Здесь будет информация о подключенных к роутеру накопителях, для обнаружения нового нажимаем на кнопку «Сканировать». Для отключения — «Извлечь диск».
Все настройки производятся в другой подрубрике — «Совместный доступ». Тут много всего, поэтому коснемся отдельно каждого блока на странице.
В первом нам предлагается выбрать, будем ли мы использовать для входа на FTP сервер существующие логин и пароль администратора, или нужно создать нового пользователя. Если вы создаете сервер через роутер TP-Link, который находится дома, то можно использовать одни и те же данные, так как кроме вас скорее всего им пользоваться никто не будет. В офисе же лучше сделать нового, чтобы под ним нельзя было попасть в панель управления локальной сетью.

- Сетевое окружение — в этом способе мы разрешаем вход на накопитель по IP адресу роутера, например «//192.168.0.1 «
- FTP-сервер — это как раз тот самый тип, о котором мы в основном говорим сегодня. При его использовании подключиться к флешке можно будет по ftp-адресу, который состоит из IP и номера порта и выглядит вот так: «ftp://192.168.0.1:21 «
- FTP-сервер через интернет — наконец, есть возможность скоординировать работу сервера со службами DDNS, чтобы поключаться к нему не только из локальной сети, но и через интернет. Для этого необходимо , но это уже отдельная тема.

Наконец, последнее, что необходимо сделать — определить те папки на USB накопителе, к которым будет доступ через FTP-сервер. Для этого нажимаем на кнопку «Добавить»


Также даем папке имя, которое будет отображаться в роутере и назначаем ей галочками разрешения на:
- Доступ из гостевой сети
- Включить-отключить аутентификацию
- Право записи в папку
- Обмен медиа-файлами (то есть трансляцию видео и фото на ТВ по DLNA)
После этого сохраняем все кнопкой «ОК»
Для изменения свойств нажимаем напротив расшаренной папки иконку редактирования.

После применения настроек, FTP-сервер на роутере TP-Link начнет работать и к нему можно будет подключиться с любого — об этом вы можете прочитать в другой инструкции.
Флешка в роутере ASUS.
Несколько слов о том, какие возможности открываются, если организовать общий доступ к файлам с внешнего накопителя при его подключении напрямую к роутеру, а не электронным устройствам, например, компьютеру.
Вряд ли, кто будет отрицать, что хранить большие медиа файлы (видео, фото и пр.) на внешних источниках памяти достаточно целесообразно. Также удобно, чтобы вся электронная техника могла работать независимо друг от друга. Если подключить флеш карту или жесткий диск напрямую к маршрутизатору, тем самым убиваем двух зайцев: любой файл с накопителя будет доступен ко всем устройствам, которые работают через данный роутер.
Более того, через общий доступ удобно организовать домашний «файлообменник». Например, через телефон или компьютер вы скачали очередной блокбастер, который сохраняете на внешний диск. Теперь устраивайтесь поудобнее на диване или кресле и смотрите фильм на большом экране вашего телевизора. При этом компьютер можно выключить. Еще удобнее, если вы загружаете файлы через специальное приложение в роутере, так как любой файл, который будет загружен через роутер на подключенное к нему устройство внешней памяти, будет также доступно со всех электронных устройств, работающих с данным роутером.
Как бы ни было очевидно, но именно данный элементарный и первостепенный шаг многие забывают сделать. Возможно, подсознательно пользователи считают, что флешка или диск сами подключатся без чьей-либо помощи. Наверно, в будущем так и будет, а пока мы должны сделать это самостоятельно.
Зачастую у маршрутизатора несколько usb входов – выбирайте любой. Если у вас дополнительно, например, подключен 3G модем, то используйте оставшийся.
Собственно на этом инструкцию можно заканчивать. На удивление, никаких манипуляций не нужно производить, общий доступ работает по мановению волшебной палочки уже при подключении флешки или внешнего диска.
Поэтому сейчас мы поговорим о том, как открывать и управлять таким накопителем, подключенным к роутеру.
На всякий случай также наглядно демонстрируем как организовать грамотное извлечение накопителя через интерфейс настроек маршрутизатора.
Как открыть документы в общем доступе на электронных устройствах
На компьютере вам необходимо зайти в «Проводник» и слева из списка выбрать пункт Сеть. Далее запустите команду «Обновить» (обычно это делается с помощью щелчка правой кнопкой мыши в пустой области окна). После обновления вы увидите приложение роутера, которое необходимо открыть.
В папке будут все файлы и документы, сохраненные на внешний накопитель. Однако для того чтобы открыть документ потребуется ввести тот же логин и пароль, что и для работы с настройками роутера.
Обратите внимание, что на иллюстрации показаны логин и пароль для примера – admin и admin.
Если ввели «пароли-явки» верно, то теперь вы настоящий «информационный властелин». Делайте, что хотите: перемещайте, уничтожайте файлы, создавайте новые папки и пр.
Телевизор должен подключиться без проблем и сам увидеть медиасервер. Для запуска файлов никаких паролей вводить не требуется.
Если вы используете телефон, или планшет на Android , то вам потребуется специальная «примочка» как «ES Проводник» (его можно бесплатно скачать через маркет). С его помощью заходите в файл LAN. В нем находятся файлы с внешнего накопителя в общем доступе. В качестве пароля действуют настройки безопасности на компьютере.
Напоследок рассмотрим еще такую фишку.
iTunes Server на маршрутизаторах Asus
Если у вас установлен роутер Asus, то вы можете настроить также iTunes Server и создать общий FTP ресурс. В отличие от медиасервера, для его активации придется немного потрудиться.
Для этого первым делом маршрутизатора, а затем открыть USB-приложение — Файл/Медиа-сервер .
Там вы найдете следующие закладки: Медиасервер, Сетевое окружение (Samba) / Cloud Disk и Общий ресурс в FTP.
Как вы успели заметить, сам общий доступ начинает работать уже без дополнительного вмешательства. «Сетевое окружение (Samba) / Cloud Disk » нужно для изменения настроек параметром общего доступа. Например, вы хотите:
- Переименовать устройство;
- Активировать свободный вход;
- Управлять доступом пользователей;
- Заблокировать общий доступ к файлам.
Если вы выберете закладку «Медиасервер», то увидите такое окно и доступные к изменению параметры:
Последнюю закладку «Общий ресурс и FTP» мы пропустим, так как планируем посвятить этой теме отдельную статью.
Практический совет: при настройке всех вышеперечисленных доступов, убедитесь, что вы сделали все возможное, чтобы защитить вашу Wi-Fi сеть. В противном случае, возможно несанкционированное проникновение в ваши личные файлы.
Итак, чему мы научились
Для любых моделей роутера Asus через USB разъем автоматически подключается медиасервер для телевизоров, и «легким движением руки» настраивается общий доступ к файлам и документам, сохраненным на внешний диск или флеш память, для компьютеров или мобильных телефонов. Основное преимущество в том, что информация хранится на электронном накопителе, который подсоединен к роутеру, а не компьютеру. Поэтому последний можно спокойно выключать и перезагружать.
Как всегда, любые комментарии и вопросы приветствуются. Спасибо за внимание!
Сетевые хранилища (NAS) практичны, но достаточно дороги. Впрочем, велика вероятность, что такое устройство уже есть в вашем доме в виде роутера. Большинство современных маршрутизаторов, оснащенных USB-портом, можно дополнить функцией сетевого накопителя в течение получаса. Для этого вам потребуется только USB-флешка или внешний жесткий диск.
Хотя такое решение не обеспечит функциональности и оснащенности полноценного аппаратного обеспечения NAS, но для доступа к документам и мультимедийным файлам с любого домашнего компьютера или мобильного гаджета его будет достаточно. Оснащен ли роутер функцией NAS, вы узнаете по надписям «NAS», «USB-накопитель» или им подобным в веб-интерфейсе устройства либо прочитаете об этом на сайте производителя. Не исключено, что для появления новых функций придется обновить версию прошивки.
В отличие от «чистокровного» NAS у решения с роутером есть ряд преимуществ. Во-первых, вы экономите определенную сумму на покупке и установке нового устройства. Во-вторых, поскольку нет ни шумов (особенно при использовании флешки), ни дополнительных расходов на электроэнергию, то роутер-NAS может работать сутками напролет.
USB-флешки вполне могут заменить внешний накопитель, но, к сожалению, они имеют сравнительно небольшой объем памяти. В то же время при использовании внешних жестких дисков без собственного блока питания существует вероятность того, что накопитель не будет получать достаточно энергии от USB-порта роутера. При этом можно услышать, как диск набирает обороты после подключения, а потом с характерным щелчком останавливается. Впрочем, с подавляющим большинством современных маршрутизаторов и внешних дисков такой проблемы не возникнет.
TP-Link WDR4300 в качестве NAS
Настроить роутер TP-Link на выполнение функций NAS очень просто. Для этого понадобится внешний диск и немного времени.
1 Подготовка роутера
Прежде чем начать использовать маршрутизатор как сетевой накопитель, вам следует обновить его программное обеспечение до последней версии. В первую очередь это необходимо сделать хотя бы из соображений безопасности. тобы провести данную процедуру, откройте веб-интерфейс вашего роутера TP-Link, набрав в браузере tplinklogin.net, и авторизуйтесь с помощью пароля, который вы задали при первом обращении. В меню «System Tools | Firmware Upgrade» нажмите на «Upgrade» и следуйте инструкциям помощника.
2 Подготовка диска

Подключите USB-флешку или внешний диск, который вы собираетесь использовать как хранилище, к вашему компьютеру, найдите накопитель в Проводнике и отформатируйте его. В качестве файловой системы выберите «NTFS». Скопируйте с ПК файлы, которые вы хотите разместить на сетевом диске (потом через сеть этот процесс будет происходить значительно медленнее). Затем извлеките диск, воспользовавшись значком «Безопасное извлечение устройства» на Панели задач. Подключите носитель к USB-порту маршрутизатора и подождите, пока не загорится индикатор USB.
3 Подключаем сервис NAS

В веб-интерфейсе устройства TP-Link откройте страницу «USB Settings | Storage Sharing». Здесь должен отображаться подключенный диск. Нажмите «Start» напротив «Service Status», затем под опцией «Shared» - кнопку «Enable», чтобы активировать общий доступ к накопителю. Если вы хотите настроить сразу несколько учетных записей с различными правами доступа, это возможно сделать на странице «USB Settings | Storage Sharing and USB Settings | User Accounts».
4 Подключаем сетевой диск

Если вам требуется, чтобы сетевой диск отображался в Проводнике, выполните следующие действия. Зайдите в «Мой компьютер | Подключить сетевой диск» и в поле «Папка» введите IP-адрес роутера и название накопителя (его можно посмотреть в веб-интерфейсе по пути «USB Settings | Storage Sharing») - например, «192.168.0.1/volume9».
Не забудьте, что необходимо указать в появившемся диалоговом окне буквенное обозначение диска (сетевые диски, как правило, задаются в обратном алфавитном порядке, начиная с «Z», чтобы они не совпадали с меняющимися локальными USB-носителями). После того как вы нажмете на кнопку «Готово», сетевой диск будет отображаться в окне «Мой компьютер».
5 Активируем медиасервер

С компьютера проще всего обращаться к файлам на сетевом диске через Проводник так, как это описано выше. Для телевизионных и мобильных устройств, которым главным образом нужен доступ к фотографиям, музыке или видео, потребуется активировать медиасервер. Сделать это можно в веб-интерфейсе роутера, пройдя по пути «USB Settings | Media Server Setting».
Нажмите на кнопку «Start» напротив индикатора «Server Status», после чего предоставьте доступ к папкам с мультимедийными файлами на сетевом накопителе: «USB Settings | Media Server | Add share folder». Теперь другие устройства (например, телевизор, смартфон или планшет) с помощью стандарта потоковой передачи UPnP/DLNA смогут воспроизводить файлы напрямую с вашего сетевого накопителя.
6 Воспроизводим медиафайлы на телевизионном устройстве

Чтобы воспроизвести видео с сетевого накопителя (NAS) на базе роутера, вызовите в телевизоре функцию сетевого воспроизведения. На нашей тестовой модели Philips 32PDL7906K она находится на стартовом экране. Учтите, что отображение файлов по категориям (например, музыки по жанрам, исполнителям и альбомам) на некоторых устройствах может выполняться неверно.
А вот упорядочивание при помощи структуры папок, напротив, редко создает пользователю проблемы. Обратите внимание и на то, что стандарт UPnP/DLNA регулирует только коммуникацию между гаджетами: чтобы воспроизведение сработало, телевизионное устройство или медиаплеер должны поддерживать как формат файла, так и используемые кодеки.
7 Воспроизводим медиафайлы на смартфоне и планшете

На мобильных гаджетах проще всего воспроизводить медиафайлы, установив плеер с поддержкой UPnP или DLNA. В магазинах приложений можно найти множество таких утилит на любой вкус. Мы рекомендуем к использованию PlugPlayer для iOS (379 руб.) или UPnPlay для Android (бесплатно). Эти программы просты в управлении: вам потребуется всего лишь выбрать сервер, а затем файл для воспроизведения.
8 Настройка удаленного доступа

Для настройки удаленного доступа к сетевому накопителю зайдите в веб-интерфейс TP-Link и откройте раздел «Dynamic DNS». В верхнем окошке выберите провайдера DNS-сервера (Comexe.cn , Dyndns.org , No-ip.com). Зарегистрируйтесь (8.1) на выбранном сервере и внесите данные созданного аккаунта в соответствующие настройки маршрутизатора (8.2) .
По окончании вышеуказанных манипуляций наберите в адресной строке браузера http://ваш_DynDNS-адрес/shares - и вы получите доступ к своему сетевому диску с любого ПК, подключенного к Интернету. Для этого маршрутизатор должен иметь «белый» IP-адрес. Какой адрес у вашего роутера и на каких условиях предоставляется «белый» IP - уточните у локального интернет-провайдера.
Настройка NAS на роутерах других производителей
D-Link: соединение с мобильным телефоном
Запутанный веб-интерфейс нашего тестового маршрутизатора D-Link DIR-868L усложняет настройку функций сетевого накопителя (NAS) даже несмотря на то, что тонкостей здесь не так много. Роутер без проблем разрешает создать сетевой диск, однако без возможности добавления пользователей и изменения полномочий.
 Основное внимание в D-Link DIR-868L уделяется тому, чтобы сделать пользовательские данные доступными через Интернет. Для этого в веб-интерфейсе роутера предусмотрена опция «Shareport Web Access». Она не требует установки дополнительных утилит на компьютер и позволяет сразу получить доступ к информации, хранящейся на сетевом накопителе, из веб-браузера.
Основное внимание в D-Link DIR-868L уделяется тому, чтобы сделать пользовательские данные доступными через Интернет. Для этого в веб-интерфейсе роутера предусмотрена опция «Shareport Web Access». Она не требует установки дополнительных утилит на компьютер и позволяет сразу получить доступ к информации, хранящейся на сетевом накопителе, из веб-браузера.
Фотографии, музыку и другие медиаданные очень удобно сохранять на сетевом диске с помощью специальных приложений SharePort для смартфонов и планшетов на базе операционных систем iOS, Android и Windows Phone. А для удаленного доступа через Интернет компания D-Link предлагает пользователям бесплатный сервис mydlink.
Netgear: простой доступ
Протестированный нами двухдиапазонный роутер Netgear R7000 Nighthawk с микропрограммным обеспечением Netgear Genie сразу предоставляет беспарольный доступ ко всем внешним устройствам, подключенным через порт USB. Для этого нужно лишь ввести IP-адрес в Проводнике Windows, например 192.168.1.1. Дополнительные опции вы найдете в меню веб-интерфейса ReadyShar».
 Через расширенные настройки в веб-интерфейсе роутера можно также активировать функции медиасервера и FTP-подключения. Чтобы получить доступ к данным на сетевом диске, находясь вне дома, потребуется воспользоваться услугами бесплатного DNS-сервера (см. шаг 7 нашего руководства). А для управления роутером и для доступа к файлам NAS со смартфона и планшета у Netgear имеются приложения Genie и ReadyShare.
Через расширенные настройки в веб-интерфейсе роутера можно также активировать функции медиасервера и FTP-подключения. Чтобы получить доступ к данным на сетевом диске, находясь вне дома, потребуется воспользоваться услугами бесплатного DNS-сервера (см. шаг 7 нашего руководства). А для управления роутером и для доступа к файлам NAS со смартфона и планшета у Netgear имеются приложения Genie и ReadyShare.
Как подключить жесткий диск к маршрутизатору? подробные инструкции
Многие пользователи спрашивают нас, как подключить жесткий диск к маршрутизатору.
Эта процедура не займет много времени, однако функции подключения для каждой модели маршрутизатора могут отличаться.
Рассмотрим подробные руководства по подключению жесткого диска к домашнему маршрутизатору.
Цель и особенности подключения
Прежде чем приступать к процедуре подключения, необходимо определить, какой результат вы хотите получить. Большинство пользователей хотят использовать внешний жесткий диск для хранения данных в закрытой домашней сети. Что он дает? Благодаря маршрутизатору все данные, которые находятся на диске, будут доступны на каждом устройстве, подключенном к маршрутизатору.
В большинстве современных маршрутизаторов на задней панели соединения вы можете найти стандартный порт USB 2.0 или 3.0. Этот цифровой индикатор определяет скорость передачи данных между подключенными гаджетами. В некоторых моделях производители сразу создают два порта.
Устройства, которые могут быть подключены к маршрутизатору:
- Внешний жесткий диск;
- Любой медиаплеер с данными и USB-кабелем;
- Модем. Благодаря использованию 3G, можно подключить маршрутизатор к Интернету без специального кабеля;
- Принтер. Подключив принтер к маршрутизатору, вы можете создать удаленный сервер и отправить документы с разных устройств через беспроводное соединение. Такая технология организации часто можно найти в офисах;
- Флешка;
- FTP-сервер. Для хранения больших данных в сети. Протокол FTP позволяет передавать большие файлы без потери качества. При работе со стандартными серверами флэш-дисков могут возникнуть ошибки при попытке воспроизвести файл.

Рисунок 1 — панель порта маршрутизатора
Вариант с подключением жесткого диска позволяет не только создавать общедоступное хранилище с файлами. Вы также можете настроить медиа-сервер DLNA. Эта технология позволяет воспроизводить не только файлы самого накопителя, но и все другие устройства в доме. Например, телевизор сможет открыть фотографии, хранящиеся на компьютере, и телефон запустит трек с смартфона другого пользователя сети. Аналогичным образом вы можете настроить iTunes Server.
Если вам необходимо получить доступ к файлам из Интернета, вы можете использовать функцию AiDisk, чтобы исправить этот процесс.
Перейдем к конкретным инструкциям по настройке взаимодействия вашего маршрутизатора и внешнего жесткого диска.
Создайте соединение с маршрутизатором Asus
Asus создал очень простую систему настройки для домашнего сервера данных. Его суть заключается в первоначальном подключении гаджетов. Затем пользователь должен настроить их в меню на ПК или на смартфоне. Вы можете получить доступ к параметрам программы маршрутизатора через любой браузер на компьютере, подключенном к маршрутизатору.
Сначала отключите маршрутизатор от сети. Теперь подключите к нему внешний накопитель с помощью USB-micro USB-адаптера. Должна быть получена следующая конструкция:

Рисунок 2 — пример подключения привода к маршрутизатору
Если маршрутизатор имеет два доступных порта, выберите тот, который обеспечивает более высокую скорость передачи (версия 3.0). Простое соединение между двумя устройствами недостаточно, так как передача информации в домашней сети по-прежнему недоступна. Соответственно, другие устройства еще не могут распознавать файлы.
Чтобы настроить отображение файлов из сети на компьютере, перейдите в окно «Этот компьютер». В левой части панели «Отображение предметов» найдите вкладку «Сеть» и перейдите в это окно. Это показывает все доступные протоколы сетевого хранения и передачи, которые вы можете использовать.
Щелкните правой кнопкой мыши на пустой области окна и нажмите «Обновить» во всплывающем меню. Таким образом, значок диска, подключенного к маршрутизатору, будет отображаться в окне.
Читайте так же

Рисунок 3 — окно «Сеть» на компьютере
Теперь просто нажмите значок, чтобы перейти в папку с файлами внешних дисков. Если вы отключили общий доступ на своем компьютере, вам нужно будет ввести свой логин и пароль из настроек маршрутизатора, чтобы просмотреть содержимое. Как правило, значения этих полей одинаковы. Это слово — admin.
После доступа к содержимому папки вы можете создавать в нем новые файлы, редактировать или просматривать существующий контент.
Чтобы управлять маршрутизатором с телевизора, просто введите настройки подключения к Интернету. В окне появится вкладка USB. Нажав на нее, вы можете узнать о количестве свободного места на диске или увидеть его содержимое.

Рисунок 4 — просмотр данных внешнего диска на телевизоре
Чтобы получить доступ к файлам со своего телефона или планшета, вам необходимо загрузить приложение «ES Explorer». Он точно отобразит нужную папку и позволит вам быстро открывать файлы или создавать новые документы на жестком диске:
- Подключите смартфон к маршрутизатору и запустите программу Explorer;
- Теперь, в верхней части экрана, выберите окно LAN, как показано на рисунке ниже;
- Дождитесь загрузки содержимого. Иногда это может занять несколько минут. После появления папки внешнего жесткого диска щелкните по ее значку;
- При необходимости введите данные для получения доступа (login — admin, password — admin);
- После подтверждения ввода все сетевые файлы будут отображаться на телефоне.
Как создать домашнюю медиа-сеть. Маршрутизатор Archer C59 HDD Seagate усилитель-приемник сигнала WIFI
Рисунок 10 — запуск функции «Совместное использование сети»
Подключение к Huawei
Большинство маршрутизаторов от Huawei оснащены оптическим терминалом GPON, в который встроен USB-разъем. Подключите жесткий диск к маршрутизатору через этот порт и перейдите на веб-интерфейс маршрутизатора с помощью браузера на ПК. Следуй инструкциям:
- Чтобы получить доступ к интерфейсу программы, используйте адрес 192.168.100.1. Логин и пароль — root и admin соответственно;
- После успешного входа в интерфейс обратите внимание на вкладки, расположенные в верхней части окна. Нажмите «Сетевое приложение»;
- Теперь список доступных окон появляется в левой части страницы. Нам нужно открыть «USB-приложение»;
- В поле содержимого вкладки отметьте поле, указанное на рисунке. Он активирует сервер. На той же странице заполните поля «имя пользователя», «пароль». Рядом с строкой «USB-устройство» откройте раскрывающийся список и выберите имя жесткого диска, к которому будут подключаться другие пользователи сети;
- Подтвердите изменения, нажав кнопку «Применить».

Рисунок 11 — Настройка маршрутизатора Huawei
Теперь данные жесткого диска доступны для всех устройств, подключенных к маршрутизатору Huawei.
Подключение маршрутизатора Sagemcom от Ростелекома
Маршрутизаторы Sagemcom от Ростелекома подключены к внешнему жесткому диску следующим образом:
- Подключите привод и маршрутизатор;
- Перейдите к интерфейсу маршрутизатора через браузер. Адрес 192.168.1.1, имя пользователя — admin, а пароль — admin;
- В разделе «Мультимедиа» откройте вкладку сервера хранения. После этого в правой части окна отображается таблица, показывающая данные подключенного диска. Помните значение столбца «Название тома»;
- Перейдите в окно «Сервер хранения» и укажите имя диска и его производителя;
- Активируйте поле «Включить сервер»;
- Сохраните настройки.
После регистрации диска мы рекомендуем выйти из веб-интерфейса и снова включить его, чтобы проверить, сохранена ли созданная учетная запись. В маршрутизаторах от Sagemcom пользователи часто сталкиваются с проблемой сохранения настроек. При необходимости создайте профиль привода еще раз.

Рисунок 12 — Конфигурация маршрутизатора Sagemcom от Ростелекома
Руководство для маршрутизатора MikroTik
Маршрутизаторы MikroTik имеют одну функцию: они не могут быть подключены к накопителю, который уже заполнен данными. Устройство должно быть отформатировано, а затем подключено к маршрутизатору.
Настройка общего доступа к файлам осуществляется с помощью программы Samba. Вам не нужно использовать веб-интерфейс. Как правило, утилита может быть установлена на ПК через диск, который входит в конфигурацию маршрутизатора. Также вы можете скачать программу с официального сайта производителя.
После подключения накопителя к маршрутизатору перейдите в Samba и снова отформатируйте устройство. Откройте главное меню программы и перейдите в окно Systems-Stores. Выберите жесткий диск из списка и нажмите «Формат диска».

Рисунок 13 — Подготовка внешнего жесткого диска для подключения к MikroTik
После того, как в столбце «Состояние» появится значение «Готов», вы можете начать дальнейшие настройки:
- В приложении Samba откройте вкладку «IP-SMB» и проверьте поле Enabled;
- В этом же окне укажите любое имя рабочей группы сети и имя маршрутизатора;
- Отметив «Разрешить гость», вы разрешаете доступ к файлам на неавторизованные устройства. Нет необходимости подтверждать эту строку;
- На графике интерфейса установите значение «Все». Таким образом, вы можете просматривать содержимое жесткого диска с любого устройства, независимо от его ОС и типа интерфейса.
В качестве альтернативы нажмите кнопку «Применить» и «Акции», чтобы применить настройки и активировать функцию совместного использования данных в сети.

Рисунок 14 — Настройка маршрутизатора MikroTik
Избранные видео:
Настройка FTP-сервера на маршрутизаторе Tp-Link. Настройка маршрутизатора на канале inrouter
Как правильно подключить маршрутизатор TP-Link и настроить его В настоящее время неограниченный высокоскоростной Интернет уже не новинка. И даже более того, если мы говорим о беспроводном соединении, которое применимо даже для персонального компьютера, не говоря уже о ноутбуках, планшетах или смартфонах. Теперь большинство мобильных устройств имеют...Многие пользователи спрашивают у нас, как подключить жесткий диск к роутеру.
Эта процедура не займет у вас много времени, однако, особенности подключения для каждой модели маршрутизатора могут отличаться.
Рассмотрим детальные руководства для соединения HDD с вашим .
Цель и особенности подключения
Прежде чем приступать к процедуре соединения, следует определиться с тем, какой результат вы хотите получить.
Большинство юзеров желают использовать внешний жесткий диск для хранения данных в закрытой домашней сети.
Что это дает? Благодаря роутеру все данные, которые находятся на накопителе, будут доступны в каждом подключенном к роутеру устройстве.
В большинстве современных маршрутизаторах на задней панели подключения можно найти стандартный USB порт технологий 2.0 или 3.0.
От этого цифрового показателя зависит скорость передачи данных между подключенными гаджетами. В некоторые модели производители встраивают сразу два порта.
Устройства, которые можно подключить к роутеру:
- Внешний жесткий диск;
- Любой медиаплеер с данными и шнуром USB;
- Модем. Благодаря использованию с интернетом без ;
- Принтер. Подключив к роутеру принтер, вы сможете создать удаленный сервер и отправлять на печать документы с разных устройств по беспроводному соединению. Такую технологию организации можно часто встретить в офисах;
- Флешку;
- FTP сервер. Для хранения больших данных в сети. позволяет передавать большие файлы без потери качества. При работе со стандартными серверами flash-накопителей могут встречаться ошибки в попытке воспроизведения файла.
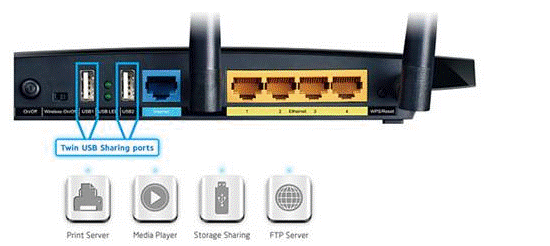
Рис. 1 - панель портов роутера
Вариант с подключением жесткого диска позволяет не только создать общедоступное хранилище с файлами. Вы также сможете настроить DLNA медиасервер.
Эта технология позволяет воспроизводить не только файлы самого накопителя, но и всех других устройств в доме.
К примеру, телевизор будет способен открыть фотографии, сохраненные на компьютере, а телефон запустит другого пользователя сети.
Аналогичным образом можно настроить .
Если понадобится получать доступ к файлам из интернета, для налаживания этого процесса можно использовать функцию AiDisk.
Перейдем к конкретным инструкциям по настройке взаимодействия вашего роутера и .
Создаем связь с роутером Asus
Компания Asus создала очень простую систему настройки для домашнего сервера данных. Её суть заключается в первоначальном подключении гаджетов.
Потом пользователь должен настроить их в меню на ПК или со .
Получить доступ к программным опциям роутера можно через любой браузер на компьютере, который подключен к маршрутизатору.
Для начала отключите роутер от сети. Теперь подсоедините к нему , используя переходник USB-micro USB. Должна получиться следующая конструкция:

Рис. 2 – пример подключения накопителя к роутеру
Если на маршрутизаторе есть два доступных порта, выбирайте тот, что обеспечивает бОльшую скорость передачи (версии 3.0).
Простого соединения двух устройств недостаточно, так как передача информации в домашней сети все еще недоступна. Соответственно, другие устройства пока не могут распознать никакие файлы.
Чтобы настроить показ файлов из сети на компьютере, зайдите в окно «Этот компьютер» . Слева на панели отображения элементов найдите вкладку «Сеть» и перейдите в это окно.
Здесь отображаются все доступные сетевые хранилища и протоколы передачи, которые вы можете использовать.
Кликните правой клавишей мыши на пустой области окна и во всплывающем меню нажмите на «Обновить» .
Таким образом, в окне отобразится иконка подключенного к роутеру накопителя.

Рис. 3 – окно «Сеть» на компьютере
Теперь просто кликните на появившуюся иконку, чтобы перейти в папку с файлами внешнего накопителя.
Если на компьютере отключен общий доступ, для просмотра содержимого необходимо будет ввести логин и пароль от . Как правило, значения этих полей одинаковое.
Это слово admin.
После получения доступа к содержимому папки вы сможете создавать в ней новые файлы, редактировать или просматривать существующий контент.
Для управления роутером с телевизора достаточно просто зайти в настройки соединения с интернетом. В окне появиться вкладка USB.
Нажав на неё, вы сможете узнать о количестве свободного места на диске или посмотреть его содержимое.

Рис. 4 – просмотр данных внешнего диска на телевизоре
Для получения доступа к файлам с телефона или планшета необходимо скачать приложение «ES Проводник».
Оно точно отобразит нужную папку и позволит быстро открывать файлы или создавать новые документы на HDD:
- и запустите программу проводника;
- Теперь в верхней части экрана выберите окно LAN , как показано на рисунке ниже;
- Дождитесь загрузки содержимого. Иногда это может занять несколько минут. После появления папки внешнего жесткого диска кликните на её иконку;
- При необходимости, введите данные для получения доступа (логин – admin, пароль - admin);
- После подтверждения ввода на телефоне отобразятся все файлы сети.

Рис. 5 – подключение к файлам внешнего HDD со смартфона
Для процедура подключения такая же, только использовать нужно стандартный файловый проводник.
Инструкция для TP-Link
Совместный доступ к файлам через сеть маршрутизатора создается следующим образом:
- Подключите жесткий диск или флешку к роутеру и перезагрузите оба устройства, чтобы не возникло программной ошибки их взаимодействия;
- Откройте любой браузер на компьютере и введите в адресную строку идентификатор сети 192.168.1.1 или 192.168.0.1. Подойдет только один из указанных адресов;
- Введите логин и пароль доступа во всплывающем окне (admin, admin). Нажмите Ввод ;
- Выберите вкладку «Network Sharing» ;
- Кликните на «Sharing Service» ;

Рис. 6 – окно настроек роутера TP-Link
- В правой части окна нажмите на поле Edit , которое указано на рисунке ниже. Это позволит внести изменения в параметры общего доступа сети;

Рис. 7 – редактирование доступа к сети
- В открывшемся окне задайте новое имя для жесткого диска, который подключён к сети. Обязательно отметьте галочкой поле «share this volume» , чтобы другие устройства могли видеть папку накопителя;

Рис. 8 – создание нового хранилища
Получить доступ к информации хранилища со смартфона, планшета, компьютера, ноутбука или телевизора можно точно так же, как это было описано в инструкции для роутера Asus.
Теперь снова перейдите во вкладку «Network Sharing» и откройте подпункт «User Accounts» . Придумайте имя пользователя и пароль.
Эти данные вы будете вводить на всех устройствах, чтобы получить доступ к папке накопителя.
Если поля останутся пустыми, любой, кто подключится к сети, сможет просматривать и редактировать файлы, что небезопасно.

Рис. 9 – ограничение доступа для просмотра данных накопителя
Осталось только активировать функцию общего доступа. Для этого вернитесь в окно «Sharing Device» и нажмите на клавишу Start .

Рис. 10 – запуск функции «Network Sharing»
Подключение к Huawei
Большинство роутеров от оснащены оптическим GPON-терминалом, в который встроен разъем USB.
Подключите жесткий диск к роутеру через этот порт и зайдите в веб-интерфейс маршрутизатора с помощью . Следуйте инструкции:
- Для доступа к программному интерфейсу используется адрес 192.168.100.1. Логин и пароль - root и admin соответственно;
- После успешного входа в интерфейс обратите внимание на вкладки, которые расположены вверху окна. Кликните на «Network Application» ;
- Теперь в левой части страницы появится список доступных окон. Нам нужно открыть «USB Application» ;
- В поле содержимого вкладки поставьте галочку напротив указанного на рисунке поля. Она активирует работу сервера. На этой же странице заполните поля «username» (имя пользователя), «password» (пароль). Возле строки «USB Device» откройте выпадающий список и выберите имя жесткого диска, к которому будут подключаться другие пользователи сети;
- Подтвердите изменения, нажав на клавишу Apply .

Рис. 11 – настройка роутера Huawei
Теперь данные жёсткого диска доступны всем устройствам, которые подключены к маршрутизатору Huawei.
