Результаты поиска в разных регионах. Сравнение поисковых систем google yandex и rambler. Кто самый крутой? Как Яндекс определяет, к какому региону относить каждый запрос
Самый лучший браузерный переводчик это Гугл переводчик. Расширение позволяет не только переводить целые страницы сайтов автоматически, но и отдельные иностранные слова, находящиеся в русском тексте.
По моему, ему нет равных. И среди тех, которые я перепробовал Гугл переводчик остаётся на первом месте. Я не скажу, что переводчик идеален, так как на некоторых сайтах автоматического перевода почему-то не происходило. Возможно, сам сайт запрещал это делать, но как бы там не было, это очень хороший помощник в интернете.
В этой статье рассмотрим не только расширение, но и сам сервис от Гугл. На сервисе есть несколько полезных инструментов для работы с текстом.
Расширение устанавливается, как и все остальные, через «Интернет-магазин Chrome» И хотя в браузере Гугл Хром уже есть переводчик, но его все-таки не хватает для полноценной работы с иностранными текстами. Встроенный в браузер переводчик мгновенно вам переведёт страницу и на этом вся его работа закончится.
Представим себе, что мы в интернете читаем статью на русском языке и тут нам в тексте попадается слово или даже целая фраза на иностранном языке. К тому же автор её часто начинает использовать. Пропустив это слово, мы возможно и не поймём, о чём будет идти речь дальше. Да, и такое бывает.
Установка расширения «Гугл переводчик»
Устанавливать будем с интернет-магазина Chrome. Переходим по этой ссылке https://chrome.google.com/webstore/detail/google-translate/

Вот и всё, в верхней панели браузера появится значок переводчика. Он готов к работе.
Теперь давайте заглянем в небольшие настройки расширения. Для этого кликнем правой клавишей мышки по значку. В выпавшем окошке выберем пункт «параметры «

Нас перекинут на отдельную вкладку с настройками. Здесь всё понятно. Попробуйте, что вам больше всего подходит. В первую очередь установите язык, на какой хотите переводить текст.
Теперь рассмотрим настройки мгновенного перевода. Я покажу в картинках, как это будет выглядеть. Указываем «отображать значок для перехода к всплывающему окну » Обязательно поставьте галочку в пункте «Отображать значок даже в текстах на моём языке » иначе значок не появится.

Вот так будут выглядеть данные параметры. Выделяем текст, жмём на значок и переводим.

Можете прямо сейчас сделать эксперимент, выделив эту фразу «Welcome to my blog »
Идём дальше. Выбираем пункт «отображать всплывающее окно » и сохраняем. Перевод в этом случае будет осуществляться автоматически. То-есть не нужно будет нажимать на значок, чтобы увидеть окно с переведённым текстом. Как только выделите текст, окошко само появится.

Удобно, но иногда мешает, если мы не собираемся переводить, а только копировать.
И как вы заметили с картинки, если слово не переводится, то Гугл даёт разъяснение этому слову.
И последний пункт «не отображать ни значок, ни всплывающее окно » Тогда нам нужно будет выделить текст или слово и кликнуть левой клавишей мышки по значку расширения на панели браузера.
Да ещё, после установки расширения в контекстном меню появится ссылка на сервис Google-переводчика. Можете там поработать. Например, написать текст с помощью голосового набора, а не клавиатуры.
Сервис
Не буду долго останавливаться на его обзоре, рассмотрим только то, что упустил в видео.

Немного смеха!!
Это полезно знать:


 Аватан — бесплатный фоторедактор онлайн с…
Аватан — бесплатный фоторедактор онлайн с…
Многим пользователям Mozilla Firefox не хватает встроенного переводчика, который сможет переводить выделенный текст на сайте или страницу целиком. Хоть данная функция не включена в браузер по умолчанию, существует множество плагинов, которые восполняют этот функционал. В этой статье вы найдете из предложенных дополнений удобный переводчик страниц для Firefox.
Дополнения для браузера
Есть немало решений для Firefox, которые помогут работать с переводом текста. Все дополнения можно найти на странице addons.mozilla.org . Самые «ходовые» представлены ниже.
За основу переводчика взят общедоступный код Google Cloud Translation API. Позволяет работать с 80 языками мира, поэтому проблем с переводом практически любой страницы в интернете быть не должно.
Чем интересен S3.Google Translate — при переводе текста страницы не теряется форматирование. Чтобы плагин заработал, после установки перезагрузите браузер.
Неплохой, простенький переводчик, который по сути своей является ссылкой на Google Translate. Пользоваться очень просто: выделили текст, нажали ПКМ и выбрали «Selection» — перевод для выделенного текста, «Page» — перевод всей страницы. Откроется вкладка на готовый перевод по данному запросу в Google Translate. Firefox перезагружать не нужно.
Данный плагин по функционалу — точная копия предыдущего. Отличие состоит в том, что выделенный текст переводится на открытой странице, а вся страница — в отдельной вкладке Google Translate. Чтобы начать работать с дополнением, установите и перезапустите браузер.
Хороший переводчик для более требовательных пользователей. В своем арсенале имеет около 90 языков и дюжину функций, которые можно тонко настроить под свои требования. После установки потребуется перезагрузить Mozilla.
Многофункциональный переводчик, придется по душе пользователям, которые постоянно обращаются за переводом текста.
Плагин представляет собой панель инструментов, которая встраивается ниже панели закладок. На панель вынесены все доступные функции, а их, по-большому счету не мало. Сервис поможет вам с переводом отдельного слова, выделенного текста или целой страницы на любой из 80 языков мира. Также может переводить текст, скопированный в буфер обмена.
Совет! Приведенные плагины в своей основе используют google translate api, то есть мощности переводчика Google. На данный момент официального дополнения от компании для Mozilla Firefox нет.
Встроенный переводчик Mozilla Firefox
В 41 версии браузера, разработчики добавили возможность работать со встроенным переводчиком, который использует наработки Яндекса. Идея отличная, но до ума не доведена. После настройки, встроенный переводчик может слаженно работать, может работать через раз или не работать совсем. Видимо, поэтому его еще не добавили в Firefox как обычную функцию, а только предоставили пользователям возможность протестировать, предварительно выполнив нужные настройки.
Совет! Часто сталкиваетесь с предупреждением «Это соединение является недоверенным в Mozilla Firefox» . Узнайте как устранить данную ошибку, прочитав статью по указанной ссылке.
Чтобы включить переводчик:
- Убедитесь, что используете версию браузера 41 и выше. Для этого в поисковой строке откройте about:support
Во второй строке будет указана версия программы.

- Если все ок, введите в строку about:config
нажмите на кнопку «Я обещаю, что буду осторожен».

- В строку «Поиск» введите browser.translation.detectLanguage
- Нажмите ПКМ по значению и выберите «Переключить».

- Изменится значение с «false» на «true».

- Введите в строке «Поиск» browser.translation.ui.show
Выполните аналогичные действия, установит значение «true».

- Найдите параметр browser.translation.engine
- Два раза кликните по значению левой кнопкой мыши. В появившемся окне удалите «Bing» и напишите «yandex». Нажмите «ОК».

- Перейдите на страницу Yandex Translate API . В правом верхнем углу нажмите «Login» и войдите в свою учетную запись.

- Нажмите «Get a free API key».

- Клацните на желтую кнопку.

- Сохраните указанный ключ в текстовом документе, он позже понадобится.
После некоторого использования, всплывающее уведомление может пропасть. По крайней мере, так случилось у меня. Возможно, это связано с установкой плагинов и дополнений. Если вы активируете встроенный переводчик, поделитесь, пожалуйста в комментариях, работает ли (и как стабильно) данный функционал у вас.
Гуляя просторами Интернета можно отыскать множество полезной и не менее интересной информации. При этом любопытство или даже необходимость может завести пользователя в поисках нужных сведений на иностранные порталы.
Именно здесь и начинают возникать трудности с восприятием найденного текста. Причиной этому является языковой барьер. Дабы справиться с этой проблемой необходимо воспользоваться услугами программы-переводчика. Благо, что большинство веб-браузеров поддерживают функции перевода, стоит только выполнить соответствующе настройки.
Перевод сайта в Яндекс Браузере
После того как страница была загружена, программа автоматически определяет на каком языке создан сайт. В случае, если язык не является русским, то следует обратить свое внимание на Умную строку, там должна высветиться панель перевода.
Для того, чтобы браузер отобразил данную страницу на русском языке необходимо:
- нажать вкладку «Перевести на русский»;
- в случае если программа неправильно определила язык можно выбрать нужный, перейдя по вкладке «Перевести с другого языка»;
- для закрытия панели стоит нажать крестик, расположенный в правой части.
Бывают случаи, когда открывается иностранная страница, а предложение о переводе в Яндекс браузере не высвечивается, стоит ознакомиться с инструкцией по настройке переводчика страниц.
Включение и отключение переводчика страниц
Автоматическую функцию перевода страниц можно включать и отключать по своему усмотрению как полностью, так и для некоторых выбранных языков.
Для автоматического перевода следует выполнить следующие действия:

Если пользователь предварительно отказался от данной услуги и возникла ситуация, когда выполнить перевод необходимо, то следует правой клавишей мыши нажать на странице, навести курсор на пункт «Перевести на русский» и кликнуть.
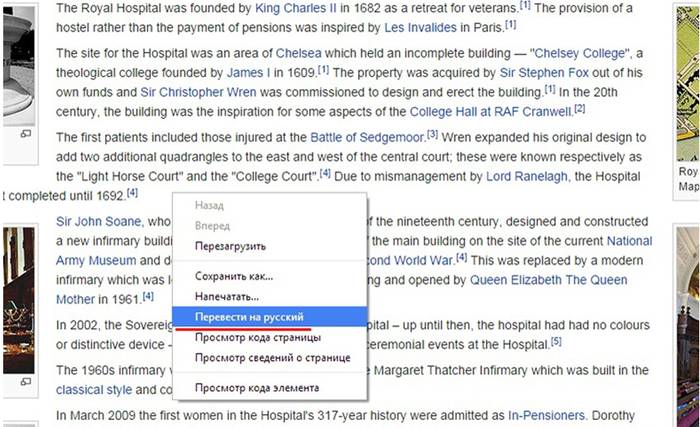
Перевод отдельных фраз и слов
Приложение программы позволяет выполнять перевод того или иного отдельного слова из текста на нужный язык. Для этого следует выделить необходимое слово и нажать клавишу Shift. При этом программа автоматически определит, на каком языке написан текст.
Для того, чтобы приложение смогло перевести несколько фраз или даже предложений, стоит выделить слова и кликнуть на кнопку в конце текста.
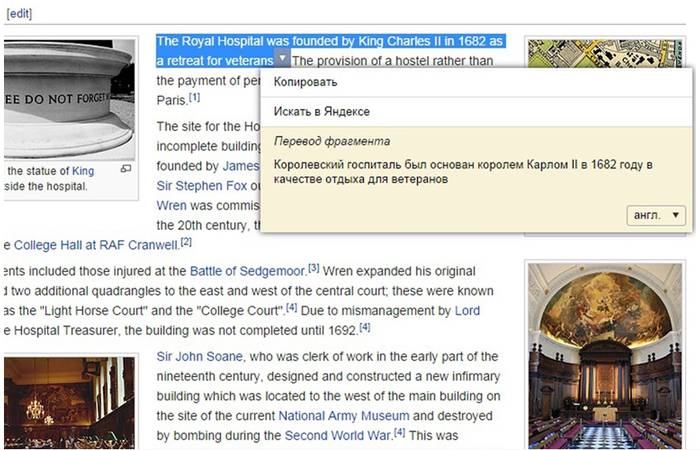
Для отключения или включения системы перевода слов рекомендуется выполнить следующие действия:

Перевод страниц Mozilla Firefox
Для того чтобы перевести страницу на русский язык в мазиле существуют несколько дополнений.
Дополнения
S3.Google переводчик
Это самое часто используемое дополнение к Mozilla Firefox, которое сможет сделать комфортней посещение не русскоязычных ресурсов. При этом плагин имеет возможность определять текст, написанный на 50-ти языках. После установки дополнения его значок разместится на верхней панели.
Для того чтобы осуществить перевод текста следует:

Если нужно получить переведенный только фрагмент страницы, стоит:
- выделить необходимую фразу;
- затем нажать правую клавишу мыши;
- выбрать пункт «Перевести выделенный фрагмент» или зажать кнопки Alt+Shift+T.
Переведенный фрагмент, отобразится внизу страницы.
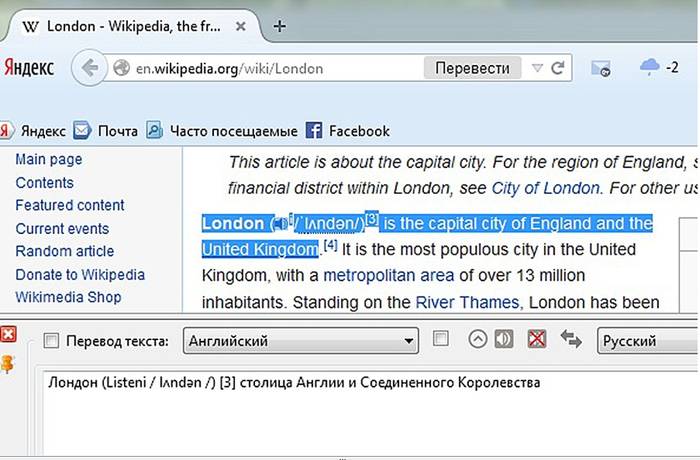
ImTranslator для Firefox
С данным расширением перевести сайт на русский язык стало еще проще. Для этого стоит:

Переведенный фрагмент появится в отдельном окне, которое очень удобно перемещать по рабочему столу, дабы он не мешал работать. А с помощью комбинации Alt+P можно получить всю переведенную страницу.

Панели инструментов Google для Firefox
Google Toolbar
Данная панель с поисковыми инструментами была специально разработана компанией Google для удобной работы в веб-браузере Mozilla Firefox. Благодаря ей стало намного комфортней осуществлять поиск нужной информации в просторах Интернета.
Возможности Google Toolbar:
Как перевести на русский язык Гугл Хром
Пользоваться онлайн-переводчиком не всегда бывает удобно из-за того, что нужно открывать дополнительные окна. Поэтому создатели Гугл Хрома разработали специальное приложение-переводчик, с помощью которого можно легко получить текст на нужном языке. При этом не возникает необходимости в использовании дополнительных программ.
Контекстное меню
Если нужная информация находится на ресурсе с неизвестным языком в этом случае можно быстро и удобно перевести текст в нужный языковой формат с помощью веб-браузера Google Chrome.
Для этого необходимо осуществить ряд действий:

Кроме того, приложение способно автоматически определить языковой формат исходника.
В случае если необходимо вернуться к оригиналу следует:

А во вкладке «Параметры» можно выбрать нужный язык, на который будет переведена информация.
Бывают моменты, когда значок переводчика не отображается или он выключен. В таких случаях на нерусском сайте следует нажать правой кнопкой мыши и выбрать из представленного контекста пункт «Перевести на русский».

Настройка функции
Для того, чтобы выполнить необходимые настройки или отключить функцию переводчика необходимо провести следующие действия:

Перевод на сайте translate
Этот ресурс служит для осуществления перевода текстовых документов, сообщений и веб-сайтов на различные языки.
На данном ресурсе в зависимости от переводимой информации можно выбрать нужную тематику. Благодаря этой возможности результат будет более точным и структурированным.
Чтобы получить переведенную фразу или цитату необходимо:

Если требуется перевести отдельный фрагмент, то скопированная информация вставляется в текстовое поле. Затем снова нужно кликнуть кнопку «Перевести». Результат появится в соседнем поле.

Переводчик не выполняет свои функции
Эта проблема может возникнуть по следующим причинам:
- ошибочное указание веб-ресурса;
- страница была специально защищена от каких-либо действий;
- на сайте имеют ошибки, которые блокируют работу переводчика;
- страница имеет слишком большой объем, который превышает 500kb;
- информация отображается во флэш-файле.
На данном сайте можно воспользоваться функцией проверки орфографии, а также воспроизвести незнакомый текст и прослушать правильное произношение слов.
Придерживаясь таких несложных рекомендаций, действия по переводу текстовых файлов или интернет-порталов в требуемый языковой формат не займут много времени и не доставят лишних хлопот. При этом ознакамливаться с зарубежными сайтами станет еще комфортней.
Браузер, и откройте страницу google.ru. На этой странице кликните по ссылке «Скачать Google Chrome». Нажмите на нее и скачайте дистрибутив. Затем распакуйте его и дождитесь установки нового браузера (установка будет происходить , поэтому не разрывайте соединение во время нее). После установки запустите браузер и откройте любой -сайт на любом иностранном языке. Сразу после ее открытия Google Chrome определит язык, и в верхней части страницы появится уведомление о языке данной страницы, а также кнопка «Перевести». Нажмите на нее, после чего страница будет в считанные секунды переведена на язык. При наведении курсора на любое переведенное слово или предложение, текст оригинала будет отображаться во всплывающей подсказке.
Если панель перевода не отображается по умолчанию, настройте ее показ вручную. Для этого зайдите в настройки браузера (кнопка с иконкой в виде гаечного ключа в правом верхнем углу страницы) и выберите пункт меню с названием «Расширенные». В открывшейся вкладке настроек выберите функцию "Предлагать страниц, если я не владею языком, на котором они написаны". В результате данных действий панель перевода будет отображаться всякий раз, когда вы будете открывать страницу, текстовый контент которой не на языке.
В случае, если вы пользуетесь другим браузером, либо не хотите использовать панель перевода, страницу можно следующим образом. Откройте страницу Google Переводчик http://translate.google.ru/ , в левое поле для ввода текста вставьте URL адрес страницы, которую необходимо . Выберите язык. После этого в правом поле для ввода текста появится ссылка, нажав на которую в специальной форме откроется переведенная на русский язык страница.
Источники:
- как перевести сайт гугл
Нередко можно столкнуться с тем, что нужная информация находится на иностранном сайте. При незнании языка, на котором написан веб-сайт, а также при отсутствии кнопки перевода, такая ситуация может показаться безысходной. Однако решение есть.
Инструкция
Воспользуйтесь переводчиком Google. Скопируйте текст, который необходимо перевести, после чего вставьте его в соответствующее поле на странице сервиса и нажмите кнопку «Перевести». Не забудьте указать язык.
В зависимости от вида перевода, который вам необходим, можно также работать с такими переводчиками, как Promt и ABBYY Lingvo. В случае если на сайте размещен большой объем текста, скопируйте его и сохраните в документ, после чего используйте пакетный перевод файлов Promt, предварительно указав язык и тематику. Если же вам необходим тщательный перевод каждого слова отдельно, к примеру, при заполнении онлайн-форм, то вам поможет ABBYY Lingvo. С его помощью вы сможете просмотреть несколько вариантов перевода и выбрать наиболее подходящий по ситуации.
