Скачать флеш плеер вконтакте. Ошибка ВКонтакте: для просмотра необходим Flash Player последней версии. Почему выходит ошибка ВКонтакте
В настоящее время многие телефоны устроены так, чтобы доступ ко всем файлам происходил в пару касаний. Но эта простота имеет свой минус, так как все папки и программы находятся на самом видном месте, а это не всегда хорошо, если вам есть что скрывать. Но разработчики операционной системы Android и люди, которые пишут под нее дополнительные программы, учли возможность возникновения такой проблемы. Так что для каждого из вида файлов существует свой способ скрытия. Давайте разберёмся, как скрыть папку, приложение или фото на устройстве Андроид.
Скрытие файлов, папок, приложений, фото и видео на Android
Все, что находится на вашем телефоне или планшете можно сделать невидимым в том или ином месте. Некоторые составляющие скрываются из проводника, некоторые из меню устройства. Файлы, папки, фото и видео можно будет скрыть, не прибегая к использованию сторонних программ, а вот чтобы замаскировать приложения, придется прибегнуть к помощи специальных приложений из Play Market.
Как спрятать файлы и папки в архиве
Этот способ позволит скрыть файлы, папки, видео и фото в общем хранилище данных. То есть, вы не сможете просто так найти их через проводник.
Как найти и посмотреть скрытые элементы
Если вы захотите найти скрытые файлы и папки, то выполните следующие действия:

Как спрятать видео и фотографии из галереи
Если вы хотите, чтобы при открытии галереи в ней не появлялись определенные файлы, то выполните следующие действия:

Видеоурок: «Как скрыть папку или файл на Андроид»
Как сделать иконки приложений из меню невидимыми
Чтобы скрыть какое-либо приложение из меню устройства, вам понадобится специальный лаунчер из Play Market - Apex Launcher.
- Заходим в Play Market и устанавливаем приложение Apex Launcher.

- Запускаем приложение. Внешний вид меню устройства изменится.

- В свободном месте дважды касаемся экрана.

- Нажимаем на кнопку «Настройки Apex».

- Переходим в раздел «Настройки меню приложений».

- Открываем раздел «Скрытые приложения».

- Отмечаем галочками те приложения, которые хотите скрыть.

- Нажимаем кнопку «Сохранить».

- Чтобы вернуть иконку приложения обратно в меню устройства, пройдите тот же путь и снимите галочки с приложений, после чего нажмите кнопку «Сохранить».

Как запаролить те или иные программы
Чтобы поставить пароль и скрыть приложения от лишних глаз, воспользуйтесь специальным приложением. Но учтите, что для полноценной работы с ним вам понадобятся root-права.
- Скачиваем с официального сайта разработчика (http://360root.ru) приложение 360root.

- Запускаем его на своем устройстве и нажимаем кнопку посреди экрана, чтобы выдать своему устройству root-права.
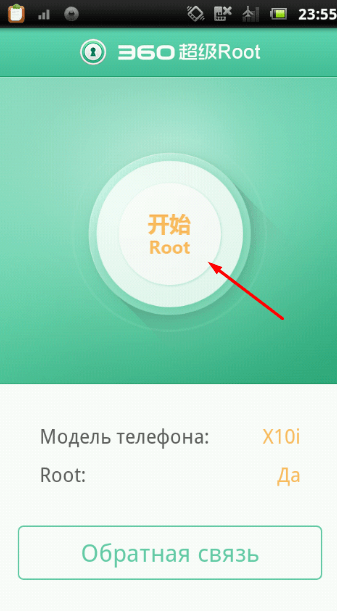
- Заходим в Play Market и устанавливаем приложение Hide it Pro.

- Запускаем его. Изначально оно будет маскироваться под обычный аудиоплеер, но если вы нажмете на значок Audio Manager, то получите доступ к основным функциям приложения.

- При первом входе вам предложат установить пароль, который нужно будет вводить при следующих запусках приложения.

- Перейдите в раздел «Скрыть приложения».

- Появится уведомление о том, что нужно загрузить дополнительный плагин. Разрешите его установку.

- Следующее уведомление попросит вас выдать приложению root-права. Нажмите кнопку «ОК».

- Переходим в раздел «Все приложения».

- В общем списке нажмите на приложение, которое желаете скрыть, а после нажмите кнопку «ОК».

- Если вы захотите снять маскировку с приложения, то нажмите на него еще раз и отмените скрытие.
Как поставить пароль на приложение
Если вы захотите сделать так, чтобы при каждом запуске приложения появлялся запрос на введение пароля, то выполните следующие действия:

Как установить пароль на папку
На большинстве телефонах нет встроенной функции, позволяющей установить пароль на папку, поэтому воспользуемся более универсальным методом:

Можно ли открыть скрытые элементы без пароля
Единственный способ обойти защиту - сбросить настройки телефона до заводских. Но в этом случае все сторонние файлы будут стерты, так что этот способ подойдет только для сброса пароля с тех элементов, которые находятся на телефоне по умолчанию и существуют для поддержания работы операционной системы.

Большинство того, что находится на вашем устройстве, можно скрыть. При включении маскировки файл пропадет с видного места, и найти его можно будет только через проводник, предварительно включив функцию «Показывать скрытые файлы».
Если вы хотите установить пароль на приложение или папку, то потребуются сторонние программы, скаченные из Play Market. Благодаря им, вы сможете запаролить нужный вам объект с помощью графического ключа или пинкода.
Статьи и Лайфхаки
Наверняка на нашем мобильном устройстве есть какая-либо конфиденциальная информация, и мы хотели бы скрыть её от посторонних глаз. А это значит, что рано или поздно мы задумаемся о том, как запаролить папку на андроиде . К сожалению, встроенные функции смартфона нам в этом не помогут. Наша статья подскажет, как же это сделать.
Как можно запаролить папку на Андроиде?
Как уже было сказано, данная платформа не предусматривает подобной встроенной функции. Всё, что мы можем сделать – зайти в Свойства папки и сделать её скрытой. Очевидно, что установка пароля будет гораздо более удобной. Сегодня в Play Market можно найти множество бесплатного софта, который поможет реализовать такую функцию. Наглядным примером является приложение Folder Locker.
Если мы обычно пользуемся файловыми менеджерами, рекомендуется обратить внимание на программу «ES Проводник». Заходим в её настройки и выбираем раздел «Настройки безопасности». Именно там мы сможем ограничить доступ к той или иной папке, установив пароль.
Примером ещё одной подходящей программы является My Lock Box. Имеется бесплатная версия, однако следует учитывать, что возможности её ограничены, поскольку мы сможем установить пароль всего лишь на одну из папок. В платной версии возможностей гораздо больше. Так или иначе, при установке любой из версий нам нужно будет ввести адрес своей электронной почты, пароль и подсказку к нему. После инсталляции мы увидим 2 иконки на рабочем столе мобильного устройства. Через одну из них мы будем открывать папку, которую собираемся редактировать, добавлять туда файлы, или же удалять их оттуда. Что касается второй иконки, она будет осуществлять запуск Панели управления. Именно там мы сможем настраивать приложение на собственное усмотрение, а также устанавливать или деактивировать пароль. Сразу же после того, как мы отредактируем папку, нужно будет попасть в Панель управления и активировать опцию «Защита».
Итак, разобраться в том, как запаролить папку на андроиде, будет не слишком сложно. Ещё одним удобным и, кроме того, бесплатным приложением, является Anvide Lock Folder.
Как ещё можно запаролить папку на Андроиде?
С этой целью можно попробовать воспользоваться такой программой, как Lock-A-Folder. Она достаточно эффективна, а также очень проста в использовании. Кроме того, это приложение является бесплатным. Скачать его можно, перейдя по адресу code.google.com/p/lock-a-folder. Отметим, что программа не русифицирована, однако разобраться в ней очень легко. После её установки нам будет предложено ввести пароль доступа к папкам и подтвердить его.
В заключение отметим, что для повторного получения доступа к защищённой папке нам нужно будет вновь запустить приложение и ввести пароль. Иными словами, без программы войти в неё не получится.
На сегодняшний день существует много инструментов шифрования важных файлов в устройствах под управлением Android. В настоящей статье речь пойдет о некоторых из них, удовлетворяющих следующим условиям:
- бесплатные;
- работающие без прав root и со стандартным ядром Android;
- поддерживающие как можно большее количество версий Android;
- возможность работы с зашифрованными файлами на компьютере под Windows.
Отличный бесплатный менеджер файлов для Android (необходима версия 2.1 или выше). В этом приложении предусмотрено несколько способов шифрования файлов.
Зашифрованные архивы
Этим способом я пользуюсь в случае необходимости полной совместимости, так как зашифрованные архивы поддерживают все популярные архиваторы (WinRAR, 7z и другие), то есть расшифровать файл на компьютере не составит труда.
Для начала шифрования файлов зайдите этим приложением в нужную папку, выберите файлы и коснитесь опции "Сжатие" в контекстном меню. Для ускорения процесса сжатия выберите функцию "Без сжатия", придумайте и укажите пароль.

После сжатия вы сможете войти в архив, но все файлы будут помечены звездочками и чтобы открыть или извлечь их, вам придется указать пароль.

Недостатки этого метода в том, что имена файлов в архиве остаются не зашифрованными, а процесс сжатия довольно медленный (хотя, скорее всего, для новых четырехъядерных процессоров этот минус несущественный).
Encrypt/Decrypt
В последних версиях ES проводника появились контекстные опции "Encrypt" и "Decrypt" при работе с файлами. Использование очень простое: выберите файлы или целую папку, файлы которой хотите зашифровать, и нажмите на опцию "Encrypt". В появившемся диалоге дважды введите желаемый пароль и нажмите "OK".

Шифрование происходит довольно быстро. Структура папок не шифруется, только файлы! Зашифрованные файлы будут иметь расширение "eslock".

Если в диалоге ввода пароля включить опцию "Encrypt file name", имена всех файлов будут зашифрованы. Вы увидите только набор цифр в именах файлов, обозначающий дату шифрования.

Чтобы расшифровать нужные файлы, выберите их и нажмите на опцию контекстного меню "Decrypt".

Единственный минус в том, что на компьютере расшифровать эти файлы не получится, по крайней мере я не нашел такого способа.
Видео
EDS
С помощью EDS (Encrypted Data Store) вы можете хранить файлы в зашифрованном контейнере для предотвращения несанкционированного доступа к ним. Приложение работает в Android начиная с версии 2.2. Поддерживаются контейнеры формата "TrueCrypt", а это значит, что вы сможете получить доступ к зашифрованным файлам с ПК. Программа может работать в двух режимах: в обычном (бесплатная версия) и в режиме монтирования (платная версия).
EDS Lite (бесплатная версия)
В EDS Lite присутствует только обычный режим, в котором отстутствует "шифрование на лету". Т. е. для того, чтобы открыть или изменить файл в стороннем приложении телефона, программа сначала расшифрует его во временную директорию (кроме некоторых аудио и видео форматов). Но зато есть огромный плюс по сравнению с платной версией: приложение не требует прав root и наличия модуля fuse в ядре системы Android.
Итак, чтобы создать новый контейнер для хранения зашифрованных файлов, нужно коснуться ключика с плюсиком.

В диалоге создания нового контейнера укажите путь и имя (я указал в корень карты памяти и имя "secret"). Укажите объем контейнера в Мб и пароль.
Алгоритм шифрования и хэширования оставьте по умолчанию, для совместимости с программой TrueCrypt для Windows. После нажатия на кнопку "ОК" и недолгого ожидания (зависит от указанного размера и производительности вашего устройства) контейнер появится в списке. Нажмите на него, и введите пароль доступа.

Контейнер разблокируется и замок разомкнется. Внутри контейнера можно создавать свою иерархию папок и файлов как на обычном диске компьютера или карте памяти телефона. Чтобы переместить секретные файлы в контейнер нажмите на кнопку "Назад" на телефоне, затем перейдите на вкладку "Устройство". Далее, выберите в проводнике файлы, которые хотите скрыть, нажмите на клавишу "Меню" телефона, затем на опцию "Вырезать", вернитесь назад в контейнер и нажмите на опцию "Вставить" в контекстном меню.

Файлы можно открывать любым подходящим приложением в телефоне (кроме изображений, см. раздел "Важные настройки") приложением.

По завершению работы с файлами обязательно нажмите "Закрыть" в контекстном меню контейнера, чтобы заблокировать его.

Важные настройки
Перевести опцию "Использовать встроенный просмотрщик изображений" в режим "Никогда", чтобы просматривать изображения внешним просмотрщиком.

Для просмотра нескольких фотографий или при работе с несколькими файлами удобнее поместить их во временную директорию для доступа внешних программ к ним (только в режиме чтения). Создайте папку в удобном месте и пропишите к ней путь в соответствующей настройке. Также укажите в поле "Максимальный размер файла для запуска" соответствующий размер файлов, с которыми будете работать (если их размер превышает 5 Мб).

Для просмотра файлов во внешней программе выделите их и нажмите на опцию контекстного меню "Скопировать во временную директорию", затем перейдите в папку, которую вы указали в настройках, и в подпапке "/mirror/XX..XX/" вы увидите расшифрованные файлы.
TrueCrypt (работа с данными на компьютере)
Для работы с зашифрованными контейнерами "EDS Lite" вам понадобится приложение TrueCrypt для ПК (есть версии для Windows, Linux и MacOS). Перед началом работы скопируйте контейнер с файлами на компьютер или подключите телефон к компьютеру по USB в режиме съемного диска. Откройте программу "TrueCrypt", в списке дисков выберите любую желаемую букву будущего виртуального диска, а в поле ниже укажите путь к контейнеру (воспользуйтесь кнопкой "Select File…").

Нажмите кнопку "Mount…", контейнер смонтируется в виде локального диска, который появится в проводнике компьютера.

С файлами контейнера можно работать так же, как и с файлами обычного локального диска.

По завершению работы не забудьте размонтировать диск, чтобы заблокировать доступ к конфиденциальным данным.

Видео
EDS (платная версия)
Основным преимуществом над бесплатной версией является режим монтирования, позволяющий реализовать "шифрование на лету" без дополнительного копирования во временную директорию. По сути это "TrueCrypt" реализованный в Android. Можно открывать файлы в сторонних приложениях напрямую из контейнера. В платной версии впечатляет огромное количество конфигураций создаваемого контейнера. Могут быть использованы следующие файловые системы: FAT, EXT4, EXT3, EXT2, NTFS; алгоритмы шифрования: AES, Serpent, Twofish, AES-Twofish, AES-Twofish-Serpent, Serpent-AES, Serpent-Twofish-AES, Twofish-Serpent, GOST, GOST-AES; а также алгоритмы хэширования пароля: SHA-512, RIPEMD-160, Whirlpool, SHA1.
Внимание! Режим монтирования работает только на устройствах с root доступом. Также ядро устройства должно поддерживать fuse или должен быть доступен соответствующий модуль ядра eds.
У всех из нас бывают такие ситуации, когда мы предоставляем смартфон своему другу или родственнику. Некоторые из них являются очень любопытными людьми - они начинают исследовать аппарат, заходя в разные программы. Если в каком-то приложении содержится важная для вас информация, являющаяся конфиденциальной, то попробуйте поставить пароль на его запуск. В условиях операционной системы Android сделать это можно без особого труда.
В идеале предоставить подобную возможность должны разработчики мобильной операционки. Но компания Google считает, что вполне достаточно той защиты, которая имеется на экране блокировки. Но своим друзьям мы даём разблокированное устройство!
К счастью, создатели некоторых специализированных программ понимают, что особо любопытные лица постараются их запустить. В результате определенные приложения не требуют каких-либо дополнительных действий, чтобы поставить пароль для их запуска. В основном такой функцией по умолчанию снабжаются различные клиенты банков. Интересно, что обойти подобную защиту без root-доступа невозможно. А на «рутированных» устройствах «Сбербанк Онлайн» и прочие клиенты попросту отказываются функционировать.
Использование Smart AppLock
За неимением других вариантов пользователю операционной системы Android придется ставить пароли для запуска определенных программ при помощи отдельной утилиты. Например, можно скачать и установить Smart AppLock . Это приложение можно найти в Google Play, распространяется оно совершенно бесплатно. Его интерфейс переведен на 31 язык, а количество скачиваний этой программы уже достаточно давно перевалило за 20 миллионов. Smart AppLock позволяет установить пароль на приложение или же создать графический ключ. Использование утилиты не вызывает никаких затруднений:
Шаг 1. Запустите программу.
Шаг 2. Придумайте пин-код, нужный для запуска самого Smart AppLock и остальных программ.

Шаг 3. Подтвердите введенные цифры, повторно набрав их.

Шаг 4. Вы попадете во вкладку «Приложения ». Здесь вам следует нажать на большую кнопку с изображением плюсика.

Шаг 5. В открывшемся списке активируйте переключатель около каждой программы, запуск которой вы желаете сопроводить запросом пароля.

Шаг 6. Вновь нажмите на зеленую кнопку с изображением плюса.

Шаг 7. На Android 5.0 и более свежих версиях операционной системы появится всплывающее окно, уведомляющее о том, что приложению нужно предоставить особые права (но речь идет не о правах суперпользователя). Нажмите кнопку «Применить ».

Шаг 8. Поставьте флажок около приложения AppLock .

Шаг 9. ОК ».

Шаг 10. Вернитесь в окно программы. Для этого нажмите кнопку «Назад ».
Вот и всё, отныне для запуска выбранных вами приложений будет требоваться ввод пароля, созданного на первых шагах. В дальнейшем вы можете убрать программы из этого списка. Для этого нажмите на наименование приложения, после чего подтвердите своё действие нажатием кнопки «Применить ».

Как было сказано выше, Smart AppLock поддерживает несколько видов защиты. Выбор осуществляется в отдельной вкладке под названием «Настройки ». Здесь вас должен заинтересовать раздел «Настройки защиты ».

Выберите пункт «Способ блокировки » - именно здесь он выбирается. Также вы можете побывать в подразделе «Подсказка пароля ».

Применение Hide Pictures — Hide it Pro
В Google Play можно найти и другую программу такого рода. Она называется Hide Pictures — Hide it Pro , о ней мы уже рассказывали в статье о том, как скрыть ярлык приложения на Android . Как вам уже стало понятно, она обладает более широким функционалом - программа умеет не только ставить пароль на запуск других приложений. Более того, она умеет работать и с различными медиафайлами, скрывая их от посторонних взглядов. Словом, попробуйте скачать и установить эту утилиту. О первых ваших действиях мы повторять не будем - в основном они сводятся к созданию пароля. Дальше же следуйте нашему руководству:
Шаг 1. Запустите приложение и подержите палец несколько секунд на расположенном вверху логотипе.

Шаг 2. Введите пароль.

Шаг 3. Выберите пункт «Lock Apps ».

Шаг 4. Если вы ранее не заходили в этот раздел, то потребуется установка плагина. Нажмите на кнопку «Получить плагин (бесплатно) ».

Шаг 5. Выберите приложение, при помощи которого осуществится переход по внешней ссылке. Это должен быть какой-нибудь браузер.

Шаг 6. Затем вам вновь предложат выбрать программу, в этот раз для закачки плагина. Выберите Play Market .

Шаг 7. Нажмите кнопку «Установить ».

Шаг 8. Подтвердите свои действия нажатием кнопки «Принять ».

Шаг 9. Дождитесь окончания процесса скачивания плагина и вернитесь в приложение. Вам вновь нужно будет ввести пароль и нажать на пункт «Lock Apps ». Теперь вы окажитесь в соответствующем плагине. По возможности прочитайте англоязычную справку и нажмите кнопку «Done ».

Шаг 10. Перейдите во вкладку «All Apps » и нажмите на ту программу, запуск которой обязан происходить только после ввода пароля.

Шаг 11. Подтвердите своё действие - нажмите кнопку «ОК ».

Заблокированные таким образом приложения будут содержаться в папке «Locked Apps ». В случае необходимости вы всегда их можете отсюда убрать.

Внимание: на некоторых устройствах для работы этой утилиты потребуется предоставление root-прав!
Как поставить пароль на Галерею?
Теперь вы знаете о том, как поставить пароль на приложение Андроид. Что касается «Галереи », то с ней можно провернуть тот же фокус. Ведь фактически она тоже является отдельной программой - вы обязательно найдёте её в Hide Pictures — Hide it Pro или Smart AppLock .
Как создать папку на Android – часто задаваемый вопрос. Количество пользователей планшетом и смартфонов на этой операционной системе постоянно увеличивается, при этом практически каждый пытается настроить интерфейс и всю систему наиболее удобно для себя.
Как сделать хранилище для файлов и приложений
Группировка однотипных файлов, программ, данных и так далее облегчает их поиск и доступ к ним.
Директории для хранения файлов можно создавать не только в проводнике (файловом менеджере), но и в меню устройства.
Процедура добавления такого элемента может немного отличаться в зависимости от того, какой именно вариант размещения вас интересует: на рабочем столе, в меню или в диспетчере файлов.
Итак, чтобы создать папку в меню системы Android, вам потребуется войти в него. После этого нажмите кнопку «Меню». Она есть на каждом смартфоне и планшете (рядом с кнопкой «Домой» (Home)). Также такая кнопка есть и в навигации системы. Она может находиться в каком-то углу и иметь вид трех точек, расположенных вертикально.
После ее нажатия появляется дополнительное окно, в котором нужно выбрать «Новая папка». Далее выберите приложения, которые нужно поместить в нее, и нажмите «Ок». Как видите, все просто.
По аналогии можно сделать директорию для приложений и на рабочем столе. Выйдите на рабочий стол и нажмите уже известную нам кнопку. Теперь выберите «Добавить». Далее нажмите «Папка». Система предложит выбрать программы, которые будут помещены в созданное хранилище.
Если же вам потребуется сделать папку в файловом проводнике, то и здесь нет ничего сложного. Для начала войдите в нужную директорию. Например, в карту памяти. Теперь снова нажимаем кнопку «Меню», и в предложенном списке выбираем нужное нам действие.
Теперь остается только придумать название для вновь созданного хранилища и нажать «Ок».
У вас не должно возникнуть трудностей в этом весьма несложном процессе.
Итак, с созданием хранилища мы разобрались. Теперь можно переходить к системе защиты и назначению паролей на конкретные приложения и данные.
Как установить пароль
Сама по себе операционная система Androidустановить пароль на папку не позволяет. В ней нет таких возможностей. Но вы можете установить приложение для блокировки программ и директорий. Таких программ достаточно много. Наиболее распространенные – KNOX, Apps Locker Master и Smart AppLock (шлюз).
