Все о linux mint 18. Резервное копирование системы. Основные компоненты системы
В данном материале мы рассмотрим Linux Mint 18 Sarah со средой рабочего стола MATE - это новая версия дистрибутива Linux Mint, мы скачаем, установим дистрибутив на жесткий диск и посмотрим, что же нового появилось в данном выпуске.
Напомню, ранее мы с Вами уже рассматривали дистрибутив Linux Mint 17.3 Rosa со средой Cinnamon , а также Linux Mint 17 Qiana в графической оболочке MATE . Сегодня, как Вы уже поняли, мы будем рассматривать самую актуальную на данный момент версию Linux Mint 18 Sarah в редакции MATE, т.е. в качестве среды рабочего стола у нас будет выступать MATE. Доступны и другие редакции, например со средой Cinnamon.
Linux Mint
Linux Mint – это бесплатный дистрибутив операционной системы Linux основанный на дистрибутиве Ubuntu .
Linux Mint 18 Sarah MATE
Как Вы уже поняли кодовое название данной версии «Sarah ». Поддерживаться Linux Mint 18 будет до 2021 года, т.е. это версия с долгосрочной поддержкой.
Нововведения данного релиза

Системные требования для установки Linux Mint 18 Sarah MATE
- 512 мегабайт оперативной памяти (рекомендовано от 1 гигабайта );
- Свободного места на жестком диске около 9 гигабайт (рекомендовано 20Gb );
- Поддержка разрешения экрана 1024×768.
Где скачать Linux Mint 18 Sarah MATE?
Для того чтобы скачать Linux Mint 18 Sarah со средой рабочего стола MATE перейдите на страницу загрузки официального сайта вот эта страница и выберите 32 или 64 битную систему, щелкнув на соответствующую ссылку.

Затем Вам нужно будет выбрать способ скачивания, например, через торрент или с любого доступного зеркала.

Я, например, скачиваю 32 битную версию с зеркала Yandex Team, вот прямые ссылки: 32-bit , 64-bit .
В итоге у меня загрузился файл linuxmint-18-mate-32bit.iso размером 1.5 GB.
Установка Linux Mint 18 Sarah MATE
Записываем образ (linuxmint-18-mate-32bit.iso ) на диск и загружаемся с этого диска.
Шаг 1
В меню диска выбираем «Start Linux Mint ».

Шаг 2
В итоге запустится Linux Mint 18 в Live режиме. Для установки на жесткий диск необходимо на рабочем столе нажать «Install Linux Mint ».

Шаг 3
Затем запустится программа установки, на первом окне мы выбираем язык и жмем «Продолжить ».

Шаг 4

Шаг 5
На этом шаге нам предлагают выбрать тип установки, так как у меня это тестовая установка, т.е. чистый диск я выбираю «». Для самостоятельной разметки жесткого диска необходимо выбрать «Другой вариант », жмем «Установить сейчас ».

Если Вы выбрали «Стереть диск и установить Linux Mint », то программа автоматически разметит диск и выведет сообщение с подтверждением внесения изменений, жмем «Продолжить ».

Шаг 6
Указываем свое местоположение, жмем «Продолжить ».

Шаг 7
Затем выбираем и проверяем раскладку клавиатуры, жмем «Продолжить ».

Шаг 8

Установка началась.

Установка завершена, жмем «Перезагрузить ».

Скриншоты Linux Mint 18 Sarah MATE
Экран входа в систему

Рабочий стол

Меню

Менеджер программ

Центр управления

Менеджер обновлений

Файловый менеджер

На этом мой обзор Linux Mint 18 Sarah MATE заканчивается, пока!
В данной статье для начинающих пользователей ОС Линукс будет пошагово описан и проиллюстрирован процесс установки и первоначальной настройки свежей версии дистрибутива Linux Mint 18 (Sarah) , основанного на пакетной базе Ubuntu 16.04 . Командой разработчиков анонсирована поддержка данного релиза до 2021го года.
Краткий список изменений:
1. Окружения рабочего стола Cinnamon
3.0 и MATE
1.14.
2. Поддержка кросс-десктопных приложений — xapps
, аналога и пакетов. — универсального, не привязаного к дистрибутиву способа распространения ПО.
3. Новая тема оформления — Mint-Y
. Отличная тема, которая пока не включена по-умолчанию. Очень нравится и, как по мне — ее темная версия совершенно не напрягает зрение.
4. Поддержка HiDPI — экранов с высокой плотностью пикселей или просто с очень высоким разрешением.
5. Изменение утилиты apt
, что делает ее использование еще более простым, обновление многих системных утилит и версий предустановленных приложений.
Для начала установки вставьте в ДВД-привод диск или USB-носитель с дистрибутивом. Скачать систему можно с сайта разработчика. При загрузке rкомпьютера, при помощи Boot-menu (вызывается нажатием клавиш F8\F10\F12\esc, в зависимости от версии Bios вашего ПК) выберите нужный накопитель для загрузки. Запустится Live-CD Linux Mint 18 (Sarah). Клик по иконке на рабочем столе запустит мастер установки.




На скриншотах выше первые шаги — выбор языка установки, окно с вопросом об установке несвободного ПО — кодеков и плэеров. На следующем этапе — настройка диска. У меня диск один, пустой, и я оставил разбивку по умолчанию. Если на компьютере присутствуют другие разделы Линукс, разделы с установленной Windows, то в диалоге будет присутствовать предложение оставить существующую файловую систему, установить Минт на свободное место и выбрать параметры для загрузчика. Следующие шаги — выбор часового пояса, раскладки клавиатуры по умолчанию, логина и пароля пользователя. Это не пароль суперпользователя root, при установке системы в Mint\Ubuntu он не задается. Ниже будет описано, как его задать.
 ,
, 

Пока все должно быть предельно просто и понятно. Следующие шаги полностью автоматические. Установщик скопирует, установит и настроит систему со всем программным обеспечением. Длительность процесса зависит от производительности Вашего ПК (у меня около 10 минут на среднем железе). В конце необходимо извлечь носитель с дистрибутивом и перезагрузиться.



Первый запуск — окно логина и внешний вид рабочего стола Cinnamone 3.0:


Первым делом мне захотелось сменить оформление рабочего стола на расхваленый Mint-Y . Темы меняются в «Меню-Параметры-Темы». Традиционно выбрал темный вариант — так меньше напрягается зрение:




Sudo apt-get update sudo apt-get upgrade
Первая обновляет локальный кеш репозиториев — перечень доступных для установки и\или обновления пакетов, вторая обновляет систему и все приложения.

Внешний вид графической утилиты для обновления, ставшей немного похожей на Windows:


Следующий этап совершенно не обязателен. В Mint\Ubuntu предполагается, что пароля рута не нужно, все можно делать и так. Это где-то удобно, где-то не очень. Я предпочитаю установить пароль для суперюзера:
Su - passwd root
первая команда — вы входите в систему под rootом в его корневую папку, второй — меняете(создаете) пароль для него.

Последнее на сегодня — добавление русской раскладки клавиатуры и смена комбинации для переключения.



Рассмотрим, как установить Линукс Минт наиболее простым способом. Необходимо:
- Скачать операционную систему.
- Найти в интернете Rufus.
- Сделать загрузочную флешку.
- Изменить приоритет загрузки в .
- Установить Linux Mint.
Скачать Linux Mint
Целесообразно предпочесть последнюю версию, вышедшую весной 2016, имеющую обещанную пятилетнюю поддержку (2021) – Linux Mint 18 (Sarah), представленную на официальном сайте https://www.linuxmint.com/download.php.
Заходим, берем 64-битную версию, наиболее соответствующую процессору, выпущенному меньше 7 лет назад, 32-битную – если он старше.
Автоматически откроется следующее окно, предлагающее определить зеркало для скачивания. Желательно отправиться на российский сервер для получения русифицированного варианта операционной системы. Пакет русифицированной сборки содержит некоторые языки народностей России.

Пакет дистрибутива весит 1,7 Гигабайт. Предусмотрите количество имеющегося трафика.
Скачанный дистрибутив сохранится в папке Загрузки, к нему прикасаться не стоит. Установка операционной системы возможна исключительно с внешнего носителя.
Скачать Руфус (Rufus)
Скачиваем Rufus отсюда – http://ryfys.ru/

Утилита небольшая, размером 1 Мб. Перед запуском – подключите USB-карту размером не меньше 2 Гб.
Создание загрузочной флеш-карты
Учитывайте – процесс записи уничтожит хранившиеся ранее на флеш-карте файлы, независимо от ее объема и свободного пространства.

Изменение приоритета загрузки
BIOS является первым комплексом, запускающимся включением компьютера. Данный набор микропрограмм располагается на отдельной микросхеме, находящейся на материнской плате. Биос определяет первоочередность загрузки с различных доступных источников: жесткого диска, USB-носителя, CD. По умолчанию первым в очереди стоит жесткий диск. Необходимо поменять приоритет, иначе запуститься с флешки невозможно.
Вход в BIOS осуществляется исключительно в пару секунд после включения стационарного ПК, когда на мониторе появляется надпись «Press Del to enter SETUP». Экран ноутбуков обычно остается темным.
Войти в биос на стационарном компьютере несложно нажатием кнопки Delete, на ноутбуке – жмем F2. Некоторые модели ноутбуков имеют другие горячие клавиши, F2 является наиболее распространенной.
Клавишу нужно удерживать нажатой до появления небольшого окна биоса.
Настраивая приоритет, необходимо найти вкладку Boot (Загрузка) или строчку «Advanced BIOS Features», войти, переместить вверх списка USB-диск. Жесткий диск должен остаться вторым.
В BIOS приходится действовать с помощью клавиатуры, мышь действовать не будет. Вход на вкладки и строки осуществляем с «Enter», передвижение – стрелками. Кнопкой «+» перемещаем вверх списка USB-карту, сохраняем изменения. Выполнив необходимое, выходим.

С этого момента, включаясь, биос сперва начнет проверять возможность загрузки с флешки, не найдя ее – обратится к жесткому диску.
Установка Линукс Минт
При включении компьютера появится рабочий стол, в правой его части будет информация о возможности попробовать и изучить ОС без инсталляции, с внешнего USB-диска. Это – хороший способ предварительно рассмотреть представленные в пакете приложения, определиться в выборе. Не стоит производить серьезных изменений, без полноценной инсталляции они не сохраняются.
Слева на рабочем столе присутствует ярлык «Install Linux Mint» – нажатие ярлыка запустит инсталляцию.

Подключится мастер установки, предлагающий первичную настройку. Необходимо:
- Выбрать русский язык – установится русифицированный вариант ОС.

- Согласиться на необходимость установки кодеков мультимедиа – поставить крестик. Иначе впоследствии придется ставить их вручную.

- Инсталлятор определит наличие уже имеющихся на HDD операционных систем, предложит выбор – поставить Mint рядом или заменить существующую ОС. Третий вариант подойдет продвинутым пользователям. Выбрав вариант «поставить рядом» – получите две или больше полноправных ОС на одном ПК, выбрав «стереть» – потеряете все личные файлы, сохраненные ранее.

- Мастер предложит мышкой распределить дисковое пространство. Если собираетесь активно пользоваться Линуксом, хранить мультимедиа – не трогайте, согласитесь с предложенным мастером вариантом.
Решив поделить дисковое пространство – учитывайте, Линуксу достаточно оставлять 20-40 Гб. Объема хватит для работы ОС и хранения небольшого количества личных файлов.

- Здесь необходимо выбрать собственное местоположение, достаточно кликнуть по карте, где отображены часовые пояса.

- Установить русскую раскладку клавиатуры. Это – установка по умолчанию, если поставить английскую – печатать на русском будет невозможно.

- Далее необходимо заполнить все поля, иначе следующий шаг недоступен. Придется придумать пароль для ответственных действий от имени администратора. Ввести «пустой пароль» невозможно.

- Остается наблюдать за процессом установки. Следующим обязательным шагом является перезагрузка. Загрузочную флешку необходимо отключить. При наличии на жестком диске ранее установленной Windows или нескольких ОС – первым на экране появится их список. В течение 10 секунд пользователю предлагается выбрать одну из них, по истечении времени автоматически начнется загрузка последней установленной операционной системы.
Вид рабочего стола Linux Mint 18 (Sarah) MATE:

Программы для Линукс
В Mint нет проблем с поиском и установкой софта. Приложения устанавливаются одним кликом мыши.
Программы для Линукс располагаются на специальных серверах интернета, называемых репозиториями. Для работы с репозиториями не нужен браузер – необходимые приложения поставляются комплектом с дистрибутивом. Рассмотрим основные:
- терминал;
- менеджер программ;
- менеджер пакетов Synaptic.
Менеджер программ показывает – что поставлено в пакете с ОС (приложения, помеченные зеленой галочкой). Остальные – доступны для установки из репозитория. При наличии интернета – достаточно выбрать желаемое приложение. Инсталляция производится быстро, предлагаемый менеджером программ софт репозитория полностью адаптирован под вашу версию Linux Mint.

Существует возможность добавления пакетов через Synaptic.

Терминал открывает широкие возможности:
- настройки процессов, софта и системы;
- добавления репозиториев;
- открытия приложений вводом их названия латиницей.
Терминал используется для ввода команд с клавиатуры.

В ОС Линукс Минт 18 (Сара) уже предустановлены:
- браузер Mozilla Firefox;
- почта Thunderbird;
- полнофункциональный офисный пакет Libre Office;
- мощный фоторедактор GIMP.
И множество других полезных программ. Найти их можно через «Центр управления» главного меню. Кнопка меню расположена в левом нижнем углу экрана.
В этой статье мы рассмотрим процесс установки Linux Mint. Это развиваемый сообществом дистрибутив Linux, основанный на Ubuntu. Но так же присутствует редакция, основанная и на Debian (LMDE).
Основной целью является предоставить пользователю «современную, элегантную и удобную операционную систему, которая одновременно является мощной и простой в использовании». Linux Mint предоставляет полную поддержку разнообразных форматов мультимедиа, включает в себя некоторые проприетарные программы и поставляется в комплекте с обширным набором приложений с открытым исходным кодом.
Основатель проекта – Клемент Лефевр, в развитии также активно участвуют команда разработчиков и сообщество пользователей.
Подготовка к установке
Шаг 1. Скачивание образа
Скачать дистрибутив можно на . Выберите подходящую для вас редакцию и загрузите её. В этой инструкции я буду использовать Linux Mint Cinnamon

Шаг 2. Запись образа
Теперь нам необходимо создать загрузочное устройство. В качестве такого устройства я рекомендую вам использовать USB флешку. Сделать такую флешку в Linux можно с помощью программы , или же использую команду dd :
$sudo dd if=~/linuxmint-18.3-cinnamon-64bit.iso of=/dev/sdX1
Где «sdX » - ваша флешка, а «1 » – первый раздел на ней.
Для создания загрузочной флешки под ОС Windows рекомендую использовать программу .
Шаг 3. Настройка BIOS
Подробно на данном этапе останавливатся я не буду, так как инструкций в интернете полно (например, ). Просто перезагрузите ПК. Войдите в меню BIOS и выставьте вашу флешку первой в списке.
Процесс установки Linux Mint 18.3
Шаг 4. Загрузка
Ниже приведены скриншоты при загрузке с BIOS и UEFI. В обоих случаях выбирайте первый пункт.


Шаг 5. Запуск установщика
После загрузки рабочего стола найдите на нём значок «Install Linux Mint » и нажмите на него 2 раза.

Шаг 6. Приветствие и язык системы
После запуска инсталятора в правом меню нужно будет выбрать язык, который будет использоваться при установке и в последствии в самой системе. Чтобы перейти к следующему шагу, нажмите «Продолжить »

Шаг 7. Установка дополнительного ПО
Здесь вам предлагается установить различное дополнительное программное обеспечение, такое как драйвера, Flash, и другие программы. Некоторое ПО является проприетарным. Ставьте на своё усмотрение. Лично я обычно отказываюсь и потом ставлю руками только то, что мне нужно.

Шаг 8. Разбивка жёсткого диска
Здесь вам предстоит выбрать способ установки. Но я буду разбивать диск руками, поэтому я выбрал «Другой вариант ».

Перед вами появится окно для настройки разделов. Для начала нам предстоит создать новую таблицу разделов, если устанавливаем Linux начисто (Если ставите рядом с Windows, то пропустите этот пункт). Для создания чистой таблицы нажмите «Новая таблица разделов… ».

Вас оповестят о том, что все разделы на жёстком диске будут уничтожены. Если вы согласны, то нажмите «Продолжить ».

Для того, чтобы создать новый раздел, нажмите на «+ » в левом нижнем углу.

Если вы устанавливаете Linux на компьютеры с UEFI, то вам необходимо создать ESP раздел. Как его настроить, показано на скриншоте ниже.


Так же вы можете создать swap раздел. Делается он так же как и остальные, но в пункте «Использовать как » укажите «раздел подкачки ». Он нужен для гибернации, так же используется при нехватке ОЗУ. Размер можете указать какой пожелаете. Раньше мне 2 Гб хватало с головой. Сейчас я использую swap файл, если будет интересно, напишу об этом статью. Так что использовать вам swap раздел или нет решайте сами. Я же перешёл сразу к созданию корневого раздела. На него будет установлена сама система.

Так же вы можете создать домашний раздел, тогда в случае переустановки ОС все данные на нём сохранятся. Если вы всё таки решили сделать его, то рекомендую выделить под него больше всего памяти, так как именно на там будет храниться вся ваша личная информация.

Вот как выглядит моя схема разбивки диска (Напоминаю, ESP(efi) раздел создаётся только при установке ОС в режиме UEFI).

Если вы всё же не стали создавать swap раздел, то вас об этом оповестят, и предложат вернуться назад и переразбить диск. Если же вы уверены, что он вам не нужен, то просто нажмите «Продолжить ».

Теперь вам покажут все внесённые вами изменения. Если вас всё устраивает, то нажмите «Продолжить ».

Если вы устанавливаете систему в режиме UEFI, а на компьютере присутствуют другие ОС установленные в режиме совместимости с BIOS, то установщик вас об этом предупредит. Если вы продолжите, то вы потеряете возможность запускать ОС установленные в режиме совместимости с BIOS. Если у вас есть другие ОС, то стоит прекратить установку и разобраться с проблемой. Если же других ОС нет, то смело нажимайте «Продолжить ».

Шаг 9. Определение местоположения

Шаг 10. Раскладка клавиатуры
Теперь вам надо выбрать из списка нужную вам раскладку клавиатуры. Можете оставить то, что указано по стандарту. Или же можете попытаться определить её, нажав на кнопку «Определить раскладку клавиатуры ».

Шаг 11. Создание пользователя
В этом окне вам надо указать ваше полное имя и имя, которое будет использоваться для пользователя (можете указать одно и тоже), имя компьютера (можете указать какое хотите). Так же вам надо задать пароль для вашего пользователя. Обязательно запомните его! Если вы не хотите после каждой загрузки системы вводить пароль, то нажмите «». Если же вы будете использовать пароль, то можете установить шифрование на домашнюю папку. Делайте это на своё усмотрение.

Шаг 12. Процесс установки
Теперь вам остаётся дождаться окончания процесса установки вашей ОС.

Шаг 13. Завершение и перезагрузка
После того, как процесс завершиться, вы можете либо продолжить работу в live режиме, нажав «Продолжить знакомство ». Если же вы хотите приступить к работе в установленной ОС, то просто нажмите «Перезагрузить ». Не забудьте извлечь флешку!

Шаг 14. Логин
После перезагрузки, если вы не выбрали пункт «Входить в систему автоматически », то вам необходимо будет ввести пароль.


Видео с процессом установки:
Выводы
В данной статье мы подробно разобрали процесс установки дистрибутива Linux Mint 18.3. После завершения установки, если это требуется, можете настроить систему под себя. Если остались какие-то вопросы, спрашивайте в комментариях!
Ещё на сайте:
Установка Linux Mint 18.3 Cinnamon обновлено: Февраль 11, 2018 автором: linok9757
Буквально вчера я написал статью о том, . И я подумал: черт возьми, а почему бы не сделать серию статей по установке различных Linux дистрибутивов? И ведь действительно, это будет отличным и интересным опытом, тем более, что я самолично перепробовал огромное количество этих самых дистрибутивов Linux. Но да ладно, встречайте — статья: .
Самый популярный дистрибутив — Linux Mint
Да, это так. На данный момент этот дистрибутив занимает первое место в рейтинге Distrowatch . Конечно, в последнее время Manjaro стремительно догоняет его, однако в прошлые года Mint уверено лидировал. Причем, догнать его не мог даже Debian, потомком которого он и является.
Стоит сказать, что Mint — это своего рода внук известного Debian. Он основан на Ubuntu, который в свою очередь основан на Debian. Подобной родословной могут похвастаться многие дистрибутивы Linux, однако обрести популярность, большую чем у своего родоначальника, смогли только Mint и Ubuntu.
Когда-то Ubuntu обогнал по популярности Debian. Теперь же Mint обогнал по популярности Ubuntu.
Однако чем же все эти дистрибутивы отличаются друг от друга? Я не буду проводить параллели с Debian, но позволю себе сравнить Linux Mint и Ubuntu.
Отличия Linux Mint и Ubuntu
Данные дистрибутивы очень похожи, но и у них есть свои отличия. Среди них можно выделить:
- Linux Mint имеет необходимый софт и медиа-кодеки прямо из коробки
- Linux Mint имеет более виндоподобный (а значит более удобный для новичков) интерфейс
- Ubuntu разрабатывается огромной компанией, в то время как Mint — небольшой командой
- Многие инструменты и пакеты, доступные в Mint изначально, отсутствуют в Ubuntu (нужно доустанавливать)
- Mint готов к работе практически сразу после установки — Ubuntu нужно допиливать
- В Mint используется своя графическая среда — Cinnamon. В Ubuntu — Unity. (А с версии 17.10 — Gnome)
Это еще не все, есть и другие отличия. Однако они мелочные, и говорить о них здесь пока не имеет смысла.
Установить Linux Mint достаточно просто
Установка здесь мало отличается от . Однако и здесь могут быть свои нюансы. Прежде чем приступать непосредственно к инсталяции, нужно ознакомиться с требованиями системы.
Системные требования:
- Процессор: x86 или x64-архитектурный процессор с частотой не менее 1.3GHz
- RAM: 512MB для Cinnamon, xfce4 и mate. 2GB для KDE
- HDD: 9GB свободного места
- Видеокарта: та, для которой есть драйвер
- Остальное: привод CD/DVD-ROM или порт USB
Вот так и выглядят системные требования для Linux Mint. Это минимальные, есть еще рекомендуемые, но я не вижу смысла их рассматривать, т.к разница в работе все равно будет ощущаться слабо (Mint шустр).
Подготовка к установке
Перед тем, как переходить к самой установке, нам нужно определиться с выбором редакции. На выбор доступно аж 4 штуки, и это очень хорошо:
- Cinnamon: дефолтное, в меру красивое, легкое оформление, разрабатываемое самими авторами Mint
- MATE: форк Gnome 2, который также обладает высокой производительностью
- Xfce: наверное одна из самых шустрых графических оболочек
- KDE: более красивая, но вместе с тем и более требовательная оболочка
Информацию по каждому из них вы можете найти в интернете (благо, статей и скриншотов там достаточно), ну а я же остановлюсь на Cinnamon. Именно эту версию я буду использовать сегодня в качестве примера.
Также нельзя забывать про процессорную архитектуру. Тут доступна 32-х версия для более старых машин (В то время как у многих других дистрибутивов осталась только одна версия — 64х), использовать ее или же нет — смотрите сами. Я же рекомендую делать это только в случае, когда у вас очень старый и допотопный процессор.
Загрузка образа
Теперь же нам необходимо получить образ данного Linux дистрибутива. Для этого мы идем на официальный сайт Linux Mint . Страница загрузки доступна в главном меню, однако я, дабы сэкономить вам время, поставил ссылку именно на нее, а не на главную страницу (существенное сокращение времени, знаю).
Прокручивая вниз, мы можем видеть блок со всеми необходимыми ссылками. Кликаем на нужную, после чего переходим к следующей странице.

Как вы уже могли догадаться, данная страница будет содержать в себе ссылки на зеркала. Если вы из России, то вам лучше всего использовать отечественные зеркала, потому как скорость загрузки, в ином случае, будет разительно ниже. Соответственно, если вы, например, из Украины, то вам лучше использовать зеркала своей, или ближайшей к вам, страны.
Запись образа на USB
- Если у вас Windows, используйте программу Rufus
- Если у вас Linux/Mac — Etcher
Начало установки
После того, как вы запишете нужный образ на USB носитель, и загрузитесь с него — вам будет доступен рабочий стол в лайв-режиме. Вы можете попробовать систему перед установкой, я же перейду непосредственно к делу.

Стоит отметить, что установщик здесь тот же, что и в Ubuntu. Потому-то я и говорил в предыдущей статье, что большинство аналоговых Linux дистрибутивов устанавливается почти одинаково.
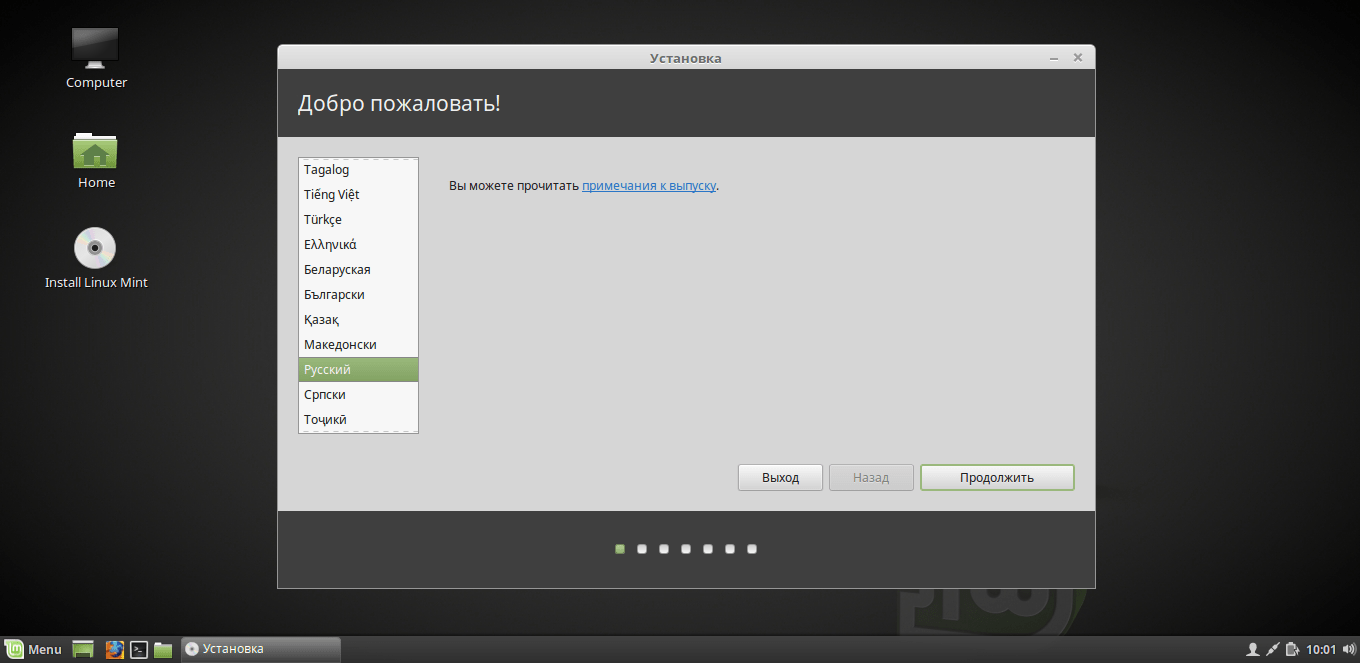
Стороннее программное обеспечение

Прежде чем установить Linux Mint, вас спросят: «А нужно ли, собственно, стороннее программное обеспечение?». Лично я рекомендую отметить этот пункт, т.к в большинстве случаев все устанавливаемые кодеки и пакеты оказываются крайне полезными.
Тип установки

В открывшемся окне вы сможете выбрать вариант установки Linux Mint на ваш компьютер. Т.к я устанавливаю на пустую виртуалку, здесь нет всех возможных вариантов. Например, если у вас уже есть установленная система на компьютере (неважно Windows или другой Linux-дистрибутив), то программа предложит установить Linux Mint рядом с этой самой системой. В этом случае ваши файлы не будут удалены, как в варианте «Стереть диск».
Ручная разбивка диска

В этом варианте нет ничего сложного, достаточно лишь помнить и понимать некоторые основные моменты. Если вы не используете технологию UEFI, при ручной разметке у вас будет три раздела:
- Системный
- Домашний
- Раздел подкачки
Если же вы используете UEFI, вам будет необходимо создать еще один раздел — загрузочный.
На скриншоте выше вы можете наблюдать окно создания раздела. Оно вызывается кликом на плюсик в левой части программы, когда выделено свободное место (выделяется оно также кликом).
Нам нужно создать три вышеобозначенных раздела, к чему мы и приступаем.
Системный:
- Размер: 20-30GB
- Тип нового раздела: Первичный
- Начало этого пространства
- Использовать как:
- Точка монтирования: /
Раздел подкачки:
- Размер: 4-5GB
- Тип нового раздела: Логический
- Местоположение нового раздела: Начало этого пространства
- Использовать как: Раздел подкачки
Домашний:
- Размер: оставшееся место
- Тип нового раздела: Логический
- Местоположение нового раздела: Начало этого пространства
- Использовать как: Журналируемая файловая система Ext4
- Точка монтирования: /home
Загрузчик EFI (если используется UEFI):
- Размер: 1-2GB
- Тип нового раздела: Первичный
- Местоположение нового раздела: Начало этого пространства
- Использовать как: Файловая система FAT32
- Точка монтирования: /boot/efi
Раздел загрузчика EFI создается только если вы используете систему UEFI. Желательно создавать этот раздел первым (первее системного).
Выбор местоположения

В этом окне вам следует выбрать свой город. Это можно сделать как с помощью текстового поля (ввести название на латинице), так и с помощью карты, кликнув в нужном месте.
Раскладка клавиатуры

