Блокировка экрана виндовс 8. Изменение аватара пользователя. Смена изображения для ввода графического пароля

Нам показалось уместным распределить текстовые редакторы по популярности и функциональности, от самых простых, до максимально функциональных. При чем статья будет содержать обзоры редакторов не только для операционных систем семейства Windows, но и для Linux систем. Итак, приступаем к обзору.

Самым простым и незамысловатым текстовым редактором для систем семейства Windows всегда был и остается Блокнот . Используют этот текстовый редактор обычно для создания небольших текстовых заметок. Так как все, что сбрасывается в блокнот остается в своем первозданном виде, то этот текстовый редактор пользуется спросом у программистов, так как в него очень удобно сбрасывать код программ. Очень удобно копировать в этот блокнот пароли, консольные команды и различные ссылки. Программа Блокнот испокон веков поставляется стандартно с операционной системой Windows вне зависимости от ее комплектации. Поэтому по сути его можно считать бесплатным.
Система Linux также не лишена подобной программы. Такой аналог в ней получил название – gedit . По своему функционалу эта программа абсолютно идентична всем известному блокноту.
Такие редакторы безумно просты и очень компактны – это их основное преимущество. Они являются идеальным вариантом для быстрой вставки и сохранения небольшого фрагмента текста, информации, которую необходимо запомнить или передать другому человеку. Однако недостаток их в излишней простоте, ведь порой пользователям банально не хватает возможности произвести оформление текста подобающе.
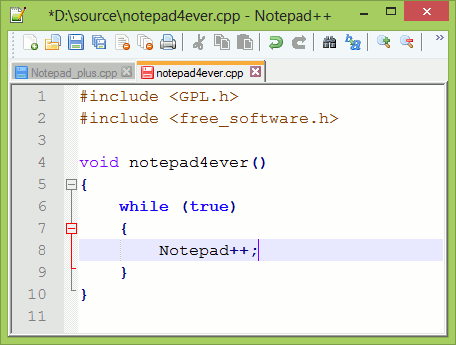
Notepad++ - текстовый редактор для более продвинутых или для более превиредливых пользователей. Этот блокнот обладает куда большим количеством всевозможных функций, но при этом остается все таким же довольно простым редактором текста. Распространяется этот блокнот также бесплатно и загрузить его можно с официального сайта по ссылке, которая будет указана в конце этой статьи. Не лишена программа и русского интерфейса. Очень популярна в кругах разработчиков.

WordPad является очередным стандартным текстовым редактором. Является стандартным в широком перечне устанавливаемых Windows программ. Этот текстовый редактор можно смело назвать золотой серединой между обыкновенным блокнотом и известным Microsoft Word. Говоря простыми словами, WordPad взял на основу простоту блокнота и самые главные функции Word. В результате получилось вполне неплохо. Для того, чтобы набрать простой текст и красиво его оформить, при этом значительно сэкономив на покупке Microsoft Word (да, в европейских странах его покупают, а не взламывают). К тому же этот редактор текста неплохо справляется с открытием документов, созданных в Word. Только стоит учитывать, что с проверкой правописания у WordPad все весьма убого.
Такие текстовые редакторы как, скажем или – это уже профессиональные программы, способные не очень многое. Задача этой статьи поведать вам о простых текстовых редакторах, поэтому о продвинутых говорить мы не станем.

А вот о чем стоит, по нашему мнению, упомянуть, так это о онлайн редакторе от компании Google . Этот является абсолютно бесплатный и является частью GoogleДиска.
Преимущества такого подхода очевидны каждому. Вы можете удаленно на сервере набирать текст, а после сохранить его либо у себя в облачном хранилище, либо на компьютере. И глупо, наверное, говорить о том, что в век современных технологий можно этот документ открыть с помощью смартфона, планшета, ноутбука или персонального компьютера в любом уголке планеты, где только есть в наличии интернет.
Что касается самого онлайн редактора текста от Гугл, то в этом сегменте равных ему нет. Работать с ним просто, ведь напоминает нам он интерфейсом стандартные и всем знакомые текстовые редакторы. Дизайн документов позволяет сервис создавать весьма неплохой, до Ворда далеко, конечно, но и так более чем хорошо. Проверяет орфографию сам браузер, что также является далеко не самым плохим вариантом. Несомненно, преимущества этого сервиса – бесплатность и возможность доступа к нему в любом месте и с любого устройства при наличии интернета. А недостатков при таком современном подходе у сервиса просто нет.

И последний на сегодня блокнот, о котором просто нельзя упомянуть – Evernote . Вы ищите способ организации простого доступа к вашим записям с мобильных устройств, веб браузера или планшета? Вы не знаете, как делать заметки быстро и правильно для всей семьи или друзей? Лучшим органайзером в таком случае станет для вас Evernote.
Говорить об этой удивительной программе можно очень долго. Поэтому ограничим себя в болтовне и скажем лишь то¸ что этот блокнот имеет массу преимуществ перед другими и вам обязательно стоит его опробовать! Работать с ним можно с чего угодно. А также он бесплатный. Конечно, существует платная подписка, расширяющая возможности органайзера, но и бесплатного доступа рядовому пользователю будет боле чем достаточно. К тому же программа полностью русифицирована. Пользуйтесь, не пожалеете!
На этом хочется подвести наш обзор к концу. Мы надеемся, что эта статья помогла вам определиться с выбором наилучшего текстового редактора. Желаем удачи!
Редакторы кода имеют огромное значение для ежедневного процесса разработки веб-сайта. Они рассматриваются как ресурс, без которого вы не можете обойтись, поскольку их целью является повышение эффективности вашей работы. С отличным редактором вы можете быстрее писать код, находить синтаксические ошибки и делать гораздо больше, чтобы помочь развитию вашего сайта. Вы можете легко вносить изменения в свой код, если используете хороший редактор. Редакторы кода появляются и исчезают на протяжении многих лет, но есть те, которые оставались сильными и улучшались с течением времени, чтобы предоставлять лучшие услуги своим пользователям.
Вот несколько из редакторов, которые вы можете использовать сегодня, и при этом все они абсолютно бесплатные.
Это бесплатный редактор кода, а также редактор исходного кода, предназначенный для программистов. Он является бесплатным для использования на Windows. Также он может работать с простым текстом и создавать веб-страницы для вас. Это лучший выбор, если вы хотите использовать хорошую IDE для своего компилятора.
Редактор абсолютно бесплатен для Windows, Linux и Mac OS X. Это полноценная среда веб-разработки, в которой используется сочетание очень мощных средств разработки для HTML, JavaScript и CSS. Он также имеет множество дополнительных плагинов, которые были созданы сообществом разработчиков. Это унифицированный инструмент для редактирования веб-приложений.
Это редактор с открытым исходным кодом, предназначенный для пользователей, работающих с исходным кодом. Он имеет отличные функции, которые включают в себя сворачивание кода или структурирование, окна стыковки инструментов, закладки, как пронумерованные, так и простые, менеджер ассоциаций файлов и другие.
Бесплатный редактор кода для Windows. Он предлагает поддержку нескольких языков. Некоторые ее мощные функции включают автозавершение, определяемую пользователем подсветку синтаксиса, динамическую позицию просмотров, а так же среди прочего поддержку мультидокумента.
Это отличный текстовый редактор для Microsoft Windows. Он является полнофункциональным и предназначен для редактирования, форматирования, проверки, предварительного просмотра, а также публикации веб-страниц на языках HTML, XHTML и XML. Редактор позволяет сворачивать код, имеет несколько опций загрузки, и с ним вы можете перемещаться по тегам и скриптам.
Еще один бесплатный редактор кода для Windows, Linux и Mac OS X. Это очень хороший мультиплатформенный и многоязычный редактор, который дает своим пользователям возможность создавать, модифицировать, перемещаться, строить, а также отлаживать код очень быстро и точно. Он позволяет редактировать файлы размером до 2 ГБ.
Это очень профессиональный редактор исходного кода для Windows. Он маленький по размеру, а также очень быстрый во время загрузки. С ним вы можете редактировать несколько документов сразу, и он предлагает подсветку синтаксиса среди других своих замечательных функций.
Это очень полезная среда веб-разработки для разработчиков Linux. Его главная полезность заключается в повышении производительности разработчиков при создании сайта. Этот инструмент даст вам быстрый доступ к некоторым функциям, которые столь необходимы.
Это очень хороший текстовый редактор, редактор HTML, редактор Java, а также редактор PHP. Он предназначен для Windows, а также имеет отличные и мощные функции для веб-программистов и веб-авторов.
Это код-ориентированная интегрированная среда разработки, которая фокусируется на производительности разработчика. Этот инструмент очень хорошо понимает ваш код, и он поставляется с набором инструментов, которые являются очень мощными, но при этом не вмешиваются в рабочий процесс или структуру вашего проекта.
Очень легкий по весу, но расширяемый текстовый редактор, который доступен только в качестве бесплатной пробной версии для Windows. Первоначально он был разработан для Windows XP, но он также сертифицирован для использования с Windows Vista.
TextMate предоставляет возможность поиска и замены в проекте, а также автоматического спаривания скобок и других символов. Он имеет отличные функции, которые могут помочь вам, среди прочего, завершить слова в текущем документе.
Это очень полезный редактор кода для Mac OS X, предназначенный для веб-дизайнеров и программистов. Среди его замечательных функций есть интерфейс с вкладками, сворачивание кода, подсказка и завершение кода, управление сайтом на основе проекта и так далее.
Этот редактор кода является бесплатным для Windows, Linux и Mac OS X. Это очень продуманный редактор кода, поставляющийся с многочисленными плагинами, которые вы можете использовать в своем процессе разработки. Он имеет встроенный макроязык и может поддерживать большое количество кодировок символов, в том числе Unicode и UTF8.
Это идеальный выбор для веб-разработчиков, которые хотят быстро и легко выполнить все свои задачи. Редактор имеет отличные функции, которые предлагают обработку текста, программирование и веб-разработку, обработку файлов и демонстрацию среди прочего.
Это потрясающий бесплатный текстовый редактор и редактор открытого исходного кода. Он хорошо работает с рядом операционных систем, включая Microsoft Windows, Linux и MacOs.
Это очень полезный кодовый редактор для Mac OS X. Существует бесплатная, а также коммерческая версия. Он поставляется с замечательными плагинами для веб-разработчиков, открывается очень быстро, умен в орфографии и легко находит файлы.
Этот редактор предназначен только для Mac. Он поддерживает всего лишь один язык, хотя это очень мощный текстовый редактор общего назначения. Редактор имеет отличные функции для веб-разработчиков, чтобы сделать их разработку легкой и быстрой.
Это редактор кода, который поможет вам создавать очень красивые инновационные сайты, загружающиеся очень быстро. Отметим, что приложение само по себе красивое, инновационное и быстрое. Редактор дает вам интуитивный подход, чтобы вы имели возможность модернизировать таблицы, и он поставляется с мощными функциями предварительного просмотра, которые помогут вам создавать удивительные и стандартные сайты в самое короткое время.
Очень хороший и простой в использовании текстовый редактор. Это лучший редактор для совместной работы, который вам понравится использовать. Он просто необходим, чтобы сделать вашу совместную работу возможной и веселой.
Выбор редактора кода всегда должен быть сделан в зависимости от ваших потребностей и проектов, над которыми вы работаете. Веб-разработчикам нужны эти редакторы, чтобы работать быстрее и эффективнее, и это лучшие из которых вы можете выбрать.
Одной из функций операционной системы Windows 8.1 является блокировка экрана. Она заключается в срабатывании защиты экрана WINDOWS при продолжительном простаивании системы без каких-либо действий со стороны пользователя. В этом случае для того, чтобы вернуться в систему, необходимо вводить пароль учетной записи каждый раз при срабатывании блокировки, что не всегда удобно.
Как убрать экран блокировки windows 8.1
Назначение функции блокировки экрана Windows 8.1 заключается в дополнительном обеспечении безопасности системы. При ее активации в случае продолжительного отсутствия пользователя другие пользователи не смогут войти в систему, так как они не знают пароль.
Когда следует отключить экран блокировки:
1) Если компьютером пользуется только один человек (например, у себя дома).
2) Если у пользователя нет необходимости в скрытии информации своего ПК.
Хочу сразу предупредить, что напрямую блокировку экрана из Windows 8.1 отключить не получится, так как функция отключения отсутствует в настройках операционной системы. Поэтому для того, чтобы отключить ее, необходимо воспользоваться так называемым «Редактором реестра» системы.
1) Запускаем инструмент «Выполнить». Для этого предлагаю нажать на клавиши и WIN и R одновременно. В появившемся окне вводим на английском команду «regedit».
2) После того, как Вы нажмете клавишу ОК, всплывет редактор реестра. В левой части перехожу в папку Personalization. Для этого выбираю путь HKEY_LOCAL_MACHINE- Software — Policies — Microsoft –Windows — Personalization . Если раздел Personalization отсутствует, то его нужно создать. Выделяем предыдущий раздел Windows и кликаем правой кнопкой выбираем Создать Раздел вводим имя раздела Personalization. Далее в нем нам необходимо создать параметр кликаем правой кнопкой выбираем Создать Параметр Dword.

Вводим имя параметра NoLockScreen и ставим значение 1.

3) Перезагружаю систему. После ее повторного включения экран блокировки появляться не должен.
Если по каким-то причинам эта инструкция не сработала, и экран блокировки по-прежнему включается, то можно пробовать следующую инструкцию:
1) Кликаем на рабочем столе правой кнопкой и выбираем Персонализацию


3) В параметрах экранной заставки ищем строчку Начинать с экрана входа в систему и убираем галочку.

После этого компьютер необходимо перезагрузить и проверить появляется ли экран блокировки.
Прежде чем снять блокировку экрана, советую хорошо подумать: возможно, в некоторых случаях ее лучше не убирать. Если Вы не хотите, чтобы кто-то имел доступ к данным Вашего рабочего или домашнего компьютера во время того, как Вы ненадолго от него отлучились, то функцию блокировки лучше оставить. Тем более, что ввести пароль не так сложно.
В ОС Windows 8 и Windows 8.1, был введен экран блокировки, который активируется после длительной неактивности в системе. Чтобы разблокировать систему, как и в ОС Windows 7, пользователю нужно ввести пароль от своей учетной записи.
Экран блокировки Windows 8 был введен разработчиками в целях обеспечения повышенного уровня безопасности. В случае его активации другим пользователям не удастся войти в систему. В большинстве случаев это не всегда удобно, а иногда и вовсе не нужно. Например, за компьютером единолично работает только один пользователь. Поэтому постоянный ввод пароля ему не всегда удобен и может раздражать.
К сожалению, напрямую из операционной системы выключить экран блокировки не получится: в пользовательских настройках такая функция не предусмотрена. Сделать это можно через «Редактор локальной групповой политики».
Процедура деактивации экрана блокировки в ОС Windows 8 и Windows 8.1 выполянется одинаково.
Как выключить блокировку экрана в Windows 8 Pro
Быстрее всего открыть редактор групповой политики можно при помощи команды «Выполнить». Вызвать ее можно, зажав комбинацию «Win+R». В строку открывшегося окна необходимо ввести «gpedit.msc» и нажать «ОК».Запустится консоль редактора групповых политик». В левой части меню, которое называется «Политика», необходимо выбрать «Конфигурация компьютера».
Затем в основной части окна дважды кликнуть по папке «Административные шаблоны».

После этого в появившемся окне откройте «Панель управления».

В новом окне необходимо выбрать «Персонализация».

В появившейся папке необходимо найти пункт «Запрет отображения экрана блокировки».

После этого двойным щелчком открыть его свойства и найти установленный по умолчанию параметр (должен быть «Не задано»).

Чтобы выключить экран блокировки, необходимо изменить значение этого параметра на «Включено», после чего применить изменения, нажав на кнопку «ОК».

Примечание : групповые политики присутствуют только в ОС Windows 8 и 8.1 с редакцией Pro или Enterprise. В других редакциях отсутствуют групповые политики. Поэтому в них выключить экран блокировки возможно только с помощью реестра.
Как выключить экран блокировки в Windows 8.1 с помощью редактора реестра?
Запустить редактор реестра также можно с помощью команды «Выполнить» («Win» + «R»). В появившемся окне необходимо ввести команду «regedit» и нажать на кнопку «ОК».
После этого откроется «Редактор реестра». Для выключения экрана блокировки нужно открыть следующий путь:
HKEY_LOCAL_MACHINE\SOFTWARE\Policies\Microsoft\Windows\Personalization
Теперь нужно открыть параметр «NoLockScreen» (двойной щелчок по данному параметру). Всплывет окно «Изменение параметра DWORD (32 бита)». Найдите поле «Значение», выставите значение «1» и нажмите на кнопку «ОК».

Теперь необходимо закрыть редактор реестра и выполнить перезагрузку компьютера.
После отключения блокировки экрана вам больше не потребуется вводить пароль, чтобы заново войти в систему.
Примечание : Если в реестре компьютера отсутствует раздел «Personalization», то его необходимо будет создать вручную.
Для этого необходимо открыть раздел «Windows», а затем в правом окне редактора вызвать контекстное меню правой клавишей мыши и открыть пункт «Создать» - «Раздел». Раздел должен иметь название «Personalization».
Экран блокировки Windows 8 обеспечивает защиту устройства от случайного нажатия клавиш в то время, когда оно не используется. Экран блокировки включается через определенный период неактивности, появляясь при выходе устройства из спящего режима/режима ожидания или при его загрузке. Но если на мобильных устройствах / планшетах с тачскрином использование экрана блокировки является разумным и довольно удобным решением, оно абсолютно не подходит владельцам стационарных компьютеров и ноутбуков с Windows 8.1, заставляя их лишний раз кликать мышкой или нажимать на клавишу клавиатуры, перед появлением окна выбора пользователя системы.
К счастью, в случае необходимости, экран блокировки Windows 8.1 можно отключить , но почему-то разработчики Microsoft не предусмотрели в интерфейсе пользователя инструмента настройки этого функционала. Отключить экран блокировки можно через групповую политику или напрямую через реестр (в «домашних» версиях Windows 8.1, в которых отсутствует консоль gpedit.msc).
Примечание . Для выполнения следующих операций нужно обладать правами локального администратора Windows.
Чтобы отключить экран блокировки с помощью групповой политики, откройте редактор локальной (gpedit.msc
) или доменной (если нужно изменить настройку на множестве ПК домена Active Directory) GPO и перейдите в раздел Computer Configuration -> Administrative Templates -> Control Panel -> Personalization
(в русской локализации Windows 8.1 путь выглядит так: Конфигурация компьютера -> Административные шаблоны -> Панель управления -> Персонализация). В правой панели найдите политику Do not display the lock screen
(Запрет отображения экрана блокировки) 
Откройте настройки политики и включите ее (состояние Enable). 
Ту же самую операцию можно выполнить и с помощью реестра (редактор групповых политик доступен только на Pro и Enterprise редакциях Windows 8).
Откройте редактор реестра (regedit.exe ) и перейдите по пути HKEY_LOCAL_MACHINE\SOFTWARE\Policies\Microsoft\Windows\Personalization
Примечание . Если ветка Personalization отсутствует – создайте ее вручную.

В указанной ветке создайте ключ типа DWORD с именем NoLockScreen и задайте ему значение 1 .
После этого закройте редактор реестра и перезагрузите компьютер. После перезагрузки экран блокировки перестанет появляться.
Чтобы вернуть экран блокировки, отключите политику или измените значение NoLockScreen на 0.
