Зарегистрироваться в play игры. Руководство по регистрации и создания аккаунта в Play Market. Как установить приложение с Плей Маркета на Андроид
Маршрутизатор — одно из основных устройств, которое есть почти в каждом доме. Некоторые модели можно использовать и как сетевое хранилище. Суть в том, что вы берете внешний жесткий диск и подключаете его к USB-разъему роутера. На жестком диске можно хранить данные, к которым требуется доступ из любого места вне локальной сети.
Шаг 1. Настройка подключения
Для настройки зайдите в интерфейс администратора и выберите «Home Network » — «USB Devices », после чего перейдите на вкладку «USB Remote Connection ». Если она не отображается, активируйте «Advanced view ». Важно, чтобы удаленное подключение через USB не было активным. Подключите внешний жесткий диск к маршрутизатору.
Шаг 2. Настройка хранилища
Теперь очередь пользовательских настроек в меню «System ». Щелкните «Add User » и задайте имя пользователя и пароль, далее активируйте опцию «Access to NAS contents ». Нажмите в контекстном меню на строку «Add Directory », активировав «Select folder », в дереве файлов найдите подключенный диск и подтвердите нажатием кнопки «OK ».
Шаг 3. Настройка доступа в локальной сети
Для новых пользователей предустановлены параметры доступа на чтение и запись, но их можно при необходимости изменить. По умолчанию любой роутер использует пароль для входа в интерфейс конфигурации. Поскольку теперь пользователь не один, есть возможность разрешить отдельные настройки входа. Для этого на вкладке «Login to the Home Network » предусмотрена опция «вход с другого аккаунта ».
 Так или иначе, удаленный доступ осуществляется только тогда, когда роутер защищен паролем. В меню «Home Network
» выберите «Storage (NAS)
» и активируйте опцию «Storage (NAS) enabled
».
Так или иначе, удаленный доступ осуществляется только тогда, когда роутер защищен паролем. В меню «Home Network
» выберите «Storage (NAS)
» и активируйте опцию «Storage (NAS) enabled
».
Теперь доступ осуществляется непосредственно в локальной сети в Проводнике Windows или Finder Mac OS в разделе «Сеть». Там появится запись «имя вашего роутера», и вы можете заходить на него под своим логином и паролем. Можно заходить из браузера, введя «http:// имя вашего роутера ».
Шаг 4. Настройка доступа к данным из любой точки
Даже в случае с подключенным к роутеру жестким диском доступ к данным, когда вы находитесь вне локальной сети, сложен. Но зачастую обратиться к такому накопителю можно через учетную запись. Введите нужные для входа данные, выберите пользователя, созданного для сетевого хранилища, и нажмите «Next ». Суть теперь в том, что «служба виртуального хостинга» вашего маршрутизатора генерирует постоянно действующий веб-адрес. Добавляйте к этому адресу «/nas » и пользуйтесь своими файлами, где бы вы ни находились.
Поскольку роутер в домашней сети и без этого выполняет множество задач, мысль разместить на нем еще и общее хранилище данных напрашивается сама собой. Этот вариант прост в использовании, но ограничен подключением одного диска, а в действительности быстро обнаруживается, что скорость работы сетевого хранилища такого рода низкая. Поэтому такой вариант подходит только для пользователей с небольшими коллекциями файлов.
Советы по выбору внешнего диска и роутера:
Как подключить SATA HDD/SSD диск к USB порту компьютера/ноутбука.
Время от времени бывает так, что ноутбук либо компьютер не врубается, а информация с его диска нужна для работы. Ну либо у вас есть старенькый винчестер, лежащий "без дела" и который совершенно хорошо было бы сделать переносным наружном диском.
Настройка FTP-сервера на роутере Tp-Link. Настройка роутера на канале inrouter
В этой маленький статье желаю тормознуть на особых "переходниках", которые позволяют подключать SATA диски к обыкновенному порту USB компьютера либо ноутбука.
1) В статье подвергнутся рассмотрению только современные диски. Все они поддерживают интерфейс SATA.
2) "Переходник" для подключения диска к USB порту - верно именуется BOX (конкретно так он далее и будет называться в статье).
Как подключить SATA HDD/SSD диск ноутбука к USB (диск 2.5 дюйма)
Диски от ноутбуков меньше чем от ПК (2.5 дюйма, на ПК 3.5 дюйма). Обычно, BOX (в переводе "коробка") для их идет без наружного источника питания с 2-мя портами для подключения к USB (так именуемая "косичка". Подключать диск, лучше, к двум портам USB, невзирая на то, что работать он будет, если вы подключите его только к одному).
На что направить внимание при покупке:
1) Сам BOX может быть с пластмассовым либо железным корпусом (выбирать можно хоть какой, т.к. в случае падения, даже если сам корпус не пострадает - пострадает диск. Означает корпус выручит далековато не во всех случаях.);
2) Не считая этого при выборе направьте внимание на интерфейс подключения: USB 2.0 и USB 3.0 могут обеспечивать совершенно различные скорости. Кстати, к примеру, BOX с поддержкой USB 2.0 при копировании (либо чтении) инфы - дозволит работать со скоростью менее.
3) И очередной принципиальный момент - это толщина, на которую рассчитан BOX. Дело в том, что диски 2.5 для ноутбуков могут иметь разную толщину: 9,5 мм, 7 мм и пр. Если вы купите BOX под slim версию - то наверное в него вы не можете установить диск шириной 9.5 мм!
BOX, обычно, разбирается довольно стремительно и просто. Обычно, держат его 1-2 защелки либо винтика. Обычный BOX для подключения SATA дисков к USB 2.0 представлен на рис. 1.
Рис. 1. Установка диска в BOX.
В собранном виде таковой BOX ничем не отличается от обыденного наружного жесткого диска. Его так же комфортно переносить и использовать для резвого обмена инфы. Кстати, на таких дисках так же комфортно хранить запасные копии, которые обычно не необходимы, но в случае чего могут спасти много нервных клеток 🙂
Рис. 2. В собранном виде HDD ничем не отличается от обыденного наружного диска.
Подключение дисков 3.5 (от компьютера) к USB порту.
Эти диски несколько больше чем 2.5 дюймовые. Питания USB для их подключения недостаточно, потому они идут с дополнительным адаптером. Принцип выбора BOX"а и его работа - идентична с первым типом (см. выше).
Кстати, необходимо отметить, что к такому BOX обычно можно подключить и диск 2,5 дюйма (т.е. многие из таких моделей являются универсальными).
Так же очередной момент: к таким дискам нередко производители вообщем не делают никакой коробки - другими словами подключаете диск просто к кабелям, и он работает (что в принципе разумно - такие диски трудно именовать переносными, а означает и сама коробка обычно не требуется).
Рис. 3. "Переходник" для диска 3.5 дюйма.
Для юзеров, кому недостаточно 1-го жесткого диска, присоединенного к USB - есть особые док станции, к которым можно подключить сходу несколько жестких дисков.
Тезисы
Как подключить жесткий диск к роутеру? Можно ли подключить HDD к WiFi роутеру через RJ. Можно ли подключить hdd к wifi роутеру жесткий диск с Как подключить usb модем к. Как Подключить Жесткий Диск к Роутеру !? [#ДЕТАЛЬНАЯ ИНСТРУКЦИЯ] как подключить жесткий диск к роутеру разных производителей. Как подключить диск к роутеру - YouTube. внешний диск через роутер:: В помощь. Подключил через usb к роутеру На ноуте как еще один диск А возможно как то подключить. внешний жесткий диск через роутер к. внешний жесткий диск. к диску как к он подключен к роутеру. Подключение внешнего жесткого к роутеру -. Подключение внешнего жесткого к роутеру как подключить принтер к этому роутеру. Как подключить жесткий диск к Wi-Fi-модему? Имеем роутер D-link dir-300 и внешний жесткий диск, как-то подключить, подключить к роутеру. Подключение роутера как сетевого диска. Добрый день хочу подключить роутер как диск к роутеру и в Как разбить жесткий диск. Автор: Автор публикации.
Многие пользователи спрашивают у нас, как подключить жесткий диск к роутеру.
Эта процедура не займет у вас много времени, однако, особенности подключения для каждой модели маршрутизатора могут отличаться.
Рассмотрим детальные руководства для соединения HDD с вашим .
Цель и особенности подключения
Прежде чем приступать к процедуре соединения, следует определиться с тем, какой результат вы хотите получить.
Большинство юзеров желают использовать внешний жесткий диск для хранения данных в закрытой домашней сети.
Что это дает? Благодаря роутеру все данные, которые находятся на накопителе, будут доступны в каждом подключенном к роутеру устройстве.
В большинстве современных маршрутизаторах на задней панели подключения можно найти стандартный USB порт технологий 2.0 или 3.0.
От этого цифрового показателя зависит скорость передачи данных между подключенными гаджетами. В некоторые модели производители встраивают сразу два порта.
Устройства, которые можно подключить к роутеру:
- Внешний жесткий диск;
- Любой медиаплеер с данными и шнуром USB;
- Модем. Благодаря использованию с интернетом без ;
- Принтер. Подключив к роутеру принтер, вы сможете создать удаленный сервер и отправлять на печать документы с разных устройств по беспроводному соединению. Такую технологию организации можно часто встретить в офисах;
- Флешку;
- FTP сервер. Для хранения больших данных в сети. позволяет передавать большие файлы без потери качества. При работе со стандартными серверами flash-накопителей могут встречаться ошибки в попытке воспроизведения файла.
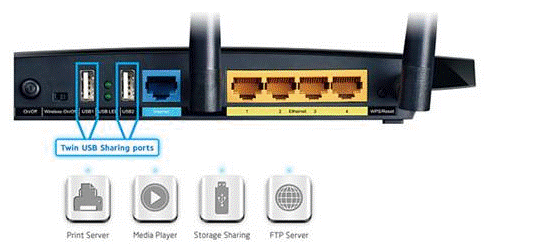
Рис. 1 - панель портов роутера
Вариант с подключением жесткого диска позволяет не только создать общедоступное хранилище с файлами. Вы также сможете настроить DLNA медиасервер.
Эта технология позволяет воспроизводить не только файлы самого накопителя, но и всех других устройств в доме.
К примеру, телевизор будет способен открыть фотографии, сохраненные на компьютере, а телефон запустит другого пользователя сети.
Аналогичным образом можно настроить .
Если понадобится получать доступ к файлам из интернета, для налаживания этого процесса можно использовать функцию AiDisk.
Перейдем к конкретным инструкциям по настройке взаимодействия вашего роутера и .
Создаем связь с роутером Asus
Компания Asus создала очень простую систему настройки для домашнего сервера данных. Её суть заключается в первоначальном подключении гаджетов.
Потом пользователь должен настроить их в меню на ПК или со .
Получить доступ к программным опциям роутера можно через любой браузер на компьютере, который подключен к маршрутизатору.
Для начала отключите роутер от сети. Теперь подсоедините к нему , используя переходник USB-micro USB. Должна получиться следующая конструкция:

Рис. 2 – пример подключения накопителя к роутеру
Если на маршрутизаторе есть два доступных порта, выбирайте тот, что обеспечивает бОльшую скорость передачи (версии 3.0).
Простого соединения двух устройств недостаточно, так как передача информации в домашней сети все еще недоступна. Соответственно, другие устройства пока не могут распознать никакие файлы.
Чтобы настроить показ файлов из сети на компьютере, зайдите в окно «Этот компьютер» . Слева на панели отображения элементов найдите вкладку «Сеть» и перейдите в это окно.
Здесь отображаются все доступные сетевые хранилища и протоколы передачи, которые вы можете использовать.
Кликните правой клавишей мыши на пустой области окна и во всплывающем меню нажмите на «Обновить» .
Таким образом, в окне отобразится иконка подключенного к роутеру накопителя.

Рис. 3 – окно «Сеть» на компьютере
Теперь просто кликните на появившуюся иконку, чтобы перейти в папку с файлами внешнего накопителя.
Если на компьютере отключен общий доступ, для просмотра содержимого необходимо будет ввести логин и пароль от . Как правило, значения этих полей одинаковое.
Это слово admin.
После получения доступа к содержимому папки вы сможете создавать в ней новые файлы, редактировать или просматривать существующий контент.
Для управления роутером с телевизора достаточно просто зайти в настройки соединения с интернетом. В окне появиться вкладка USB.
Нажав на неё, вы сможете узнать о количестве свободного места на диске или посмотреть его содержимое.

Рис. 4 – просмотр данных внешнего диска на телевизоре
Для получения доступа к файлам с телефона или планшета необходимо скачать приложение «ES Проводник».
Оно точно отобразит нужную папку и позволит быстро открывать файлы или создавать новые документы на HDD:
- и запустите программу проводника;
- Теперь в верхней части экрана выберите окно LAN , как показано на рисунке ниже;
- Дождитесь загрузки содержимого. Иногда это может занять несколько минут. После появления папки внешнего жесткого диска кликните на её иконку;
- При необходимости, введите данные для получения доступа (логин – admin, пароль - admin);
- После подтверждения ввода на телефоне отобразятся все файлы сети.

Рис. 5 – подключение к файлам внешнего HDD со смартфона
Для процедура подключения такая же, только использовать нужно стандартный файловый проводник.
Инструкция для TP-Link
Совместный доступ к файлам через сеть маршрутизатора создается следующим образом:
- Подключите жесткий диск или флешку к роутеру и перезагрузите оба устройства, чтобы не возникло программной ошибки их взаимодействия;
- Откройте любой браузер на компьютере и введите в адресную строку идентификатор сети 192.168.1.1 или 192.168.0.1. Подойдет только один из указанных адресов;
- Введите логин и пароль доступа во всплывающем окне (admin, admin). Нажмите Ввод ;
- Выберите вкладку «Network Sharing» ;
- Кликните на «Sharing Service» ;

Рис. 6 – окно настроек роутера TP-Link
- В правой части окна нажмите на поле Edit , которое указано на рисунке ниже. Это позволит внести изменения в параметры общего доступа сети;

Рис. 7 – редактирование доступа к сети
- В открывшемся окне задайте новое имя для жесткого диска, который подключён к сети. Обязательно отметьте галочкой поле «share this volume» , чтобы другие устройства могли видеть папку накопителя;

Рис. 8 – создание нового хранилища
Получить доступ к информации хранилища со смартфона, планшета, компьютера, ноутбука или телевизора можно точно так же, как это было описано в инструкции для роутера Asus.
Теперь снова перейдите во вкладку «Network Sharing» и откройте подпункт «User Accounts» . Придумайте имя пользователя и пароль.
Эти данные вы будете вводить на всех устройствах, чтобы получить доступ к папке накопителя.
Если поля останутся пустыми, любой, кто подключится к сети, сможет просматривать и редактировать файлы, что небезопасно.

Рис. 9 – ограничение доступа для просмотра данных накопителя
Осталось только активировать функцию общего доступа. Для этого вернитесь в окно «Sharing Device» и нажмите на клавишу Start .

Рис. 10 – запуск функции «Network Sharing»
Подключение к Huawei
Большинство роутеров от оснащены оптическим GPON-терминалом, в который встроен разъем USB.
Подключите жесткий диск к роутеру через этот порт и зайдите в веб-интерфейс маршрутизатора с помощью . Следуйте инструкции:
- Для доступа к программному интерфейсу используется адрес 192.168.100.1. Логин и пароль - root и admin соответственно;
- После успешного входа в интерфейс обратите внимание на вкладки, которые расположены вверху окна. Кликните на «Network Application» ;
- Теперь в левой части страницы появится список доступных окон. Нам нужно открыть «USB Application» ;
- В поле содержимого вкладки поставьте галочку напротив указанного на рисунке поля. Она активирует работу сервера. На этой же странице заполните поля «username» (имя пользователя), «password» (пароль). Возле строки «USB Device» откройте выпадающий список и выберите имя жесткого диска, к которому будут подключаться другие пользователи сети;
- Подтвердите изменения, нажав на клавишу Apply .

Рис. 11 – настройка роутера Huawei
Теперь данные жёсткого диска доступны всем устройствам, которые подключены к маршрутизатору Huawei.
Организовать домашнее хранилище файлов можно разными способами. Самый простой и затратный - держать файлы на компьютере, однако нет ничего сложного в том, чтобы раздавать данные по Wi-Fi прямо с жёсткого диска. В некоторых случаях такое хранилище может быть даже переносным. Как это сделать?
Накопитель, подключенный к роутеру

Некоторые модели роутеров поддерживают подключение флешек и винчестеров. Найдите инструкцию от роутера, посмотрите, поддерживает ли он такую функцию и, если да - подключите к нему накопитель и настройте раздачу файлов. Доступ к сетевому диску можно получить через обычный файловый менеджер на компьютере, планшете или смартфоне, главное - чтобы у них было подключение к роутеру и разрешение на чтение этого диска.
Винчестеры с Wi-Fi

Некоторые компании, например Seagate, выпускают портативные жёсткие диски с поддержкой Wi-Fi. Они стоят немногим дороже обычных и поддерживают одновременную раздачу файлов сразу на несколько устройств. Допустим, вы можете работать на компьютере с документами, хранящимися на этом диске, на планшете смотреть видео, а на смартфоне слушать музыку. Обычно в такие винчестеры установлен аккумулятор, благодаря которому раздачу файлов можно осуществлять даже в пути без подключения к розетке. Доступ к данным осуществляется по FTP или через специальное приложение. Диски, подключенные к Wi-Fi, видят устройства на всех современных операционных системах, как десктопных, так и мобильных.
Внешние боксы
В том случае, если у вас уже есть винчестер и вы хотите сделать его беспроводным, можно обойтись покупкой специального корпуса с адаптером SATA и модулем Wi-Fi. Такие корпусы выпускаются для дисков 2,5″ и 3,5″, а некоторые из них оснащены встроенными аккумуляторами. Малоизвестные производители, как правило, не заморачиваются с разработкой специального софта для доступа к файлам, но предусматривают поддержку нескольких общепринятых сетевых технологий, например, NAS и FTP. В Китае такие боксы стоят относительно дёшево - от 30 долларов и выше в зависимости от характеристик. Объём диска может быть любым, а в том случае, если вы не хотите пользоваться Wi-Fi (например, из-за ограничения скорости), диск можно подключить к компьютеру напрямую USB-кабелем.
Как и в случае с брендовыми беспроводными винчестерами, раздавать файлы с накопителей, установленных в боксы с модулями Wi-Fi, можно на компьютеры с Windows, macOS и Linux, а также на мобильные устройства с Android, iOS и Windows 10 Mobile.
