При активации windows 10 выдает ошибку. Откат до предыдущей лицензионной Windows. Ошибки при активации Windows
PsExec — утилита для удаленного выполнения команд
Выполнение команд на удаленном компьютере — задача довольно распространенная. Это может быть необходимо для изменения настроек системы, установки или удаления программ и много еще для чего. Для решения подобных задач есть довольно много различных инструментов, начиная с серьезных программных комплексов типа System Center Configuration Manager и заканчивая скромными утилитами командной строки. Об одной из таких утилит и пойдет речь в этой статье.
Утилита PsExec входит в состав пакета PsTools компании Sysinternals. Она позволяет выполнять команды на удаленных компьютерах и при этом не требует установки в систему. Для использования утилиты достаточно просто скопировать ее в папку с исполняемыми файлами (напр. C:\Windows\system32) и запустить из любой оболочки командной строки: Cmd или PowerShell.
Принцип работы программы состоит в следующем: в ресурсах исполняемого файла PsExec.exe находится еще один исполняемый файл – PSEXESVC, который является службой Windows. Перед выполнением команды PsExec распаковывает этот ресурс в скрытую административную папку удалённого компьютера Admin$ (C:\Windows), в файл C:\Windows\system32\psexesvc.exe.
Примечание. Если вы с помощью ключа -c указали программе, что необходимо скопировать исполняемые файлы на эту систему, они тоже скопируются в эту папку.
После завершения копирования PsExec устанавливает и запускает службу, используя API функции Windows для управления службами. Затем, после запуска PSEXESVC между ним и PsExec устанавливается соединение для передачи данных (ввода команд и получения результатов). По завершению работы PsExec останавливает службу и удаляет её с целевого компьютера.
Синтаксис PsExec выглядит следующим образом:
psexec \\компьютер [-u пользователь [-p пароль]] программа [аргументы]
Имя пользователя и пароль можно и не задавать, тогда удаленный процесс запускается из под той же учетной записи, что и программа PsExec. Однако поскольку удаленный процесс является олицетворением, то он не будет иметь доступа к сетевым ресурсам удаленной системы. Если же задать имя пользователя, то удаленный процесс запустится из под указанной учетной записи и получит доступ к тем же сетевым ресурсам удаленной системы, что и данная учетная запись. Однако имейте ввиду, что пароль передается в удаленную систему открытым текстом.
В качестве примера очистим кэш dns на удаленном компьютере SRV1:
psexec \\SRV1 ipconfig /flushdns
Команда будет запущена на компьютере SRV1 под вашими учетными данными. После завершения работы ipconfig весь текстовый вывод будет передан на ваш компьютер, а кроме того будет возвращён код выполнения команды (error code). В случае если команда выполнилась успешно, он будет равен 0.
Если нужно выполнить несколько команд, то лучше установить с удаленным компьютером интерактивный сеанс. Для этого вводим команду psexec \\SRV1 cmd . Теперь команды, вводимые на локальном компьютере будут выполняться на удаленном компьютере SRV1.
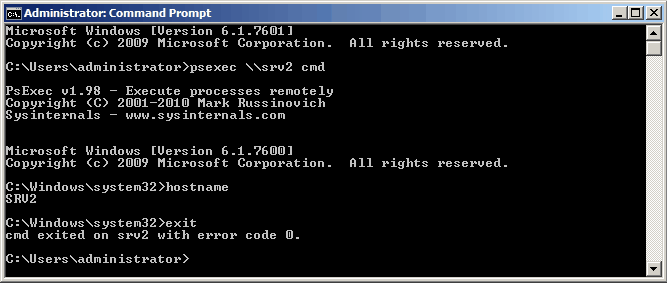
PsExec позволяет выполнить команду одновременно на нескольких компьютерах. Для этого можно ввести имена компьютеров через запятую: psexec \\SRV1, SRV2 или сохранить их в текстовом файле и затем указать его адрес: psexec @c:\comp.txt . Если же вместо имени компьютера поставить звездочку, вот так: psexec \\* , то команда будет выполнена на всех компьютерах домена.

И еще один интересный способ использования утилиты PsExec. Если не указывать имя компьютера, то по умолчанию команда выполняется в локальной системе. Используя ключ -s можно запускать программы под учетной записью системы. Например, запустим сеанс командной строки: psexec -s cmd и затем командой whoami проверим, под каким пользователем мы сейчас работаем. Эта возможность может пригодиться для отладки программ или доступа к скрытым разделам реестра SAM и SECURITY.

Ну и несколько слов о ключах программы. Все описывать не буду, расскажу о наиболее интересных:
Указанная программа копируется в удаленную систему для выполнения. Например:
psexec \\SRV1 -c test.exe
Если этот параметр не задан, то приложение должно находиться в системной папке удаленного компьютера. Если же на удаленном компьютере такая программа уже есть и находится не в системном каталоге, то необходимо указать к ней полный путь (если имя программы содержит пробелы, то его необходимо поместить в кавычки):
psexec \\SRV1 «c:\program files\test.exe»
Если вместе с ключом -c использовать ключ -f то даже если программа уже есть в удаленной системе, она будет перезаписана. А с ключом -v она перезапишется только в том случае, если копируемая версия программы более новая чем та, что установлена в системе.
Работа программы в интерактивном режиме. По умолчанию PsExec выполняет команды в скрытом режиме, то есть на системе где выполняется команда, не выводятся никакие окна или диалоги. Однако есть возможность изменить это с помощью ключа -i . После него можно указать номер сессии, в которой выводить окна, а можно и не указывать, тогда интерфейс будет отображен в консольной сессии.
Указывает, что не нужно ждать завершения приложения. В этом случае мы не получим выходных данных от консольной утилиты, но зато сможем не дожидаясь завершения предыдущей команды запускать следующие. Этот параметр следует использовать только при запуске неинтерактивных приложений.
Используется для запуска программы в режиме . Может потребоваться в операционных системах Windows Vista и выше для запуска некоторых программ, вносящих изменения в настройки системы (например regedit).
А с помощью этого ключа можно наоборот понизить полномочия. При запуске процесса пользователю вне зависимости от его принадлежности к группе администраторов предоставляются ограниченные права (права группы «администраторы» отменяются, и пользователю предоставляются только права, назначенные группе «пользователи»).
Полную справочную информацию о всех ключах программы можно получить, просто введя команду psexec в командной строке без параметров.
В мире нет ничего идеального, разве что лицо Моники Беллуччи. Во всём остальном можно обнаружить некоторые недочёты, ошибки и не доведённые до ума элементы. Точно так же и активация Windows 10. Этот процесс уж точно нельзя сравнить с итальянской актрисой и моделью. Нередко случается, что активация слетает при возникновении определённых причин и даже без видимых причин вовсе.
Причины и решение ошибок активации Windows 10
Условно ошибки активации можно разделить на несколько групп:
- ошибки обмена данными с серверами Microsoft;
- ошибки ввода ключа;
- ошибки даты и времени;
- программные ошибки, вызванные некорректной установкой ПО и обновлений.
Решения же для каждой из ошибок почти всегда разные. Иногда достаточно просто перезагрузить компьютер или повторить активацию. А иногда решением может быть целый комплекс мер и команд, скачивание дополнительных обновлений и даже танцы с бубном, чтобы сервер, наконец, принял заветный код-ключ.
Ошибка 0xc004f074 появляется не очень часто и решается очень простым способом. Характерно то, что эта ошибка может проявляться как с активацией Windows 10, так и с активацией некоторых продуктов Microsoft.
Неудачная попытка активировать Windows 10
У ошибки 0xc004f074 две основных причины:
- хост-компьютер и KMS-клиент поддерживают разные версии (в случае, если Windows работает под управлением Windows Server 2003/2008);
- системное время хост-компьютера и KMS-клиента отличается (часовой пояс был изменён).
Для избавления от ошибки 0xc004f074 первым делом необходимо синхронизировать ваше время, возможно, уже это вам поможет.

В большинстве случаев ошибка исчезает. Если же ключ активации слетел, то его нужно ввести повторно.

Код ошибки 0xc004f014
Эта ошибка тоже не самый частый гость в разделе активаций. Возникает только в случаях, когда старые операционные системы (Windows 7, 8, 8.1) обновляют до версии Windows 10 Enterprise.
Для активации ОС потребуется KMS клиент на основном (в плане раздачи лицензий) компьютере.
- Откройте KMS-клиент и перейдите в раздел Products.
- Выберите продукты, которые необходимо активировать больше одного раза (имеется в виду постоянная переактивация с определённым промежутком времени).
- Далее нас интересует Select Items и в ней кнопка Install Product Rey, которая открывает список доступных ключей.
- Запустите автоматическую процедуру подбора ключей к продуктам. После некоторого ожидания процедура завершится и ошибка пропадёт.
Код ошибки 0xc004c003
Код ошибки 0xc004c003 - довольно распространённое явление, особенно так было на начальных этапах внедрения Windows 10. Что характерно, она может исчезнуть самостоятельно в течение двух - трёх дней. Эта ошибка может появиться после обновления ОС и говорит о том, что установленный ключ продукта является недействительным. На деле же серверы Microsoft просто не справляются с потоками данных и не успевают обработать всё. Лечение самое простое - необходимо просто ввести ключ ещё раз.
- Откройте параметры («Пуск»-«Параметры») и выберите пункт «Обновление и безопасность».
Через «Параметры» входим в «Обновление и безопасность»
- Перейдите во вкладку «Активация», нажмите кнопку «Изменить ключ продукта».
Во вкладке «Активация» нажимаем кнопку «Изменить ключ продукта»
- В открывшемся окне введите цифры ключ-кода. После успешной активации перезагрузите компьютер.
В специальной форме вводим код-ключ активации Windows
Код ошибки 0xc004f050
Ошибка 0xc004f050 возникает только при чистой установке Windows, когда вы пытаетесь ещё во время установки активировать вашу ОС.
Возможных вариантов решения два:
- Если у вас лицензионный ключ для Windows 10:
- установите Windows 10, пропуская все возможные предложения по активации;
- активируйте уже установленную ОС.
Код ошибки 0x803f7001
Ошибка 0x803f7001, пожалуй, самая распространённая из всех.
Ошибка с кодом 0x803f7001 может быть вызвана как вводом некорректного ключа, так неполадками в работе сети
Существует всего три причины возникновения этой проблемы:
- пользователь некорректно вводит ключ активации. Вполне возможно, что часть кода была затёрта или человек просто невнимательный. Отсюда и первое возможное решение этой проблемы - внимательно проверьте, правильно ли вы вводите цифры. От фактора простой человеческой ошибки никто не застрахован;
- проблемы с обменом данных между пользователем и сервером Microsoft. Возможно, у вас не работает интернет или серверы настолько перегружены, что не могут воспринять ваши данные в этот момент времени. Проверьте своё подключение к интернету и попробуйте повторить активацию чуть позже;
- (встречается редко) когда пользователь частично или полностью меняет железо своего компьютера. В подобном случае вам должен помочь повторный ввод лицензионного ключа. И если вы точно вводите код активации правильно, а ситуация не меняется, стоит обратиться в службу поддержки Microsoft для уточнения данных.
Код ошибки 0x8007232b
Ошибка 0x8007232b может возникать в двух случаях:
- нет доступа к сети - для проверки зайдите на сайт Microsoft и проверьте, открывается ли он. Иногда файервол антивируса или брандмауэр могут блокировать эти сайты, тогда для активации блокирующие службы необходимо временно отключить;
- вставлен ключ с другой версии ОС. К примеру, у вас установлена версия Home, а ключ от версий Pro или Enterprise. Решение - ввести корректный ключ в поле активации Windows.
Код ошибки 0xc004f012
Крайне редко встречающийся недуг в активации системы. Эта ошибка говорит о том, что не работает служба «Защита программного обеспечения». Решение - запуск указанной службы:
- Сделайте правый клик на ярлыке «Этот компьютер» и выберите действие «Управление» из контекстного меню.
Правый клик на ярлыке «Этот компьютер» вызовет контекстное меню, где нужнов выбрать действие «Управление»
- В открывшемся окне найдите «Службы и приложения» и в ней пункт «Службы».
В «Управлении компьютером» во вкладке «Службы и приложения» находим подраздел «Службы»
- Среди огромного количества модулей, диспетчеров и служб найдите элемент «Защита программного обеспечения».
- Выберите службу и запустите её по кнопке «Запустить».
Выбираем службу «Защита программного обеспечения» и запускаем её работу одноимённой кнопкой
Код ошибки 0xc004f034
Ошибка актуальна на время начала внедрения Windows 10, сейчас же практически не встречается. Код 0xc004f034 означает, что серверы Microsoft сейчас не могут обработать ваш запрос на активацию ОС. Не спешите паниковать и просто оставьте ваш компьютер подключённым к интернету на пару дней. Тем, кому особенно невтерпёж, можно порекомендовать продолжать отправлять запросы на активацию. Эту ошибку лечит только время.
Код ошибки 0x80041023
Ошибка 0x80041023 означает, что введённый теперь ключ не соответствует операционной системе. Практически всегда так случается после обновления вашей ОС до Windows 10 с последующим сбоем в работе активации. Возможные причины:
- вы случайно запустили утилиту по замене ключа;
- вы вручную попытались ввести новый ключ;
- произошла программная ошибка.
Ключ от старой ОС не подойдёт, если его вводить именно в Windows 10. Если у вас есть лицензионные ОС версий 7–8-8.1, вам придётся установить и активировать сначала их, а затем обновить систему до Windows 10.
Код ошибки 0xc004f069
Это ошибка, по своей природе схожая с 0xc004f074. Она означает, что время вашего компьютера отличается от времени сервиса KMS. Причём без учёта часового пояса. Такие ситуации нередко случаются при долгом отключении питания компьютера, а иногда при переустановке ОС слетают настройки времени. Для решения этой ошибки достаточно синхронизировать ваше время и дату с интернетом.
Включите автоматическую настройку времени вручную:

Инструкции по решению ошибок активации избавят вас от необходимости обращения в сервисный центр или от переустановки операционной системы. А практические советы сохранят время, которое вы потратите на решение подобных проблем в будущем.
Иногда при подтверждении лицензионного ключа Windows 10 могут возникнуть ошибки, прекращающие процесс активации. Большинство из них вы можете исправить самостоятельно, ориентируясь на уникальный код ошибки, по которому легко определить причины её возникновения и способы устранения.
Причины и решения ошибок активации Windows 10
Каждая ошибка имеет свой уникальный код, высвечивающийся в окошке с сообщением о том, что процесс прерван. Ошибки с одинаковыми кодами могут встречаться и при активации других продуктов компании Microsoft, но действия, которые стоит предпринять для устранения ошибки во время активации другой продукции, могут отличаться от действий при ошибках Windows.
Код 0xC004F074
Ошибка может возникнуть по следующим причинам:
Настройка времени
Для того, чтобы настроить время на устройстве:

Проверка и ввод ключа
Чтобы проверить ключ и ввести его в нужное поле, проделайте следующее:
- Откройте параметры системы.
- Перейдите к разделу «Система».
- Выберите подраздел «О системе».
- Проверьте, введён ли ключ. Если нет, то выполните шаги 5–7, чтобы ввести его. Если же ключ введён, то сразу перейдите к шагу 8.
- Запустите программу «Выполнить».
- Используйте команду slui 3.
- Введите лицензионный ключ.
- Перед тем как приступить к повторной активации, рекомендуется просканировать систему в автоматическом режиме. Для этого откройте командную строку, используя права администратора.
- Используйте команду sfc /scannow. Дождитесь, пока система самостоятельно проверит компьютер на наличие повреждённых файлов и исправит их.
- После окончания проверки исполните команду slmgr.vbs –ato, чтобы запустить процедуру активации путём интернет-подтверждения. Появится инструкция, где будут подробно описаны все действия, которые вы должны предпринять.
Код 0xC004F014
Во-первых, эта ошибка возникает при использовании неверного ключа, предназначенного для другой сборки Windows 10. Например, ошибка появится, если ввести ключ от Windows «Профессиональная», активируя версию «Домашняя». В этом случае выход один - подобрать правильный ключ для установленной ОС или правильную ОС под имеющийся ключ.
Во-вторых, ошибка появляется во время попытки обновить несколько корпоративных компьютеров. Если работа проводится с корпоративной версией Windows, то перед обновлением группы компьютеров вам необходимо развернуть и настроить KMS узел, а после активировать его ключом активации GVLK. Таблица GVLK представлена на официальном сайте Microsoft.
Ввод кода осуществляется в командной строке, запущенной с правами администратора, на основном компьютере корпорации при помощи команды slmgr /ipk
Код 0xC004C003
Ошибка с этим кодом возникает по следующим причинам:
- активация производится после того, как вы обновились до Windows 10 с нелицензионной предыдущей версии Windows. В этом случае выход только один - приобрести лицензионный ключ от Windows 10 и активировать систему с помощью него;
- вы пытаетесь провести активацию, не установив последние версии обновлений для Windows 10 или не введя лицензионный ключ. Если проблема кроется в этом, то установите все обновления через центр обновлений и введите лицензионный ключ одним из возможных способов;
- вы ранее активировали Windows, а после заменили материнскую плату. В этом случае необходимо произвести активацию по телефону и объяснить оператору сложившуюся ситуацию, чтобы получить дальнейшие инструкции;
- ошибка также возникнет, если вы обновились на некорректную версию Windows 10, - например, перешли с домашней Windows 7 на Windows 10 профессиональную. В этом случае необходимо переустановить систему на правильную версию или приобрести ключ, подходящий именно для вашей версии.
 Активация может быть прервана из-за отсутствия лицензионного ключа и обновлений, замены материнской платы или некорректной версии Windows
Активация может быть прервана из-за отсутствия лицензионного ключа и обновлений, замены материнской платы или некорректной версии Windows
Проведение активации по телефону
Если активация по интернету прерывается ошибкой, то стоит попробовать активировать систему по телефону. Для этого выполните следующие действия:
- Запустите окошко «Выполнить», зажав на клавиатуре клавиши Win + R.
- Выберите команду slui 4.
- Укажите страну, в которой находитесь на данный момент.
- Позвоните по одному из предложенных номеров.
- Назовите оператору код установки: весь или только те блоки, которые он попросит сообщить.
- Перейдите к разделу «Введите код подтверждения».
- Заполните блоки кодом, продиктованным оператором, и закончите операцию.
Код 0хC004F050
Эта ошибка появляется в том случае, если вы устанавливаете Windows 10, удалив перед этим или во время процесса установки предыдущую активированную версию Windows. Поскольку вся информация о предыдущей системе была удалена, то и данных о её активации не осталось.
Чтобы устранить эту проблему, заново установите систему, от которой у вас есть лицензионный ключ, и активируйте её, а после выполните переход на Windows 10 при помощи обновления системы, а не переустановки. Второй вариант - выполнить установку Windows 10, игнорируя все просьбы ввести лицензионный ключ во время её установки, а после окончания процесса начать активацию системы по телефону, объяснив сложившуюся ситуацию оператору. Оператор поможет активировать Windows при условии, что у вас есть лицензионный ключ от предыдущей версии операционной системы.
Код 0x803F7001
Данная ошибка сообщает о том, что после перехода на Windows 10 система не была активирована. Появиться она может по следующим причинам:
- процесс активации производился, но информация о нём не дошла до серверов Microsoft;
- в значениях, которые необходимо было ввести для активации, допущена ошибка;
- ключ, введённый для активации во время установки системы, был неправильно подобран: он был предназначен для предыдущих версий операционной системы, а не для Windows. Ключом от Windows 7 и 8 можно активировать десятую Windows, но делать это надо вручную и после завершения процесса установки;
- после активации компьютера была произведена замена его комплектующих: видеокарты, процессора или материнской платы. Начните процесс активации по телефону, выполнив команду slui 4 в программе «Выполнить», и во время разговора с оператором объясните, что активация уже выполнялась, а после замены комплектующих сбилась. Оператор даст инструкции по дальнейшим действиям.
Проверка лицензии
Чтобы проверить лицензию:

Ручная активация
Ручная активация выполняется следующим образом:

Продление пробного срока
Если активировать ОС не удалось, то по официальным инструкциям пользователь может продлить срок пробного использования трижды, то есть на 90 дней.

Код 0x8007232B
Ошибка, имеющая второе название «DNS-имя не существует», возникает при следующих условиях:
- вы пытаетесь активировать корпоративную операционную систему ключом для персональных систем;
- вы пытаетесь активировать персональную систему ключом для корпоративных систем. Решение - найдите ключ для вашей версии системы;
- программа, активирующая Windows, не смогла подключиться к главному компьютеру KMS. Этот вариант актуален для корпоративных систем. В этом случае проверьте подключение к интернету и настройки корпоративного сервера KMS.
 Активация может не удаваться из-за неверных настроек корпоративного сервера или ввода некорректного ключа
Активация может не удаваться из-за неверных настроек корпоративного сервера или ввода некорректного ключа
Правильная активация корпоративной системы
Чтобы активировать один из офисных компьютеров, необходимо настроить KMS сервер или использовать ключ многократной активации, называемый MAK. Инструкции и описание ключей MAK представлены на официальном сайте Microsoft. После получения ключа разверните командную строку, используя права администратора, и введите команду slmgr –ipk <полученный_двадцатипятизначный_ключ>.
 Исполняем команду slmgr –ipk <полученный_двадцатипятизначный_ключ> для активации корпоративной системы
Исполняем команду slmgr –ipk <полученный_двадцатипятизначный_ключ> для активации корпоративной системы
Код 0xC004F012
Эта ошибка означает, что активация системы слетела: если вы раньше активировали Windows, то вам придётся сделать это заново. Это могло произойти из-за смены комплектующих компьютера, повреждения системных файлов или отключения службы, защищающей ПО.
Включение службы защиты ПО
Стандартное включение выполняется так:

Если стандартный метод включения невозможен, так как строчка со службой «Защита ПО» неактивна, воспользуйтесь этим решением:

Повторная активация
Если включение службы не помогло устранить проблему, то повторно пройдите процесс активации:

Код 0xC004F034
Этому коду ошибки соответствует текст «Windows не может быть активирована. Повторите попытку позже». В появлении этой ошибки нет вашей вины: проблема находится на серверах Microsoft - они не работают в данный момент. Подождите несколько часов или сутки, и система активируется самостоятельно. Главное, оставьте компьютер включённым и не отключайте его от интернета, чтобы он самостоятельно проверял доступность серверов.
Чтобы напомнить компьютеру, что он должен провести процесс активации, откройте командную строку от имени администратора и используйте команду slmgr /ato. Вводить её стоит, только если компьютер не пытается выполнить активацию после нескольких часов ожидания.
Код 0x80041014
Эта ошибка может возникнуть из-за того, что не установлены все доступные обновления. Обновите Windows, а после этого повторите попытку активации, повторно введя лицензионный ключ.
Обновление Windows
Обновление ОС производится следующим путём:
- Раскройте параметры компьютера.
- Выберите блок «Обновление и безопасность».
- Перейдите к «Центру обновления Windows».
- Запустите проверку на наличие доступных обновлений.
- Дождитесь окончания проверки. Учтите, что у системы должен быть стабильный доступ в интернет, чтобы она могла скачать и установить все обновления.
- Выберите пункт «Обновление Windows до версии…».
- Дождитесь, пока обновления закачаются.
- Установите скачанные обновления.
- Перезагрузите компьютер.
- Во время выключения и включения на экране будет появляться надпись, сообщающая, что обновления устанавливаются.
Повторная активация Windows
Находясь в разделе «Обновление и безопасность», перейдите к подпункту «Активация» и измените ключ, введя ваш лицензионный ключ ещё раз, а потом пройдите процесс активации.
Код 0x80041023
Ошибка возникает из-за проблем с системными файлами, исправить которые можно стандартными средствами или с помощью сторонних программ.
Исправление стандартными средствами
Запустив командную строку от имени администратора, выполните команду sfc /scannow. Система автоматически найдёт повреждённые файлы и исправит их.
Исправление с помощью сторонних программ
Скачайте и установите программу Tech-Pro Utilities. Запустите сканирование системы и автоматическое устранение найденных ошибок. После исправления ошибок попробуйте заново активировать систему.
Код 0xC004F069
Ошибка может появиться из-за несоответствия вводимого ключа версии Windows. Например, вы вводите ключ для домашней версии, когда у вас установлена профессиональная. Подберите систему для вашего ключа или ключ для вашей системы, чтобы ошибка больше не появлялась.
 Если ключ активации не соответствует установленной версии Windows, всплывает сообщение об ошибке
Если ключ активации не соответствует установленной версии Windows, всплывает сообщение об ошибке
Также эта ошибка может появиться, если вы пытаетесь активировать ознакомительную версию системы. Ознакомительные системы активировать нельзя. Чтобы получить лицензионную Windows, нужно переустановить операционную систему на полноценную версию и только после этого ввести лицензионный ключ.
Что делать, если ничего не помогло
Если вы попробовали все вышеописанные способы исправить ошибку, появившуюся при активации системы, и ни один из них вам не помог, то остаются следующие выходы:
- восстановление системы - откат её с помощью точки восстановления до того момента, когда активация ещё не слетела и не вызывала никаких ошибок;
- переустановка системы - удалите систему и установите её снова. Все файлы будут пересозданы заново и, соответственно, не будут содержать в себе ошибок, блокирующих активацию;
- если у вас была лицензионная версия предыдущей Windows 7, 8 или 8.1, то установите её и активируйте, а после этого обновитесь до десятой версии системы. При этом активация автоматически перенесётся на новую систему, и её не нужно будет активировать вручную. Учтите, что нужно именно обновиться, а не выполнить переустановку системы и установку её рядом с предыдущей активированной версией, так как при переходе не через обновление активация не перенесётся.
Проконсультироваться с официальной поддержкой Microsoft по поводу активации системы можно по номеру 8 800 200 8002 или на сайте компании. Обращаясь в поддержку, точно опишите сложившуюся ситуацию, код ошибки, время и обстоятельства, при которых появилась проблема, а также способы её устранения, которые не помогли от неё избавиться.
Каждая ошибка, появляющаяся при активации системы, имеет свой уникальный код. Ориентируясь по этому коду, вы можете узнать причину её появления и найти способ, позволяющий устранить неисправность. Разные ошибки могут появиться по одной и той же причине, но иметь отличающиеся решения. Главное, всегда следите за тем, что вводите ключ, подходящий для установленной на компьютере версии Windows.
