Как узнать параметры системы. «Какой у тебя Пентиум»: как узнать характеристики своего компьютера. Найти с помощью окна «Выполнить»
Инструкция
Узнайте конфигурацию вашего компьютера касательно подключения устройств веб-камеры и микрофон а, которые встроены в ноутбук . Это можно сделать в интернете, прочитав подробные обзоры характеристик вашей модели устройства.
Если микрофон и камера имеют один и тот же провод подключения к материнской плате, отключить его придется только вместе с ней. Для этого зайдите в диспетчер устройств в свойствах меню «Мой компьютер» на вкладке оборудование или при помощи сочетания клавиш Win+PauseBreak.
Найдите ваш адаптер записи аудио и видео в отрывшемся списке оборудования и отключите его при помощи меню правой кнопки мыши. В этом случае отключится и микрофон . Если же устройства имеют разные провода подключения, найдите отдельно устройство для записи аудио и отключите его отдельно.
Вставьте внешний микрофон в соответствующий разъем на звуковой карте вашего ноутбук а. После этого проверьте, не отключилось ли встроенное устройство, как обычно это бывает по умолчанию в большинстве случаев. После этого зайдите в управление звуками и в панели управления компьютером и выберите пункт настройки оборудования для записи аудио по умолчанию в выпадающем меню на соответствующей вкладке.
Выберите внешний микрофон в качестве устройства по умолчанию, в случае если этого не было сделано автоматически. Обратите внимание, отключился ли внутренний микрофон , но только после применения измененных параметров. В случае если он работает по-прежнему, уменьшите его громкость до минимума.
Если ваш микрофон встроен в съемную веб-камеру, просто отключите ее или настройте параметры в утилите, устанавливаемой с драйвером устройства для осуществления функций управления.
Выполняйте в первую очередь проверку диспетчера устройств.
После записи голоса, музыки и другого звукового сопровождения, необходимо знать, как отключить на ноутбуке микрофон . Благодаря этому, вы не нарушите внутреннюю работу операционной системы, а также сохраните от повреждения ваше звуковое устройство для последующей работы.
Вам понадобится
- Папка "Звуки и аудиоустройства" ("Звуки").
Инструкция
Зайдите меню «Пуск» в «Панель управления». Откройте папку «Звуки и аудиоустройства». В новом небольшом окне с аналогичным названием «Свойства: и аудиоустройства» перейдите по верхней вкладке «Аудио». Найдите среднее поле «Запись ». После этого выберите используемое устройство – «Микрофон».
Нажмите кнопку «Громкость». Появится окошко «Уровень записи». В разделе «Микрофон» снимите галочку с квадратика «Выбрать». Закройте окно, после чего нажмите «Применить» и "Оk".
Выберите устройство записи «Микрофон». Щёлкните по нему мышкой, чтобы открыть раздел «Свойства: микрофон ». Перейдите по вкладке «Общие». Внизу окна найдите поле «Применение » и отключите его. Кликните "Ok", чтобы сохранить параметры.
Видео по теме
Полезный совет
Данный метод работает, как для внешнего динамического микрофона, так и для внутреннего, встроенного в ваш ноутбук.
Источники:
- Как настроить микрофон в ноутбуке. в 2019
Отключение встроенной веб-камеры на компьютерах, работающих под управлением ОС Windows, может быть выполнено стандартными средствами самой системы и не требует привлечения дополнительного программного обеспечения.

Инструкция
Вызовите главное системное меню, нажав кнопку «Пуск», и перейдите в пункт «Панель управления» для отключения встроенной веб-камеры . Раскройте ссылку «Принтеры и другое оборудование» и разверните узел «Сканеры и камеры». Найдите строку и мененм встроенной камеры и раскройте этот элемент двойным кликом мыши. Примените флажок в строке «Отключена» и подтвердите сохранение сделанных изменений, нажав кнопку OK.
Вернитесь в главное меню «Пуск» для осуществления альтернативного метода отключения встроенной веб-камеры и вызовите контекстное меню элемента «Мой компьютер» кликом правой кнопки мыши. Укажите пункт «Свойства» и перейдите на вкладку «Оборудование» открывшегося диалогового окна. Раскройте ссылку «Диспетчер устройств» и разверните узел «Устройства для обработки изображений». Найдите строку с именем USB Video Device и вызовите ее контекстное меню кликом правой кнопки мыши. Укажите команду «Отключена» и подтвердите выполнение выбранного действия, нажав кнопку OK.
В ноутбуках отключение и повторное включение встроенной веб-камеры может быть выполнено одновременным нажатием функциональных клавиш F и Fn.
Перезагрузите систему и воспользуйтесь функциональной клавишей F8 (зависит от модели компьютера) для перехода в режим BIOS. Перейдите в меню безопасной загрузки и найдите вкладку или строку с именем Integrated Pereferia. Убедитесь в том, что не выбрана опция Integrated. Рекомендуется также найти свою камеру и указать параметр Disabled. Сохраните сделанные изменения и еще раз перезагрузите систему для применения выбранного действия.
Отключение встроенной веб-камеры на компьютера, работающих под управлением ОС Linux, можно выполнить специальной командой modprobe -r uvcvideoв терминале.
Источники:
- Как включить встроенную камеру на ноутбуке
В состав большинства современных мобильных компьютеров входит множество дополнительных устройств. Данная особенность позволяет максимально использовать возможности , не подключая периферийное оборудование.

Вам понадобится
- драйверы к ноутбуку.
Инструкция
Достаточно часто мобильные компьютеры наделяют встроенным микрофоном . Особенно актуально наличие указанного устройства в с web-камерой. Для успешного использования микрофона его необходимо активировать и настроить должным образом.
Включите ноутбук и дождитесь загрузки операционной системы Windows. Кликните по иконке меню «Пуск» и откройте свойства пункта «Мой компьютер». Перейдите ко вкладке «Оборудование» и откройте меню «Диспетчер устройств».
Найдите среди прочего оборудования нужный микрофон. Если напротив названия этого устройства расположен значок в виде восклицательного знака, обновите его драйверы. Лучше всего использовать оригинальные файлы, предоставляемые разработчиками ноутбука.
Посетите сайт фирмы, выпускающей данные мобильные компьютеры. Откройте раздел загрузок и скачайте комплект драйверов, предназначенных вашей модели. Обновите рабочие файлы в ручном режиме, используя диспетчер устройств.
Для используйте встроенную утилиту «Звукозапись». Откройте меню «Пуск», выберите каталог «Стандартные» и откройте указанную программу. Нажмите кнопку «Запись» и проверьте работоспособность микрофона.
Учитывая тот факт, что звукоприемник может быть расположен достаточно далеко от источника сигнала, имеет смысл настроить параметры микрофона. Откройте панель управления и выберите меню «Оборудование и звук».
Измените параметры в графе «Микрофон». Если выбранной мощности недостаточно, активируйте функцию «Усиление». Нажмите кнопку «Применить».
Видео по теме
Обладателей ноутбуков часто интересует вопрос о том, как отключить микрофон на ноутбуке. Проблема состоит даже не в том, что на персональном компьютере это делается намного проще, а скорее в том, что пользователь сам не обладает данными знаниями. В целом операции схожи, что на компьютере, что на ноутбуке, за исключением некоторых особенностей. В рамках данной статьи нам предстоит ответить на вопрос о том, как правильно отключить микрофон на ноутбуке. Мы будем рассматривать операционные системы Windows 10 и Ubuntu.
Как отключить микрофон в операционной системе Windows
Как и во всех других операционных системах, в Windows имеется несколько способов отключения встроенного микрофона на ноутбуке. Мы рассмотрим наиболее популярные из них. Рассмотрим случаи и со встроенным микрофоном, и с внешней гарнитурой. Конечно, изначально стоит отметить, что на большом количестве ноутбуков на клавиатуре имеется специальная кнопка, предназначенная для отключения микрофона. На данной клавише будет нарисована пиктограмма микрофона. Она зачастую находится в верхней области, где расположены клавиши, начинающиеся с буквы F. Стоит отметить, что эта функция часто активируется при нажатии в сочетании с кнопкой Fn. Давайте теперь перейдем непосредственно к системным настройкам. Отключить микрофон можно в настройках звука. Прежде всего, давайте туда перейдем. Для этого необходимо зайти в «Панель управления». Чтобы туда попасть, нажмите меню «Пуск», а потом выберите пункт «Панель управления», которая находится справа на боковой панели. Здесь нужно найти категорию «Оборудование и звук». Зайдите туда. Далее перейдите в настройку «Звук». В результате перед вами будет открыто окно, в котором сразу нужно нажать на вкладку «Запись». Там вы сможете увидеть все подключенные на данный момент времени микрофоны, как внешние, так и внутренние. Чтобы отключить один из микрофонов, необходимо нажать на нем правой кнопкой мыши и выбрать в меню одноименную опцию. Обратите внимание на следующий момент: если в системе несколько микрофонов, и вы не знаете, какой из них отключить, можно будет постучать по нему, и тогда в настройках «Звук» рядом с этим микрофоном зеленая шкала будет заполняться. Так вы сможете узнать, к какому микрофону относится тот или иной значок в настройках. Теперь вам известно, как можно отключить внутренний микрофон на ноутбуке в операционной системе Windows. Но описанный способ не является единственным, поэтому движемся дальше.
Как отключить микрофон через утилиту Realtek
Стоит сразу отметить, что данный способ подходит только для тех пользователей, в компьютерной системе у которых установлен микрофон от компании Realtek. Все дело в том, что данный производитель предоставляет вместе с продуктом и утилиту, которая помогает взаимодействовать с устройством. Утилита зачастую устанавливается вместе с драйвером автоматически. Позже вы сможете найти ее в системном трее. Нужно только открыть трей и кликнуть по иконке Realtek. Перед вами будет открыт «Диспетчер RealtekHD». Скорее всего, вы сможете увидеть здесь две вкладки «Микрофон» и «Динамики». Вам нужно перейди к вкладке «Микрофон». Здесь вам будут доступны все настройки микрофона. Помимо того, что здесь можно отключить запись микрофона, а также включить опцию эхо или подавления шума и многое другое. Теперь вы знаете, как отключить на ноутбуке микрофон от фирмы Realtek.
Как отключить микрофон в Skype
Люди чаще всего хотят отключить микрофон в то время, когда они используют программу Skype. В этом случае необязательно заморачиваться над поиском системных конфигураций. Здесь все можно сделать намного проще. Предусмотрено два способа отключить микрофон в этом случае. Для начала рассмотрим самый простой и известный. Чтобы осуществить его, необходимо обратить внимание на большую круглую кнопку, на которую нанесена пиктограмма микрофона. Стоит отметить, что появляется она только во время разговора. Если вы нажмете на нее, ваш собеседник перестанет вас слышать. Чтобы вернуть все в начальное состояние, нужно просто повторно нажать на эту кнопку. Это самый простой способ. Есть и более сложный. Для этого необходимо зайти в настройки Skype. Чтобы сделать это, необходимо нажать на верхней панели «Инструменты», а затем перейти в «Настройки». На левой панели необходимо перейти к вкладке «Настройка звука». В графе «Микрофон» необходимо передвинуть ползунок в крайнее левое положение. Стоит отметить, что ваши собеседники после этого вовсе перестанут вас слышать.
Как отключить микрофон в Ubuntu
Ранее мы говорили о том, как отключить микрофон в операционной системе Windows. Ubuntu сегодня является довольно популярной операционной системой. Чтобы в ней отключить микрофон, необходимо нажать на индикатор громкости в правом верхнем углу. В результате перед вами будет открыто небольшое окошко, в котором можно нажать на индикатор микрофона. Он сразу выключится. Если вы хотите выбрать микрофон, который следует выключить, то перейдите к пункту «Параметры звука». На вкладке «Вход» будут отображаться все микрофоны. Выберите нужный вам микрофон и нажмите «Выключить звук» в верхней части окна. Вот и все, микрофон выключен.
Как отключить ненужный микрофон?
Ответ мастера:
Обычно, когда мы подключаем к компьютеру какое-то новое устройство, то оно начинает конфликтовать со старым, если таковое уже имелось. Это продолжается до тех пор, пока Вы не отключите старое устройство. Приблизительно тоже происходит при подключении микрофона, при наличии встроенного. То есть пока Вы не отключите встроенный, будут проблемы с новым.
Итак, прежде всего, нужно подключить новый микрофон в нужное гнездо, которое обозначено соответствующей пиктограммой. Если понадобится, то установите необходимые драйвера или другое программное обеспечение с прилагаемого диска. После этого лучше перезагрузить компьютер во избежание проблем, и проверить, появился ли микрофон на вкладке «Оборудование» (в случае удачной установки он там должен появиться).
Далее следует открыть «Панель управления» компьютером и найти пункт, который отвечает за настройки и работу со звуком и устройствами. Далее нужно выбрать именно пункт, отвечающий за звуки и аудиоустройства. После этого будет доступно окно с настройками всех параметров аудио и речи.
Далее следует поменять устройство записи речи со встроенного микрофона на новый, который Вы подключили, и принять изменения. Если понадобится, выполните проверку выбранного оборудования при помощи специальной утилиты, находящейся там же на этой же вкладке. Как правило, с этим проблем не возникает, так как все элементарно и просто, все должно сработать без проблем и вопросов.
Далее не помешает перезагрузить Ваш компьютер, даже если этого вроде, как и не требуется. После перезагрузки проверьте регуляторы громкости Windows, а также настройте программу, если таковая устанавливалась при подключении микрофона вместе с драйверами. Выставьте нужный Вам уровень громкости, настройте эквалайзер, если он есть, а также другие необходимые функции.
Теперь можете открыть нужную программу, которая будет использоваться для захвата или записи речи и выполнить предварительную настройку, если нужно. Если Вы будете пользоваться Skype, то есть смысл выполнить пробный звонок в специально созданную для этого службу, это поможет Вам оптимально настроить микрофон для дальнейшего использования.
Также стоит отметить, что лучше использовать микрофоны известных производителей, поскольку они обеспечат хорошее качество связи, которое будет превосходить качество некачественно выполненных подделок. Тем более случается так, что некачественные микрофоны могут вывести из строя микрофонный разъем.
Микрофон на ноутбуке – одно из наиболее редко используемых устройств. Чуть ли не сразу после покупки его заменяют внешним, либо встроенным в наушники устройством. При этом большинство пользователей попросту забывают о нём, пользуясь периферией. Однако, оставаясь активным, встроенный микрофон способен стать угрозой для вашей приватности, так как он остаётся уязвимым для вредоносного ПО (вирусов).
Чтобы избежать несанкционированного сбора информации о пользователе, да и просто во избежание конфликтов с внешними устройствами, микрофон ноутбука лучше всего полностью отключать.
В целом, отключить микрофон на ноутбуке можно двумя способами – либо с помощью специальных клавиш, либо используя программные элементы Windows.
Самый простой и очевидный способ – использовать клавиши, предусмотренные для отключения аппаратуры производителем. Если отдельных кнопок под манипуляции со звуком и микрофоном нету, присмотритесь к клавиатуре. Зачастую опция выключения микрофона располагается в качестве дополнительного значения прямо на одной из функциональных клавиш, и активируется нажатием на неё в сочетании с кнопкой «Fn».

Отключить микрофон в интерфейсе ОС Windows
Если же данная клавиша в устройстве отсутствует, не работает или вам необходимо отключить встроенное звукозаписывающее устройство более надёжным способом, придётся воспользоваться средствами самой системы.
В специальном разделе «Записывающие устройства»
Самый простой и быстрый способ отключения микрофона, который работает для всех версий Windows. Настройки этой опции находится прямо под рукой в любой момент.

Если потребуется снова активировать встроенный микрофон, сделать это можно в этом же меню.
Примечание! Однако, в некоторых случаях, устройства, которые на данный момент был отключены, перестают отображаться в выдаче.
Тогда необходимо вызвать контекстное меню, нажав на пустую область окна, и поставить галочку напротив пункта «Показать отключенные устройства».

В «Диспетчере устройств»
«Диспетчер устройств» – это инструмент Windows, позволяющий напрямую управлять всеми устройствами компьютера, как внешними, так и интегрированными. Через него микрофон можно фактически физически отключить, чтобы однозначно избежать обхода со стороны вредоносного ПО или злоумышленников.
В версиях Windows ранее десятой «Диспетчер» можно найти с помощью поиска среди программ в меню «Пуск».

«Диспетчер устройств» также можно открыть с помощью средства «Выполнить». Для этого необходимо нажать сочетание клавиш «Win» (клавиша с логотипом Windows) и «R». В появившемся окне, в строке команд нужно набрать «devmgmt.msc», и нажать «ОК». «Диспетчер» откроется сразу же.

С помощью редактора реестра
Наиболее сложный, однако, самый надёжный из представленных способов. Подходит в целом для более опытных пользователей, и требует внимания и концентрации, чтобы не повредить данные компьютера.
Редактор реестра – это специальный инструмент отладки компьютера.
- Чтобы его открыть, набираем в поиске «regedit», и кликаем на найденный инструмент.

- Для того, чтобы добраться до нужных свойств, необходимо найти их среди огромного количества всевозможных характеристик, так что будьте внимательнее. Среди разделов находим «HKEY_LOCAL_MACHINE», в нём разворачиваем подраздел SOFTWARE, затем «Microsoft», в нём – «Windows», дальше «CurrentVersion», здесь ищем «MMDevices», выбираем первый же вариант «Audio», и, наконец, открываем меню «Capture».

- В данном разделе необходимо искать нужный пункт вручную, так как в такой сложной среде отладки ради стабильности работы не предусмотрен обычный поиск. А именно, в каждом пункте с нечитаемым цифробуквенным названием нужно проверить подраздел «Properties» на наличие в нём файла со значением (третий столбец) «Микрофон». Далее, кликнуть на сам раздел, в котором был найден файл.

- В выбранном пункте нужно выбрать параметр для отладки «DeviceState», и открыть его двойным кликом.

- Система выдаст небольшое окно изменений для выбранного параметра. Здесь, в строке для ввода значений введите «10000001», и подтвердите изменения нажав «ОК». Параметр изменится, полностью отключив встроенный микрофон. Теперь взломать его и прослушать вас практически невозможно.

Вот и всё! Вы осведомлены о всех возможных способах отключения микрофона со всеми нюансами.
Видео — Как отключить микрофон на ноутбуке
Оснащается встроенным микрофоном. И по умолчанию, этот микрофон работает постоянно, что не нравится многим пользователям. Ведь в теории это может привести к утечке информации.
Для того чтобы избежать возможной утечки информации, этот встроенный в ноутбук микрофон можно отключить. Для этого предусмотрено два способа: программное отключение микрофона и с помощью специальной клавиши.
Отключение микрофона на ноутбуке программным способом
Для того чтобы отключить микрофон на ноутбуке вам нужно . Для этого кликните правой кнопкой мышки по иконке динамика на панели задач и выберите пункт «Записывающие устройства».
После этого перед вами откроется окно «Звук» на вкладке «Запись». Здесь можно отключить микрофон. Для этого нужно просто кликнуть правой кнопкой по микрофону и в появившемся окне выбрать пункт «Отключить».

Если вы потом решите включить микрофон, то это делается аналогичным образом. Кликаете правой кнопкой мышки вы отключенному микрофону и выбираете пункт «Включить».

Отключение микрофона на ноутбуке с помощью специальной клавиши
Кроме этого, очень часто на клавиатуре ноутбука есть специальная клавиша для отключения микрофона. Эта клавиша помечена иконкой в виде перечеркнутого микрофона. Для того чтобы отключить микрофон с помощью данной клавиши нужно нажать ее вместе с клавишей Fn.
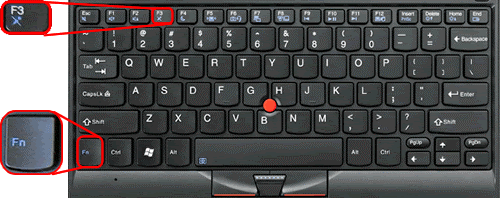
Также на корпусе ноутбука может быть отдельная кнопка или переключатель для включения и отключения микрофона. Но, такой вариант, встречается реже.
