Как использовать все функции айфона 6s. Другие базовые приложения и сервисы. Как просматривать селфи и скриншоты в отдельных альбомах приложения Фото
ЧЕсли вы используете Apple Mac, IMac или MacBook , которые работают на операционной системе Mac OS X, вы не сможете запускать большинство программ и приложений, которые написаны только для операционной системы Microsoft Windows . Что делать, если вам все равно нужно запустить некоторые приложения или игры Windows , которые не доступны для платформы Mac OS X ? В действительности, Mac обеспечивает пользователям несколько вариантов.
Пользователи Mac
могут загрузить и установить Apple Boot Camp Windows
, для Mac OS X
и они будут работать на машине Mac
с двойной загрузкой. Другие варианты Microsoft Virtual PC
, который создаёт виртуальную машину (VM), эмулируя основу Windows машины
и Parallels Desktop
для Mac
. Как установить Windows
, в качестве гостевой операционной системы в логический раздел с Mac OS X
,так что бы Windows
работала вместе с Mac OS X
путем эмуляции или виртуализации.
Теперь у вас есть еще один вариант для запуска Windows программ
и приложений на Apple Mac OS X
, без необходимости установки утилиты двойной загрузки Apple Boot Camp
, или любого виртуального ПК и программного обеспечения для виртуализации виртуальной машины. CodeWeavers CrossOver Mac
это программа, которая позволяет пользователям устанавливать и запускать многие Windows-программы
, игры и приложения для операционной системы Mac OS
X на компьютерах MacIntel
. CrossOver Mac
основана на открытом проекте Wine
, который не эмулирует,а использует повторно реализации Win32 API для запуска Windows
приложений изначально на целевую ОС. Так для запуска приложений Windows
необходимы x86 совместимые процессоры (например Intel или AMD процессоры), и это объясняет, почему CrossOver Mac
поддерживает только Intel Macintosh
компьютеры, но с преимуществом, что приложения, игры и программы будут работать изначально на полной скорости.
С CrossOver Mac , пользователи могут обращаться с MacIntel как с обычным ПК с операционной системой Windows . Пользователи могут использовать обычные установочные компакт-диски программного обеспечения Windows , нажмите кнопку и запустите приложение прямо из Finder OS X и запустите соответствующую программу для Windows , нажав на файл Windows , или документ, включая вложения электронной почты, так что вы можете напрямую работать с ними. CrossOver Mac лучший из всех, лицензии операционной системы Microsoft Windows не требуется. CrossOver Mac теперь предлагается для бесплатной загрузки как ограниченная по времени бета версия,срок действия которой истекает через 60 дней. Если вы хотите бесплатную версию утилиты, которая работает для Windows приложений на Mac OS X , вы можете использовать приложение Wine , которое создано на основе CrossOver Mac . Тем не менее, Wine само по себе не поддерживает Mac OS X . Вместо этого, вы можете загрузить и установить , а также другие вспомогательные инструменты, позволяющие и Mac OS X пользователям запускать Windows приложения , без окон, а также обеспечить совместимость с Win32 API на прикладном уровне исходного кода. Кроме того, с , используя Bochs, можно запускать приложения для Windows x86 на Mac OS X на PowerPC (PPC) . Darwine еще находится в разработке, и perliminary файлы для PowerPC и x86 Macintosh можно бесплатно загрузить в интернете .
Одним из недостатков CrossOver Mac и Darwine (Wine) , является то,что поддерживаются не все приложения, программы и игры. Многие приложения и игры были поддержаны, например, Quicken, Microsoft Project 2000 и 2003, Microsoft Word, Excel, PowerPoint, Outlook, Visio 2000, 2002 (XP) и 2003, Microsoft Internet Explorer 5.0, 5.5 и 6.0, Lotus Notes R5 и Adobe Photoshop 7.0.
Вполне может так случиться, что вам будет необходимо запустить какое-либо Windows приложение в Mac OS X, например WebMoney Keeper Classic. И такой запуск вполне реален. :) С помощью далее перечисленных способов вы сможете запускать Windows программы на компьютерах Mac.
Возможны 5 способов:
- Bootcamp
- Parallels
- VMWare Fusion
- Virtual Box

Основная идея этого способа заключается в том, что вы будете использовать Boot Camp, для создания нового раздела на жестком диске вашего Мака установите там Windows. Вам придется перезагружать компьютер, чтобы переключиться между Windows и Mac OS X. Если это является проблемой для вас, то вам стоит обратить внимание на платные приложения, которые позволяют запускать Windows и Mac OS X одновременно, например Parallels, Virtual Box и VMWare.
Достоинства установки Windows с помощью Apple BootCamp:
- максимальная производительность - лучший выбор, если хотите поиграть в компьютерные игрушки;
- максимальная совместимость - ваш макинтош становится полноценным pc-компьютером с Windows на борту. Можно будет запустить абсолютно все программы и игры, которые должны работать в Windows;
- независимость установленной Windows от операционной системы Mac OS X;
- возможность использования установленной таким образом Windows для загрузки ее в виртуальную машину с помощью приложения Parallels, Virtual Box и Vmware.
Недостатки установки Windows с помощью Apple BootCamp:
- необходимость перезагрузки компьютера, чтобы начать работать в другой операционной системе (загружаемую систему можно выбрать путем удержания нажатой клавиши Alt при загрузке, но можно и установить систему для загрузки «по умолчанию»). Однако этот недостаток устраняется возможностью использования установленной Windows в виртуальной машине;
- недоступность данных в Windows - ос Windows не может читать разделы жесткого диска в формате, используемом Mac OS X (формат HFS+). С другой стороны, если вы используете для Windows-раздела формат файловой системы NTFS, то в Mac OS он будет доступен только для чтения. Однако с разделами FAT32 возможны операции и чтения, и записи (но FAT32 можно использовать лишь для разделов жесткого диска размером меньше 32Гб). Для того, чтобы mac-раздел стал доступным в Windows, необходимо установить соответствующие сторонние программы, например - MacDrive.
Parallels Desktop, Vmware Fusion, Virtual Box
Этот способ дает возможность запускать широкий спектр операционных систем, в том числе несколько версий Windows: от 3,1 до 2000 с XP, а также несколько версий Linux, на очень хорошей скорости, и без перезагрузки компьютера.
Все три программы имеют схожий функционал, позволяя создавать виртуальные машины, не покидая Mac OS X. Часть вашей процессорной мощи и оперативной памяти будут выделены под виртуальную машину.
Достоинства использования виртуальных машин:
- совместная работа Mac-приложений и Windows-приложений;
- нет необходимости в перезагрузке компьютера, чтобы запустить нужную windows-программу. При этом - такая возможность есть, если для создания виртуальной машины использовалась Windows, установленную с помощью Apple BootCamp;
- легкий доступ к файлам в обеих операционных системах.
Недостатки использования виртуальных машин:
- производительность ниже по сравнению с использованием Windows как основной операционной системой, так как необходимо одновременно исполнять сразу 2 ОС: Mac OS X и Windows. Необходимо отметить, что макинтоши являются довольно мощными компьютерами сами по себе, так что использование виртуальных машин для нетребовательных к ресурсам приложений вполне комфортно - вы даже забудете, что одновременно работаете в двух операционных системах, настолько все гладко и четко работает. В тяжелые современные игры же, например, таким способом нормально не поиграешь. Если только в игры прошлого поколения;
- продолжение по поводу игр и приложений, нуждающихся в прямом доступе к железу: не все из них будут нормально работать в таком режиме. Это связано с тем, что виртуальная машина предоставляет доступ лишь к виртуальному железу, что может привести к некоторым несовместимостям, отражающимся на работе приложений;
- зависимость от «родной» Mac OS X: например, если при работе виртуальной машины зависнет основная система Mac OS X, то это может привести к потере данных в запущенной Windows.

CrossOver может запускать некоторые приложения Windows без необходимости самой операционной системы Windows. Программы запускаются прямо в Mac OS X.
Поскольку он не использует Windows и не нужно покупать «Форточки», общая стоимость использования этой программы намного меньше, чем у виртуальных машин. CrossOver также не использует пропускную способность процессора и не требует большого объема оперативной памяти.
Достоинства использования CrossOver для запуска windows-приложений:
- нет необходимости иметь установочный дистрибутив Windows;
- лучшая производительность по сравнению с использованием виртуальных машин.
Недостатки использования CrossOver для запуска windows-приложений:
- необходимое вам приложение просто может не запуститься с помощью CrossOver;
- могут иметь место проблемы со шрифтами в windows-приложении (впрочем, эти проблемы легко решаются).
macOS – продвинутая и в то же время надежная операционная система, которую многие пользователи PC предпочли вместо Windows 10. К сожалению, установить платформу Apple на компьютер другого производителя не так просто. Наиболее простой и удобный способ – загрузка виртуальной машины.
Требования для установки macOS на Windows-ПК
Для установки Mac OS X (10.5 и выше) на Windows-ПК понадобится виртуальная машина. Можно воспользоваться VMWare, которая позволяет запустить операционную систему macOS в среде Windows. Что касается аппаратных требований, то они следующие:
- 8 ГБ оперативной памяти.
- Процессор Intel Core i3, i5 или i7.
- 128 ГБ на жестком диске.
Приложения, необходимые для установки Mac на Windows-ПК или ноутбук
Также необходимо загрузить образ macOS . Пароль – «xnohat».
Как установить Mac OS X на Windows
Шаг 1. Установите последнюю версию VMWare Workstation.
Шаг 2. Распакуйте Unlocker 2.0.8 и запустите от имени администратора файл «win-install.cmd».
Шаг 3. После запуска необходимо дождаться, пока патч установится и разблокирует возможность установки macOS в VMWare. Откройте VMWare и создайте новую виртуальную машину (автоматический метод). В появившемся окне выберите «Apple Mac OS X». В списке Version укажите Mac OS X 10.7 или любую более новую версию.

Шаг 4. После нажатия кнопки «Next» будет создана виртуальная машина. Для того, чтобы macOS работала нормально, необходимо настроить аппаратное обеспечение. Для этого выберите «Edit Virtual Machine Settings».

Шаг 5. Нажмите кнопку «Add», затем дважды нажмите «Next» и выберите «Use an Existing Virtual Disk» и снова нажмите «Next». Теперь выберите загруженный ранее образ операционной системы и нажмите «Finish».
Шаг 6. После завершения всех настроек нажмите на голубую кнопку запуска и следуйте инструкциям на экране для установки OS X.

Давным-давно, в 90-е, была у меня светлая мечта — купить компьютер Mac. Денег тогда было мало, а стоили Apple Macintosh космические суммы. Это была эпоха, когда появились LC Performa и Quadra. И появились они, что самое странное, в том числе и в Омске, благодаря компании «Макрос».
В Макинтошах мне нравилось решительно всё. Волшебный интерфейс с окнами, корзиной и прочими плюшками (в то время как на PC доминировал чистый DOS + Norton Cammander). Однокнопочная мышь. Качество изготовления. Сборка без единого болта. Изумительный звук. В общем, как только мы с другом увидели Маки, сразу стали их фанатами.
А уж когда Валерка Маньяк достал из фирменного бокса только что вышедшую игру MYST, и вложил диск в Caddy… В тот день мы впервые увидели «живое видео», как тогда его называли. Это был ролик Making of Myst, где создатели рассказывали о процессе разработки одной из самых знаменитых игр, за всю их историю. Игра до сих пор продаётся, и имеет спрос! Сказать что мы были поражены увиденным, это значит очень тускло описать ощущения. То была юность, и свежесть эмоций. Apple ещё далеко не являлся мэйнстримом в России, и о таком изобилии всего, которое есть сейчас на рынке, даже никто и не мечтал.
Так вот, все выросли, стали дядями, но Мака у меня с тех пор так и не появилось, по разным причинам. Из всей техники Apple я владел только iPhone, самой первой моделью, да и то всего пару месяцев. Недавно, поддавшись приступу ностальгии, полез искать в интернете — не появилось ли эмуляторов, чтобы запустить Mac OS под Windows 7?+
Не лишним будет напомнить, что та же Quadra умела с помощью ПО эмулировать PC AT 286 ещё в те далекие девяностые, я помню, в Lines играли на Маке.
А вот эмуляция Мака на PC стала возможна куда как позже.
Почему SheepShaver?
Вдоволь погуглив пришёл к выводу, что лучшим эмулятором Apple Power PC с Mac OS является SheepShaver. Не помню точно, как пришёл к такому выводу, но прочёл для этого немало англоязычных страниц. В общем-то, там выбор вообще небогатый, судите сами:
- SheepShaver — для Mac на базе PowerPC G4 с возможностью установки Mac OS вплоть до 9.0.4;
- Basilisk II — для более старых Маков на базе процессоров Motorola 68XXX;
- Mini vMac — для ещё более старых Mac Plus с операционкой System 6.
Это не все эмуляторы, можно найти ещё, но мне было достаточно понять следующее: если я хочу попробовать «телепортироваться» в те самые времена, то нужен SheepShaver. Второй задачей было найти образ диска с MYST и запустить его на эмуляторе.
Всё это оказалось очень непросто, хотя и увенчалось успехом. Пришлось потратить весь день, а всё почему? Да потому что, не нашёл я ни одного вменяемого, адекватного описания на русском языке, чтобы настроить всё и запустить. Именно это явилось причиной того, что я создал этот текст, вдруг кому-то ещё он поможет?
Итак, начнём.
Файлы для эмулятора Mac OS — SheepShaver Windows
Что нам понадобится?
- Собственно, эмулятор SheepShaver, графическая оболочка SheepShaver GUI , и программа для создания виртуального MAC HDD — HFVExplorer
- Бибилиотека SDL 1.2 Libraries
- Пакет GTK+ 2 runtime
- Файл ROM, это дамп ПЗУ Apple. Нужен ROM, поддерживающий ОС с версии 7.5.3
- Всё, что перечислено выше, позволит создать аппаратную часть виртуального Mac. После чего вам еще понадобится установочный диск с Mac OS. Для моих задач (поиграться с операционкой и запустить MYST) был необходим дистрибутив System 7.5.3
- Загрузочный диск DiskTools85_PPC .
На самом деле, конкретно для моей задачи больше подошёл бы эмулятор Basilisk II, но он вылетал по непонятной причине. Как было написано выше, SheepSaver это эмулятор всё же для более свежих Mac и Mac OS, начиная с 8-ки. Тем не менее он прекрасно работает с 7.5.3-7.5.5, вот только установка оказалась гораздо запутанней, так как пришлось изучать и сопоставлять две разные инструкции, перебирать варианты, ошибаться, и в итоге затратить много времени, чтобы понять, что к чему.
Для вас всё будет гораздо проще, поскольку теперь все файлы, проверенные, совместимые и работоспособные — собраны в один пакет. Итак, что нужно сделать: . Одним архивом, всё включено.
Настройка эмулятора MacOS SheepShaver
Имея все необходимые файлы, остальное сделать не составит большого труда. Внимательно читайте текст и следуйте инструкциям.

Поздравляю, все настройки сделаны, и при нажатии кнопки Start должен запуститься эмулятор. Загрузочный диск выдаст предупреждение об установке системы. Картинка ниже. Смело жмём ОК, осталось самое простое — установить System 7.5.3.

После нажатия ОК появляется графическая оболочка. Это еще не система, в чём можно убедиться, нажав заветное яблочко и выбрав в меню: About this computer. Просто загрузочный диск с утилитами, созданный для установки Mac OS.

Заходим на диск (disk1), где лежат скопированные вам install-файлы System 7.5.3. Запускаем двойным кликом файл System 7.5.3 01 of 19.smi. Появится окно с лицензионным соглашением, в котором надо нажать Agree. После чего программа установки сгенерирует на виртуальном рабочем столе папку Sys 7.5 V7.5.3 CD Inst

Внутри этой папки находим файл Installer и запускаем его. Появляетя сплэш-скрин System 7.5, жмём Continue.

Инсталлятор ругается, что на диске Disk Tools установочных файлов не обнаружено. Ну это понятно, они на disk1. Тут всего лишь надо нажать Switch Disk, возможно пару раз, пока не увидите диск с заданным именем. Одновременно с этим кнопка Install станет активной — зелёный свет на установку получен. Нажимайте Install.

Сразу начнётся копирование файлов. Ждём пока оно завершится, по окончании нажимаем Quit. Установка завершена, но расслабляться ещё рано. В верхнем меню оболочки выберите Special > Shut Down . Вываливаемся из эмулятора, и снова запускаем SheepShaverGUI.exe. Смысл в том, что надо убрать из загрузки DiskTools85. Делаем как на картинке — выбрать DiskTools85 и нажать Remove. Остаётся только загрузка с HDD. После этого нажимаем Start.

И вот это уже победа. После загрузки системы появится окно EnergyStar, его можно закрыть, или настроить параметры энергосбережения, иначе будет выскакивать при каждой загрузке. Но главное, что вы теперь владелец виртуального Мака. В этом легко убедиться, кликайте на яблоко > About this Macintosh , должны появиться сведения о системе System 7.5.3.
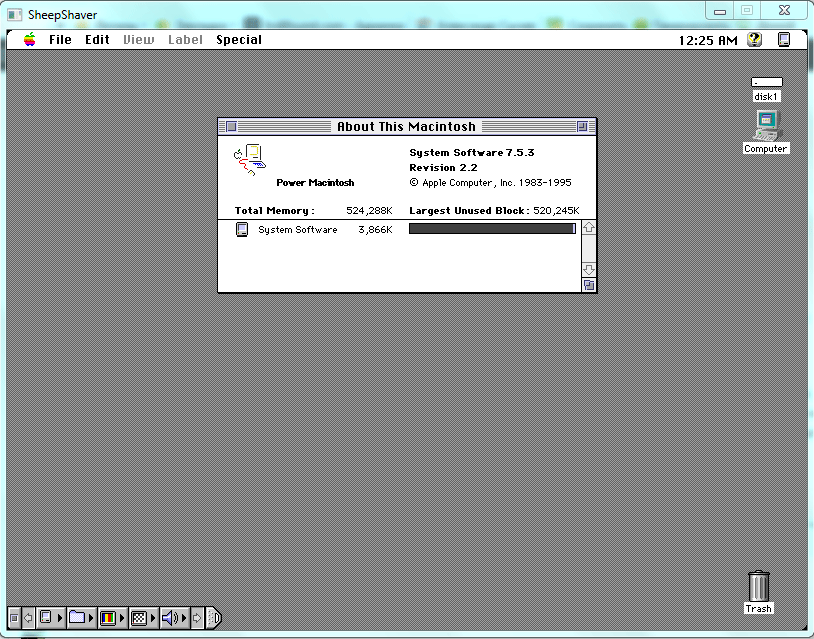
Запуск MYST на эмуляторе MAC
Ну а что главная цель? — может быть, спросит кто-то. Запуск MYST? Начнём с того, что я нашёл только ISO-шник на японском языке. Буду благодарен, если у кого-то есть наводка на образ диска с оригинальным, английским MYST. Не переизданный. Может, на торрент выложите?
А японский-то, запустил конечно. Это просто, монтируете образ, например, в Daemon Tools Lite, после чего в эмуляторе появляется иконка MYST вместо значка CD-ROM. Следует зайти на диск и скопировать пару папок на рабочий стол Mac OS, после чего можно запускать.
Что же касается молодости, то её, увы, эмулятором не вернешь. Даже если купить на EBAY и привезти настоящий Mac Quadra, который стоит нынче бешеных денег, надо заметить (спасибо курсу USD и Вальдемару Путину лично), то фана хоть и прибавится, но всё равно. Уже не собрать вместе Митяя, Валерку Маньяка, и всех людей, что были рядом в 90-е. Да и торговые помещения в Общественно-политическом центре города Омска, где всё просиходило, уже давно не торговые вроде бы. И сам ОПЦ давно переименован в РЦСО — Региональный центр по связям с общественностью.
Постскриптум.
Те, кто дочитал, и у кого была необходимость запустить эмулятор Макинтоша под Windows, оставьте по возможности обратную связь. Получилось ли у вас запустить и настроить всё по инструкции? Нужно ли сделать ещё описание по установке более свежей Mac OS? Чего не хватает в целом?
Переход на Mac зачастую сопровождается неудобствами и разочарованием для некоторых пользователей, которые с прискорбием обнаруживают, что их любимые программы для Windows не имеют версий для OS X. Кроме того, по роду деятельности некоторым из нас приходится пользоваться такими программами, что заставляет пользоваться продуктами типа или даже специально покупать для этих целей машину на Windows. Сегодня мы расскажем вам как устанавливать на Mac приложения для операционной системы Microsoft без необходимости в виртуальной машине, эмуляторе или загрузке нескольких операционных систем.
Решить эту задачу нам поможет приложение Wineskin, которое позволяет перенести на Mac среду Wine, создавать программные пакеты и запускать из них -программы. Так как первоначально данная среда разрабатывалась для , работа с ней — не такая уж простая задача. Но мы попробуем максимально просто и доходчиво объяснить принцип ее функционирования.
Шаг первый: изучите свою программу
Прежде чем начать, вы должны убедиться в том, что версии вашей программы под Mac действительно не существует. Если приложение уже адаптировано под OS X, то лучше воспользоваться им, и никакой Wineskin на достойном уровне не сможет заменить нативную версию.

Кроме того, настоятельно рекомендуется посетить сайт и навести справки о желаемом приложении. В его базе данных присутствуют пользовательские описания тысяч программ Windows, где пользователи делятся своими впечатлениями от работы с приложениями. Если большинство пользователей утверждает, что программа является «мусором», то вряд ли имеет смысл пытаться заставить ее работать на вашем Mac.
Шаг второй: Использование Wineskin Winery
Первым делом вам необходимо загрузить и установить приложение . К сожалению, весь интерфейс программы написан на английском языке, поэтому читайте этот материал внимательно.

Данное приложение позволяет вам создавать «оболочки» (Wrappers), способные превратит ваше ПО для Windows в программный пакет Mac. Для начала необходимо установить несколько движков: нажмите на значок плюса и загрузите парочку самых новых на текущий момент движков. Если вы хотите ставить какую-нибудь очень старую программу, то движков вам понадобится чуть больше (некоторые старые предложения бывают неспособны запускаться на более новых версиях Wine).
После установки движков нужно обновить версию Wrapper. Затем следует создать новый пустой Wrapper, который вы назовете в честь программы, планируемой к установке. Для нашей демонстрации мы используем всем знакомую игру «Сапер», поэтому свой Wrapper мы называем «Minesweeper».

Шаг третий: Установка программы
Создав Wrapper, вы найдете его в папке Applications/Wineskin. После первого запуска Wrapper вы увидите такое меню:

Если вы готовы установить приложение, нажимайте «Install», и перед вами появятся следующие варианты:

Если ваше приложение является портативным (то есть все необходимые для его запуска файлы находятся в папке, к которой вы имеете доступ), вам просто достаточно добавить данную папку в свой Wrapper. Благодаря такой портативности мы с легкостью смогли заставить своего «Сапера» работать.

Если же ваша программа требует инсталляции, то тут тоже нет никаких причин для паники. Выбирайте вариант «Select setup executable», после чего вы увидите до боли знакомое окошко Установщика Windows:

Когда установка закончена, вам нужно будет выбрать exe-файл, который ваш пакет будет запускать по умолчанию.

И вот после нескольких манипуляций вы уже запускаете свое приложение:

Надеемся, эти советы помогли вам и избавили от необходимости использования других, более сложных и порой затратных вариантов. Хотя, конечно, хотелось бы, чтобы рано или поздно все приложения под Windows все же стали доступны для Mac и сэкономили наше драгоценное время.
По материалам MakeUseOf.com
