Чем отличаются операционные системы ios и android. IOS против Android. Что всё-таки лучше? Интерфейс и программное обеспечение
Работа с VB проектом (12)
Условное форматирование (5)
Списки и диапазоны (5)
Макросы(VBA процедуры) (63)
Разное (39)
Баги и глюки Excel (3)
Сводная из базы данных Access
Предположим, что у вас есть большая база данных. Назовем её "products". И под большая я подразумеваю порядка 3млн записей(строк) или больше. Непосредственно на один лист Excel такое количество данных точно не поместится. Можно, конечно, хранить и на разных листах. Тогда можно воспользоваться статьей Сводная таблица из нескольких листов . Но во-первых, данный метод работает не очень стабильно и может требовать изменений в зависимости от версии Excel и так же требует разрешения выполнения макросов, а во-вторых, для такого количества записей это не лучшее решение, т.к. хранить такое количество данных в книгах Excel не совсем правильно. Поэтому даже если у вас есть несколько книг/листов, забитых нужными данными по полной и надо эти данные объединить для дальнейшего анализа сводной таблицей - то самое лучшее на мой взгляд решение, это объединить их через MS Access в одну таблицу и потом уже построить сводную на основании таблицы не составит труда.
Создание БД в Access из нескольких диапазонов
Для того, чтобы правильно и безболезненно собрать данные нескольких таблиц из Excel в Access необходимо эти таблицы подготовить. Что не так уж сложно. Для этого надо соблюсти следующие правила:
- все таблицы должны содержать одинаковое количество столбцов с полностью идентичными заголовками
- заголовки не должны содержать переносов строк, тире, дефисов, точек, запятых. Лучше вообще отказаться от любых знаков препинания и сомнительных символов - оставьте только пробелы между словами(и то даже их лучше заменить нижним подчеркиванием)
- если в таблицах присутствуют числовые данные, которые впоследствии необходимо будет суммировать - убедитесь, что все данные именно числовые и нет текстовых. Это поможет избежать ошибок импорта
- необходимо убедиться, что таблицы не содержат пустых строк и столбцов, а так же объединенных ячеек
Теперь, когда все таблицы готовы можно приступить к импорту данных в Access. Открываете Access и выбираете Создать (New) - Новая база данных (Blank database) . Указываете имя базы и месторасположение(папку):
После создания базы проходим несколько шагов:

Первая часть базы наполнена. Теперь необходимо дополнить созданную в Access таблицу данными других листов или книг. Для этого повторяем все описанные выше шаги, но на 2-м шаге выбираем Добавить копию записей в конец таблицы (Append a copy of the record to the table)
. Тогда данные будут дополнены в уже созданную нами таблицу из первого листа, а не будут записаны в новую(чего нам не надо).
Все, теперь можно приступать к созданию сводной таблицы.
Создание сводной на основе базы данных Access
Прежде чем создавать сводную на основе внешних источников необходимо добавить на панель быстрого доступа кнопку, которая позволит это сделать:
- Excel 2010 - Файл (File) - Параметры (Options) -
- Excel 2007 - Кнопка офис - Параметры Excel (Excel options) - Панель быстрого доступа (Quick Access Toolbar)
или непосредственно с панели быстрого доступа: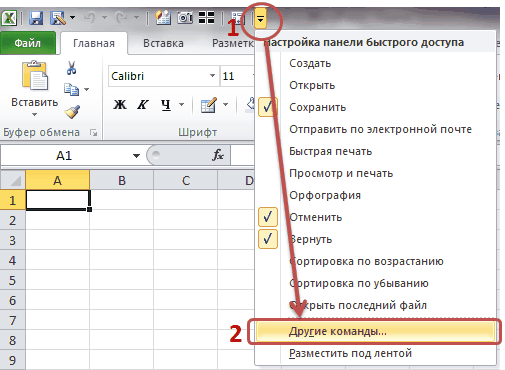
Выбрать команды из: Все команды (All Commands)
. Ищем там Мастер сводных таблиц и диаграмм (PivotTable and PivotChart Wizard)
и переносим на панель быстрого доступа:
Теперь жмем на эту кнопку и на первом шаге появившегося окна Мастера выбираем во внешнем источнике данных (external data source)
:
на втором шаге жмем кнопку Получить данные (Get Data)
:
В появившемся окне необходимо выбрать MS Access Database
или База данных MS Access
.
Тут есть важный момент. Галочка Использовать мастер запросов (Use the Query Wizard to create/edit queries)
должна быть включена. Жмем ОК
.
Далее выбираем в правом окне папку, в которой расположена наша база данных. В левом окне выбираем сам файл Базы данных:
Подтверждаем выбор нажатием кнопки ОК
.
Далее необходимо создать запрос выборки. По сути можно просто нажать на имя таблицы Базы данных и после этого на значек ">"
Но если вам необходимо будет работать только с некоторыми столбцами из всей таблицы - можно последовательно перенести их в правое поле(предварительно в левом развернув плюсик рядом с именем таблицы). Убрать лишние столбцы из правого поля можно кнопочкой "Далее. В следующем окне будет предложено сделать выборку на основании условий(правил):
Если вы не очень понимаете что это и оно вам не надо(а в данном случае оно вам действительно не надо) - просто пропускаем этот шаг и жмем опять Далее
.
Так же пропускаем данный шаг(сортировку) - он нам совершенно ни к чему, т.к. данные мы будем все равно обрабатывать сводной. Поэтому опять жмем Далее
. И завершающий шаг мастера запросов: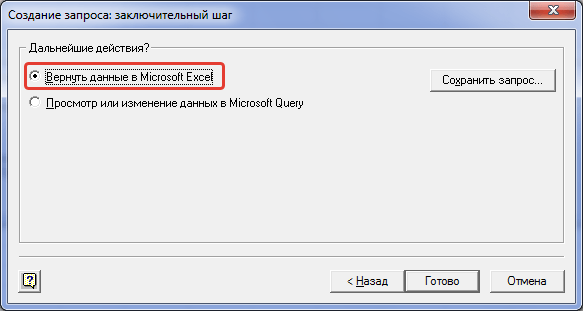
выбираем Вернуть данные в Microsoft Excel (Return Data to Microsoft Excel)
и жмем Готово
. При этом в окне второго шага мастера сводных таблиц и диаграмм правее кнопки Получить данные
должна появиться надпись Данные получены (Data fields have been retrieved)
:
Если у вас данная надпись появилась, то смело жмем Далее (Next)
и на последнем шаге мастера выбираем ячейку и лист, в которые необходимо поместить сводную таблицу:
Либо на имеющийся лист(придется указать ячейку, в которой будет размещаться первая строка данных), либо на новый лист.
Жмем Готово (Finish)
.
Все, наша сводная готова к работе и теперь вы можете обрабатывать свои миллионы записей быстро и легко в привычном интерфейсе самой сводной.
{"Bottom bar":{"textstyle":"static","textpositionstatic":"bottom","textautohide":true,"textpositionmarginstatic":0,"textpositiondynamic":"bottomleft","textpositionmarginleft":24,"textpositionmarginright":24,"textpositionmargintop":24,"textpositionmarginbottom":24,"texteffect":"slide","texteffecteasing":"easeOutCubic","texteffectduration":600,"texteffectslidedirection":"left","texteffectslidedistance":30,"texteffectdelay":500,"texteffectseparate":false,"texteffect1":"slide","texteffectslidedirection1":"right","texteffectslidedistance1":120,"texteffecteasing1":"easeOutCubic","texteffectduration1":600,"texteffectdelay1":1000,"texteffect2":"slide","texteffectslidedirection2":"right","texteffectslidedistance2":120,"texteffecteasing2":"easeOutCubic","texteffectduration2":600,"texteffectdelay2":1500,"textcss":"display:block; padding:12px; text-align:left;","textbgcss":"display:block; position:absolute; top:0px; left:0px; width:100%; height:100%; background-color:#333333; opacity:0.6; filter:alpha(opacity=60);","titlecss":"display:block; position:relative; font:bold 14px \"Lucida Sans Unicode\",\"Lucida Grande\",sans-serif,Arial; color:#fff;","descriptioncss":"display:block; position:relative; font:12px \"Lucida Sans Unicode\",\"Lucida Grande\",sans-serif,Arial; color:#fff; margin-top:8px;","buttoncss":"display:block; position:relative; margin-top:8px;","texteffectresponsive":true,"texteffectresponsivesize":640,"titlecssresponsive":"font-size:12px;","descriptioncssresponsive":"display:none !important;","buttoncssresponsive":"","addgooglefonts":false,"googlefonts":"","textleftrightpercentforstatic":40}}
Два продукта Microsoft Office – Access и Excel – часто кажутся пользователю практически идентичными. Такое представление складывается из табличного способа организации данных. И Access, и Excel работают с таблицами, способны обрабатывать и анализировать данные, выполнять сложные расчеты. Чтобы с минимальными затратами времени и труда решить поставленные задачи, стоит определить, какая из программ для этого подходит больше.
Понятие о Microsoft Excel и Microsoft Access
Microsoft Excel – программа для работы с таблицами данных, созданная компанией Microsoft и входящая в пакт программ Microsoft Office.
Microsoft Access – реляционная система управления базами данных, входящая в пакет Microsoft Office.
Сравнение Microsoft Excel и Microsoft Access
Как видим из определений, ключевая разница между Access и Excel – в субъекте действия: Excel работает с электронными таблицами, Access – с базами данных в табличном представлении. Внешне это выглядит очень похоже. В Excel данные хранятся в ячейках, образующих столбцы и строки, объединенные в листы. В Access данные хранятся в таблицах, образующих в совокупности базу данных. Последовательность данных в одной строке в Access называется записью.
Excel выполняет задачу организации данных внутри одной таблицы, Access выполняет сложные запросы данных, обращаясь к совокупности таблиц. Поэтому таблица Excel представляет собой нереляционную совокупность данных, а Access – реляционную, в которой у каждого конкретного объекта имеются связи в других таблицах. В Excel каждая ячейка таблицы имеет уникальный идентификатор, составленный из номера строки и буквы столбца, в Access запись снабжена уникальным идентификационным ключом.
Access целесообразно использовать, если массив данных очень большой, а связи между ними сложны. В этом случае взаимодействие таблиц внутри реляционной базы данных обеспечит быстрое управление. Excel соответствует задачам расчетов и статистических сравнений небольшого объема данных. Если данные преимущественно числовые, то удобнее работать с Excel, если же среди них много текстовых значений – Access.
Если с базой данных предполагается многопользовательская работа, а также предстоит постоянная и множественная ее доработка, то в Access не будет никаких проблем при решении такого рода задач. Excel рассчитан на одного пользователя и относительно статичное содержание.
Отличие Microsoft Excel от Microsoft Access
1. Excel работает с таблицами данных, Access – с табличными базами данных.
2. В Access выполняют более сложные запросы.
3. Excel – нереляционная совокупность данных, Access – реляционная.
4. Уникальный идентификатор Excel зависит от названий столбцов и строк, в Access идентификационный ключ автономен.
5. Access предназначена для работы с большими массивами данных.
6. Excel работает преимущественно с числовыми данными.
7. В Access доступна многопользовательская работа.
Объекты Microsoft Access
Microsoft Access называет объектами все, что может иметь имя (в смысле Access). В базе данных Access основными объектами являются таблицы, запросы, формы, отчеты, макросы и модули. В других СУБД, как правило, термин база данных обычно относится только к файлам, в которых хранятся данные. В Microsoft Access база данных включает в себя все объекты, связанные с хранимыми данными, в том числе и те, которые определяются для автоматизации работы с ними. Ниже приведен список основных объектов базы данных Access.
1. Таблица. Объект, который определяется и используется для хранения данных. Каждая таблица включает информацию об объекте определенного типа, например о клиентах. Таблица содержит поля (столбцы), в которых хранятся различного рода данные, например фамилия или адрес клиента, и записи (которые называются также строками). В записи собрана вся информация о некотором объекте (человеке, образце продукции и т.п.). Для каждой таблицы можно определить первичный ключ (одно или несколько полей, содержащих уникальные для каждой записи значения) и один или несколько индексов, помогающих ускорить доступ к данным. Данный объект в базе данных является основным.
2. Запрос. Объект, который позволяет пользователю получить нужные данные из одной или нескольких таблиц. Для создания запроса можно использовать бланк QBE (запрос по образцу) или инструкции SQL (структурированный язык запросов). Можно создать запросы на выборку, обновление, удаление или добавление данных. С помощью запросов можно также создавать новые таблицы, используя данные из одной или нескольких существующих таблиц.
3. Форма. Объект, предназначенный в основном для ввода данных, отображения их на экране или управления работой приложения. Формы используются для того, чтобы реализовать требования пользователя к представлению данных из запросов или таблиц. Формы можно также распечатать. С помощью формы можно в ответ на некоторое событие, например изменение значения определенных данных, запустить макрос или процедуру VBA.
4. Отчет. Объект, предназначенный для создания документа, который впоследствии может быть распечатан или включен в документ другого приложения.
5. Макрос. Объект, представляющий собой структурированное описание одного или нескольких действий, которые должен выполнить Access в ответ на определенное событие. Например, можно определить макрос, который в ответ на выбор некоторого элемента в основной форме открывает другую форму. С помощью другого макроса можно осуществлять проверку значения некоторого поля при изменении его содержимого. В макрос можно включить дополнительные условия для выполнения или невыполнения тех или иных указанных в нем действий. Из одного макроса можно также запустить другой макрос или процедуру VBA.
6. Модуль. Объект, содержащий программы, написанные на языке Visual Basic для приложений. Модули могут быть независимыми объектами, содержащими функции, вызываемые из любого места приложения, но они могут быть и непосредственно «привязаны» к отдельным формам или отчетам для реакции на те или иные происходящие в них изменения.
7. Страницы доступа. Страницы – служат для обеспечения доступа к данным, содержащимся в базе, удалённой от потребителя (например, через Интернет).
Концептуальные взаимосвязи объектов Access показаны на рис. 2.
Рис. 2 Взаимосвязи основных объектов в Microsoft Access
Поля и записи БД
В базе данных все представлено в виде таблиц, слудовательно поле - это столбец, а запись – строка. Поле - это простейший объект базы данных, предназначенный для хранения значений параметра реального объекта или процесса. Поле может характеризоваться следующими параметрами: имя, формат данных, тип оформления.
Запись базы данных - это строка таблицы, содержащая набор значений свойств, размещенный в полях базы данных.
Access 2010 - это программа создания и управления базами данных. Чтобы понять Access, вы должны сначала понять базы данных.
На этой статье вы узнаете о базах данных и о том, как они используются. Вы познакомитесь с различиями между управлением данными в Access и Microsoft Excel.
Что такое база данных?
База данных представляет собой набор данных, которые хранятся в компьютерной системе. Базы данных позволяют своим пользователям быстро и легко вводить, получать доступ и анализировать свои данные. Они - такой полезный инструмент, что вы их постоянно видите. Вы когда-нибудь ждали, пока регистратор врача ввел вашу личную информацию в компьютер или наблюдали, как сотрудник магазина использует компьютер, чтобы узнать, есть ли товар на складе? Затем вы видели базу данных в действии.
Самый простой способ понять, что такое база данных это подумать о ней, как о наборе списков. Подумайте об одной из упомянутых выше баз данных: базе данных о пациентах в кабинете врача. Какие списки содержатся в такой базе данных? Ну, для начала, есть список имен пациентов. Затем есть список прошлых встреч, список с историей болезни для каждого пациента, список контактной информации и т. д.
Это относится ко всем базам данных - от самых простых до самых сложных. Например, если вы хотите испечь печенье, то вы можете сохранить базу данных, содержащую рецепты, которые вы знаете как сделать, и друзей, которым вы даете эти рецепты. Это одна из самых простых баз данных. Он содержит два списка: список ваших друзей и список рецептов выпечки печенья.
Однако, если бы вы были профессиональным пекарем, у вас было бы еще много списков, которые нужно было бы отслеживать: список клиентов, список проданных продуктов, список цен, список заказов... это можно продолжать. Чем больше добавленных списков, тем сложнее будет база данных.

В Access списки немного сложнее, чем те, которые вы пишете на бумаге. Access сохраняет свои списки данных в таблицах, что позволяет хранить еще более подробную информацию. В приведенной ниже таблице список людей в базе данных пекаря любителя был расширен, чтобы включить другую соответствующую информацию о друзьях.

Если вы знакомы с другими программами в пакете Microsoft Office, это может напоминать вам Excel, что позволяет организовать данные аналогичным образом. Фактически, вы можете создать аналогичную таблицу в Excel.
Зачем использовать базу данных?
Если база данных по существу представляет собой набор списков, хранящихся в таблицах, и вы можете создавать таблицы в Excel, зачем вам нужна настоящая база данных? В то время как Excel отлично справляется с хранением и упорядочиванием номеров, Access намного более эффективен при обработке не числовых данных, таких как имена и описания. Нечисловые данные играют значительную роль практически в любой базе данных, и важно иметь возможность сортировать и анализировать ее.
Однако то, что действительно делают базы данных, кроме любого другого способа хранения данных, - это подключение. Мы называем базу данных, как те, с которыми вы будете работать, в Access реляционной базой данных. Реляционная база данных может понимать, как списки и объекты внутри них связаны друг с другом. Чтобы изучить эту идею, вернемся к простой базе данных с двумя списками: именами ваших друзей и рецепты печенья, которые вы знаете как делать. Вы решили создать третий список, чтобы отслеживать партии печенья, которые вы делаете, и для кого они предназначены. Поскольку вы только делаете их, вы знаете рецепт, и вы только передадите их своим друзьям, этот новый список получит всю свою информацию из списков, которые вы сделали ранее.

Посмотрите, как третий список использует слова, которые появились в первых двух списках? База данных способна понять, что Иван Иваныч и Печенье на сметане в списке - это те же вещи, что и Иван Иваныч и Печенье на сметане в первых двух списках. Эти отношения кажутся очевидными, и человек сразу поймет это. Однако книга Excel не сможет.
Отличие Access от Excel
Excel рассматривал бы все эти вещи как отдельные и несвязанные фрагменты информации. В Excel вам нужно будет вводить каждую отдельную информацию о человеке или типе печенья каждый раз, когда вы упомянули об этом, потому что эта база данных не будет относительной, как база данных Access. Проще говоря, реляционные базы данных могут распознавать, что может сделать человек: если одни и те же слова появляются в нескольких списках, они ссылаются на одно и то же.
Тот факт, что реляционные базы данных могут обрабатывать информацию таким образом, позволяет вам вводить, искать и анализировать данные более чем в одной таблице за раз. Все эти вещи было бы трудно сделать в Excel, но в Access даже сложные задачи могут быть упрощены и сделаны достаточно удобными для пользователя.
Сложно сделать выбор между Access и Excel? Неудивительно. На первый взгляд эти программы похожи друг на друга. Ведь они используются для хранения данных, и можно вводить данные в сетку ячеек. Как же сделать правильный выбор? Один из способов - ответить на несколько простых вопросов о том, как требуется организовать данные, а также на родственные вопросы, например, об объеме данных, которые нужно хранить и обрабатывать.
Ответы на эти вопросы могут помочь добиться большего за меньшее время, поэтому стоит попробовать.
Важный вопрос: каким образом организовать данные?
Если при выборе между Access и Excel возникают затруднения, попробуйте ответить на важный вопрос: данные должны быть организованы в виде реляционной структуры или в виде плоской структуры? Это довольно заумные термины, но не стоит их бояться. Выбрать тип структуры не так уж сложно. В следующих разделах будет описан каждый из этих типов структур данных и даны рекомендации по выбору между ними.
Пока что нужно запомнить, что программа Access предназначена для работы с реляционными данными, а приложение Excel лучше подходит для работы с данными в виде плоской структуры.
"Реляционными" называются данные, которые хранятся в нескольких таблицах
В реляционных структурах данные разделены на части, связанные друг с другом.В реляционной структуре данные логически разделены на части, каждая из которых помещена в отдельную таблицу. Это совсем несложно.Например, в базе данных по продажам сведения о клиентах - имена, адреса и другие важные данные - обычно хранятся в одной таблице, а сведения о том, что эти клиенты покупают, - в другой таблице.Такая организация данных обеспечивает их эффективное использование.
Преимущества реляционных структур
Реляционная структура данных обладает несколькими преимуществами.
- С ее помощью можно получить ответы на важные деловые вопросы, например: кто купил наибольшее (или наименьшее) количество товаров на прошлой неделе. На рисунке выше показано, как это можно сделать.
- Более того, использование отдельных таблиц позволяет упростить работу с данными, поскольку в каждой таблице хранится только часть данных.
- И наконец, реляционная структура обеспечивает поддержку точности данных, поскольку можно предотвратить внесение данных пользователями не в ту таблицу.
В плоской структуре все данные хранятся вместе
Обычные (плоские) данные находятся в одной таблице.В отличие от реляционной структуры данных плоская структура представляет собой простой список, который не связан с другими данными. Например, список бакалейных товаров, как и список чьих-либо друзей и родственников, является плоским файлом. Создать плоскую структуру данных легко. Поддерживать такую структуру также несложно, но только до тех пор, пока данных не слишком много.
Для работы с простыми списками прекрасно подходит приложение Excel. Эта программа фактически предназначена для создания и обслуживания плоских файлов.Можно отметить, что каждая таблица в реляционной структуре также является плоским файлом. Например, в обычной базе данных по продажам в одной таблице содержится список клиентов, а в другой - список заказов.
Единственное существенное отличие между типами структур заключается в том, что при использовании плоской структуры не нужно связывать данные из одного списка с данными в другом списке. Каждый список полезен сам по себе.
Связывать или не связывать?
Для действий и повторяющихся данных нужна реляционная структура.
Клиент Кирилов Антон...
И еще один заказ 10 июля. Один клиент - много действий. Для повторений такого типа требуется реляционная структура.
Больше вопросов, больше ясности
Основания для использования каждой из программ.
Хотя тип структуры данных имеет большое значение, это не единственное основание для выбора между приложениями Access и Excel. Чтобы сделать правильный выбор, имеет смысл рассмотреть несколько дополнительных вопросов.
- Во-первых, нужно ли хранить данные и управлять ими или анализировать данные? Если основной задачей является хранение данных, следует использовать Access, а для анализа понадобится Excel.
- Во-вторых, велик ли объем данных? Например, таблица Excel достигла таких размеров, что с ней стало трудно работать? Если это так, то даже при работе с плоскими данными в Access будет проще найти нужные сведения.
- Данные в основном текстовые или числовые? В приложении Access можно хранить большой объем текста - до двух гигабайт в одной базе данных, а Excel предназначен для хранения чисел и выполнения сложных вычислений.
Access - это более легкий доступ к данным
Ниже перечислены еще несколько причин для использования приложения Access.
- Необходимость упростить ввод данных пользователями. Например, некоторым пользователям довольно сложно вводить данные в сетку ячеек. В программе Access эту проблему можно устранить путем создания форм для ввода данных, которые облегчают точный ввод данных.
- Необходимость отчетов для пользователей. В приложении Access можно создать отчеты, которые пользователи смогут запустить в любое время.
- Кроме того, лучше выбрать программу Access в случае, когда необходимо обеспечить возможность одновременной работы с данными нескольких пользователей. В Access запись блокируется только в момент изменения ее пользователем, поэтому несколько пользователей могут одновременно работать с одними и теми же данными. Можно предоставить общий доступ к книге Excel нескольким пользователям, но лучше, чтобы пользователи изменяли данные в Excel в разное время.
- Если нужно подключиться к различным источникам данных и изменять данные непосредственно в этих источниках, следует выбрать приложение Access. В Excel можно просматривать внешние данные, но изменить их невозможно.
Для анализа данных и работы с числами следует выбрать Excel
Программа Excel незаменима при работе с числами. С ее помощью можно строить сложные модели "что-если" и выполнять анализ затрат и выгод, что невозможно в приложении Access.
Предполагается использование отчетов сводных таблиц? Это интерактивные таблицы, в которых можно менять местами строки и столбцы и просматривать различные сводные данные. В Excel проще работать с отчетами сводных таблиц, а также с отчетами сводных диаграмм - диаграмм, основанных на этих таблицах.
Если необходимо визуальное представление данных с использованием диаграмм или гистограмм, программа Excel - это лучший выбор.
Наконец, приложение Access есть не у всех, и не каждый умеет с ним работать. Ваши сотрудники могут отдать предпочтение программе Excel.
Выбор между реляционными и плоскими структурами данных
- Велик ли объем данных? Даже если это плоские данные, с помощью Access можно значительно упростить их использование и управление ими.
- В данных присутствует в основном текст или числа? В Access можно хранить большие объемы текста, к тому же значительно упрощается работа с такими данными. В Excel удобнее хранить и использовать числовые данные в виде плоской структуры.
Веские причины для использования каждой из программ
| Преимущества Access | Преимущества Excel |
| Ввод данных. | Хранение чисел. |
| Отчеты, которые пользователи могут запускать в любое время. | Отчеты сводных таблиц - это отчеты в интерактивных таблицах, в которых можно менять местами строки и столбцы, чтобы просматривать различные сводные данные. |
| Подключение к внешним базам данных и изменение данных в них. | Диаграммы, условное форматирование, цветные гистограммы и другие способы визуального представления данных. |
| Возможность одновременной работы нескольких пользователей с одними и теми же данными. | Широкое распространение. Большинство людей используют Excel, а не Access. |
Чтобы создать лучший дизайн для нативных приложений, вы должны учитывать различия между платформами iOS и Android. Эти платформы отличаются не только тем, как выглядят приложения; они также различаются по своей структуре. Вы должны помнить об этих различиях, чтобы обеспечить с помощью дизайна лучший пользовательский опыт.
Нативные мобильные приложения для iOS и Android имеют специальные функции, зависящие от операционной системы. Руководства от Apple и Google рекомендуют по возможности использовать стандартные для платформы средства навигации: элементы управления страницами, панели вкладок, сегментированные элементы управления, представления таблиц, коллекций и разделенные представления. Обычно пользователи знакомы с тем, как эти элементы управления работают на каждой платформе, поэтому, если вы используете стандартные элементы управления, ваши пользователи будут интуитивно знать, как пользоваться вашим приложением. Мы фокусируемся на основных различиях между паттернами дизайна взаимодействия на iOS и Android, чтобы выяснить, почему внешний вид приложений отличается на каждой платформе. Мы также предоставляем шаблоны дизайна приложений и примеры мобильных приложений, которые помогут вам визуализировать то, о чем мы говорим.
Различия в паттернах навигации
Перемещение между экранами является частым действием в мобильных приложениях. Очень важно учитывать, что iOS и Android имеют разные рекомендации по разработке приложений, когда речь заходит о шаблонах навигации. В нижней части Android-устройств есть универсальная панель навигации. Использование кнопки «Назад» на панели навигации – простой способ вернуться на предыдущий экран или этап, и он работает практически во всех приложениях Android.
С другой стороны, у Apple совсем другой подход к дизайну. Глобальная навигационная панель отсутствует, поэтому в приложениях с нативным дизайном iOS мы не можем вернуться назад с помощью глобальной кнопки «Назад». Это влияет на дизайн мобильных приложений iOS. Внутренние экраны должны иметь собственную навигационную панель с кнопкой «Назад» в верхнем левом углу.

Также в приложениях для перехода на предыдущий экран Apple использует жест свайпа слева-направо. Этот жест работает практически во всех приложениях.

Разница между iOS и Android в этом случае заключается в том, что в приложениях на устройствах iOS жест свайпа слева-направо вернет вас на предыдущий экран. Тот же жест на устройствах Android переключит вкладки. Но в отличие от iOS, на Android-устройствах есть нижняя панель навигации с кнопкой «Назад», которая вернет вас на предыдущий экран.
Всегда важно помнить об этой разнице между платформами, чтобы поддерживать согласованность с другими мобильными приложениями.
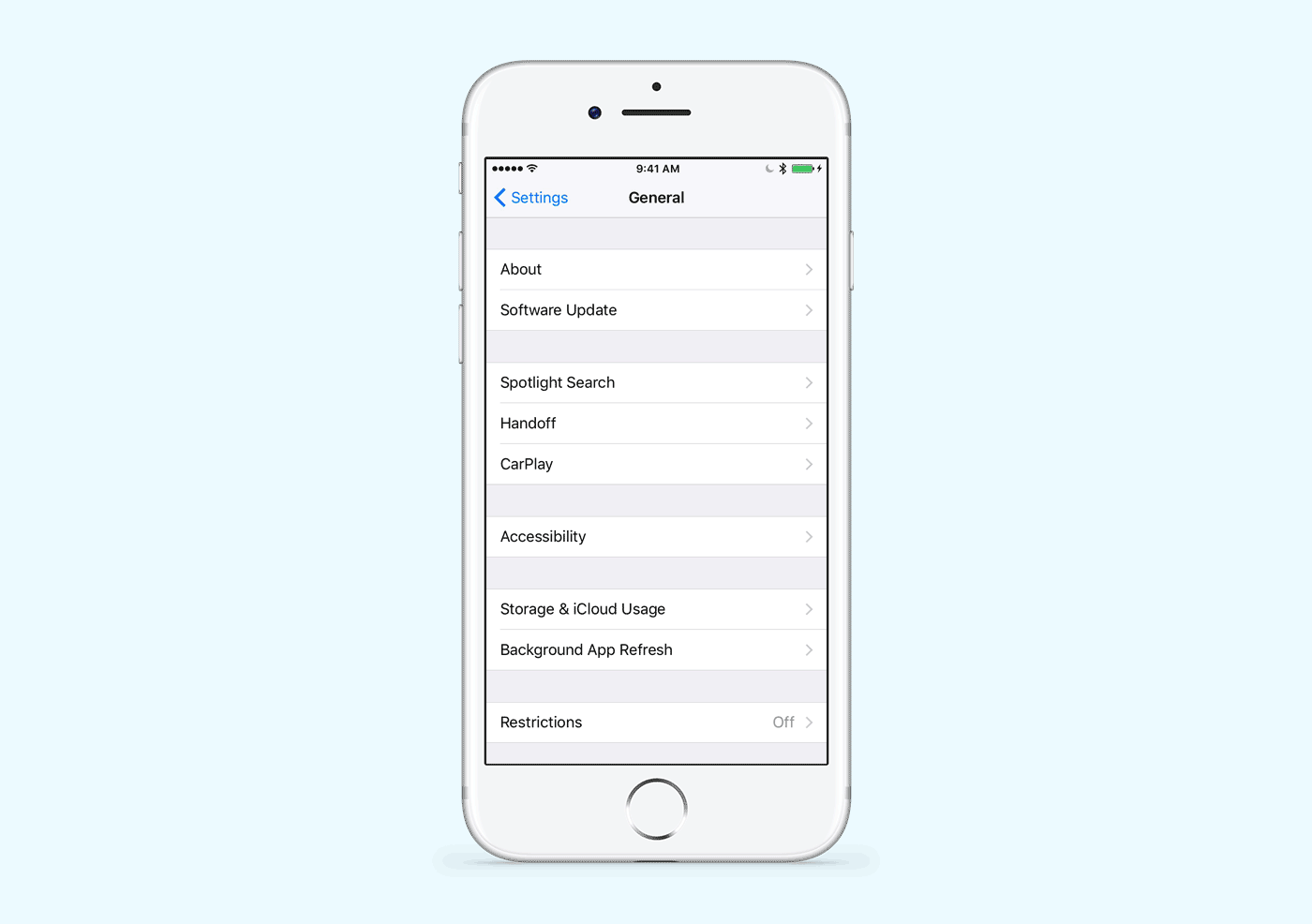
Отличия навигационных паттернов приложений для iOS и Android
В Material Design Guidelines есть несколько различных вариантов навигации. Один известный навигационный шаблон, используемый в приложениях Android, представляет собой комбинацию панель навигации (navigation drawer) и вкладок.
Панель навигации – это меню, которое перемещается слева или справа, при нажатии иконки гамбургер-меню. Вкладки расположены прямо под заголовком экрана и обеспечивают организацию контента на высоком уровне, позволяя пользователю переключаться между представлениями, наборами данных и функциональными аспектами приложения.

В Material Design также есть компонент, называемый нижней навигацией. Этот компонент важен для нативных приложений Material Design. Панели нижней навигации позволяют одним нажатием легко переключаться между видами верхнего уровня. Material Design Guidelines не рекомендует использовать нижнюю навигацию и вкладки одновременно, поскольку это может вызвать путаницу при навигации.

В Human Interface Guidelines от Apple нет стандартного навигационного элемента управления, аналогичного панели навигации. Вместо этого Apple рекомендует добавить глобальную навигацию в панель вкладок. Панель вкладок отображается в нижней части экрана приложения и обеспечивает возможность быстрого переключения между основными разделами приложения.
Обычно панель вкладок содержит не более пяти пунктов назначения. Как мы видим, этот компонент похож на нижнюю навигацию в Material Design, но чаще используется в приложениях iOS.

Хотя есть элементы, выполняющие аналогичные функции в обеих операционных системах (вкладки и сегментированный элемент управления, панель нижней навигации и панель вкладок), навигация по-прежнему остается одним из основных различий между iOS и Android. Существуют как объективные различия, такие как глобальная панель навигации в Android и ее отсутствие в iOS, так и различия в концепции этих двух систем.
Apple считает, что основные элементы навигации должны быть на переднем плане и, что гамбургер-меню следует использовать только для хранения функций, которые не являются повседневными задачами, выполняемыми пользователем. С другой стороны, в приложениях для Android обычной практикой является скрыть первичную навигацию в гамбургер-меню.
Собственный вид стандартных элементов управления требует дополнительных усилий и времени, и не знаком пользователям
Если вы хотите, чтобы каждый элемент вашего приложения выглядел одинаково на разных платформах, вам понадобятся дополнительные усилия на разработку для создания лучшего дизайна мобильного приложения. Наиболее сложные случаи использования включают в себя элементы управления по умолчанию, такие как радиокнопки, флажки, тумблеры и т. д. Для них требуется реализация собственного представления, чтобы отображать на Android элементы управления iOS или элементы управления Android на iOS.
Каждая платформа имеет свои уникальные взаимодействия. Хороший дизайн – это дизайн, который учитывает привычки пользователей в каждой операционной системе. Очень важно учитывать различия между платформами при разработке мобильного приложения для iOS и Android, так вы будете разрабатывать приложения, соответствующие ожиданиям пользователей.
Одним из примеров элемента, который обычно разрабатывается по-разному на двух платформах, является элемент выбора дат. Пользователи Android не знакомы с селектором даты в стиле игрового автомата, который распространен в iOS. Использование этого стиля для выбора даты в Android потребует пользовательских представлений, которые могут усложняться, увеличивая сложность и продолжительность разработки и делая внешний вид вашего приложения чуждым платформе Android.


Стили кнопок в iOS и Android
В Material Design Guidelines есть два стиля кнопок – плоские и выпуклые. Эти кнопки используются в различных ситуациях. Текст на кнопках Material Design обычно имеет верхний регистр. Иногда мы находим текст на кнопках в верхнем регистре и в нативных приложениях iOS, но чаще всего это заголовок.

Также есть еще один тип кнопок – floating action buttons на Android и кнопки призыва к действию на iOS. Floating action button представляет основное действие в приложении. Например, кнопка «Написать» в почтовом приложении или кнопка написания сообщения в приложении социальной сети могут быть floating action buttons. Аналогичным дизайном для основного действия в приложениях iOS является кнопка призыва к действию, которая расположена в центре панели вкладок.

Различия между нативным слоем bottom sheets в Android и слоем action sheets в iOS

Различия в сенсорных целях и сетках
iOS и Android имеют несколько иные рекомендации для сенсорных целей (touch targets) 44px @1x для iOS и 48dp / 48px @1x для Android. Material Design Guidelines также предлагает согласовывать все элементы интерфейса с квадратной базовой сеткой 8dp.
Различия в типографике
San Francisco – системный шрифт в iOS. Roboto – стандартный шрифт в Android. Noto – стандартный шрифт для всех языков в Chrome и Android, которые не поддерживаются Roboto. Вам нужно будет обратить пристальное внимание на типографику и макеты каждой платформы.

Микровзаимодействия
Когда дело доходит до дизайна, обычно для пользователей первое впечатление является последним.
Вот почему так важно с самого начала привлечь внимание пользователей. Во время проектирования и разработки приложений при помощи и анимаций мы можем создать для пользователей действительно увлекательный опыт.
Фокус и важность. Взаимодействия фокусируют внимание пользователя на том, что действительно важно в приложении, поэтому необходимо использовать их только тогда, когда это действительно необходимо. Обе платформы препятствуют чрезмерной анимации, поскольку она отвлекает и напрягает пользователей.
Согласованность и иерархия. Очень важно помнить, что взаимодействие помогает пользователям ориентироваться в приложении, показывая, как элементы связаны друг с другом. Знакомые, плавные и ненавязчивые переходы с одного экрана на другой увлекают пользователей. Движение указывает, как выполнять действия и предлагает полезные подсказки.
Хотя основные рекомендации по использованию микро-анимаций в Material Design Guidelines и Human Interface Guidelines весьма схожи, существуют определенные различия, которые четко определены. Пользователи привыкли к этим, специфичным для каждой платформы, переходам и воспринимают их как абсолютно естественные.
Вот почему важно уделять особое внимание знакомым взаимодействиям, которые улучшат пользовательский опыт и выглядят естественно на каждой платформе.
iOS
Пользователи iOS привыкли к тонким анимациям, используемым в iOS, например, к плавным переходам, плавным изменениям в ориентации устройства и скроллинге на основе физики. Пользователи iOS могут чувствовать себя дезориентированными, когда движения не имеют смысла или, кажется, не соответствуют законам физики. Например, если пользователь открывает представление, сместив его вниз с верхней части экрана, он ожидает, что сможет закрыть представление, сдвинув его назад. HIG настоятельно рекомендует делать настраиваемые переходы сопоставимыми со встроенными анимациями, если вы не создаете иммерсивный опыт (например, игра).
Android
В соответствии с Material Design Guidelines, в процессе перехода преобразуемые элементы интерфейса классифицируются как исходящие (outgoing), входящие (incoming) или постоянные (permanent). Категория, к которой относится элемент, влияет на то, как он преобразуется.
Анимация направляет внимание пользователя. Когда интерфейс меняет внешний вид, движение обеспечивает непрерывность между размещением и внешним видом элементов до и после перехода.
Переходы навигации являются важным элементом общего взаимодействия с интерфейсом. Они помогают пользователям ориентироваться, выражая иерархию приложения. Например, когда элемент раскрывается, чтобы заполнить весь экран, действие раскрытия выражает, что новый экран является дочерним элементом. Экран, из которого он раскрывается, является его родительским элементом.
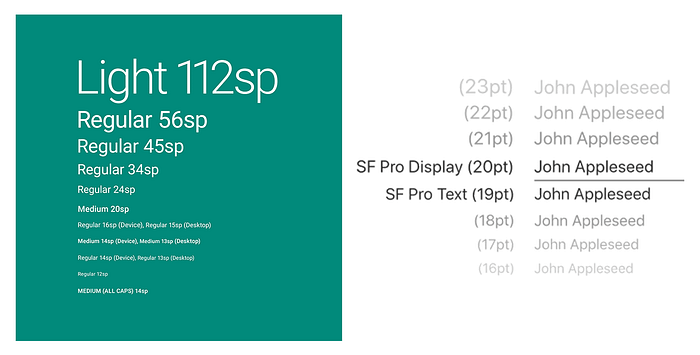
С родительского экрана встроенный дочерний элемент при касании поднимается и раскрывается.
Переход задает фокус на дочернем экране, одновременно укрепляя отношения между дочерним и родительским элементами.
Экраны, имеющие общий родительский экран (например, фотографии в альбоме, разделы в профиле), перемещаются в унисон, чтобы укрепить свою взаимосвязь. Дочерний экран скользит в одну сторону, в то время, как его родственный экран смещается в противоположном направлении.
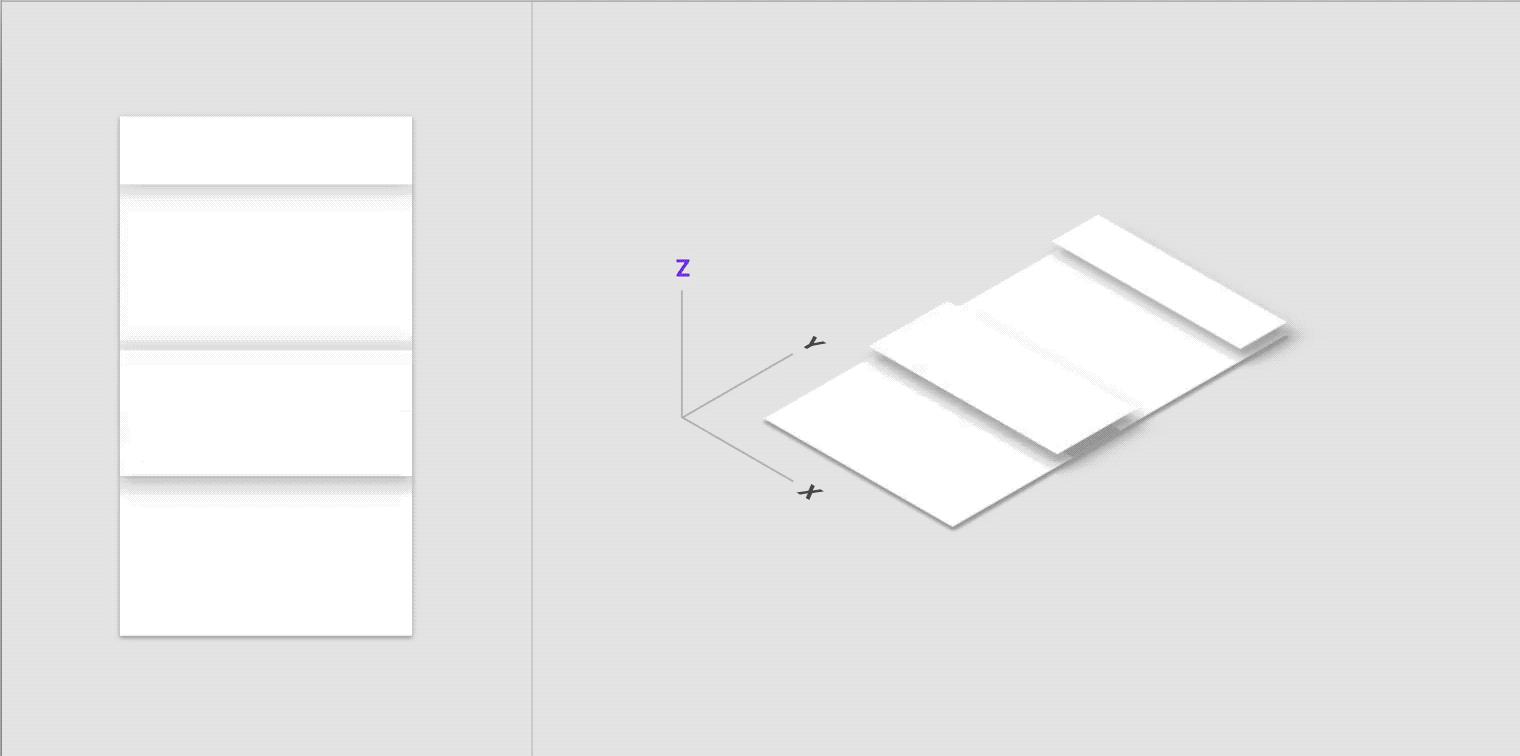
На верхнем уровне приложения пункты назначения часто группируются в основные задачи (которые могут быть не связанными друг с другом). Эти переходы экранов заменяются путем изменения таких значений, как непрозрачность и масштаб.
Выводы
Конечно, есть исключения: некоторые приложения iOS следуют рекомендациям Material Design Guidelines (например, Gmail), а некоторые приложения для Android следуют рекомендациям Human Interface Guidelines (например, Instagram).


Но одно очевидно: гораздо быстрее разработать мобильное приложение с использованием нативных компонентов для обеих операционных систем. Таким образом, лучше потратить время на дизайн, а не делать один макет приложения, который будет совмещать компоненты Human Interface Guidelines и Material Design, а затем потратить много времени на его разработку из-за нестандартных элементов.
SteelKiwi – компания по разработке программного обеспечения и дизайна приложений. Если вы хотите узнать, как создать собственное приложение, свяжитесь с нами! Мы следуем лучшим практикам дизайна Android и придерживаемся Human Interface Guidelines от Apple.
Хотите увидеть примеры дизайна приложений, в которых мы использовали нативные элементы, а также пользовательские интерфейсы с мощным стилем? Посетите наши страницы на Dribbble и Behance , чтобы лучше понять, на что мы способны.
